
Najnowsza aktualizacja Adobe do Adobe Premiere CC sprawił, że rozpoczęcie edycji wideo jest bardziej dostępne niż kiedykolwiek, ale jeśli moc obliczeniowa jest ograniczona, opóźnienie w odtwarzaniu może sprawić, że proces edycji będzie frustrujący. Oto sześć sposobów na zmniejszenie opóźnień w odtwarzaniu podczas edycji osi czasu. Nie zasugerujemy filmowania w ulepszonym formacie pliku ani modernizacji komputera, te wskazówki dotyczą ulepszeń w bieżącym projekcie, które można natychmiast podjąć. Mając to na uwadze, za jednym razem…
1. Zwiększ limit pamięci
Adobe pozwala użytkownikowi określić, ile pamięci RAM zostanie przeznaczonej dla programu Premiere Pro CC, więc oczywistym pierwszym krokiem jest zmaksymalizowanie jej limitu. Aby to zrobić, otwórz okno Preferencje i wybierz kartę Pamięć. Zmniejsz „RAM zarezerwowany dla innych aplikacji” do najniższej możliwej liczby i naciśnij OK.
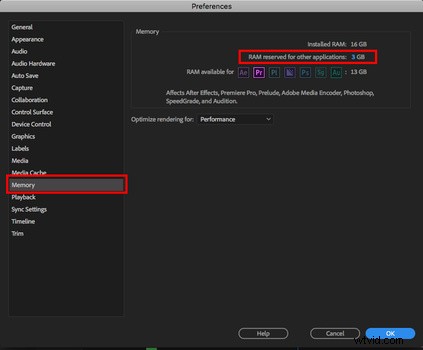
2. Przegląd techniczny komputera
Edycja wideo wymaga dużej ilości pamięci, więc jeśli występują opóźnienia w odtwarzaniu, upewnij się, że wszystkie inne aplikacje są zamknięte. Usuń lub przenieś pliki, aby było co najmniej 20% miejsca na wewnętrznym dysku twardym. Memory Clean 2 to przydatna bezpłatna aplikacja dla komputerów Mac, która odświeży pamięć RAM. Przed otwarciem programu Premiere Pro CC upewnij się, że Twoja maszyna jest najlepszą wersją, jaka może być.
3. Zmień rozdzielczość odtwarzania
W prawym dolnym rogu okna programu zmień listę rozwijaną „Pełna” na zmniejszoną rozdzielczość, na przykład ½ lub ¼. Zmniejsza to szczegółowość rozdzielczości odtwarzania, ale znacznie zmniejsza opóźnienie. Będąc tutaj, kliknij klucz obok menu i upewnij się, że „Odtwarzanie w wysokiej jakości” jest wyłączone.
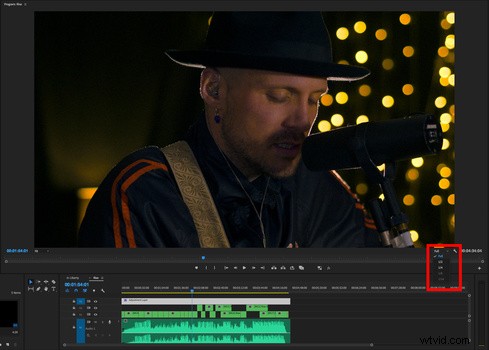
4. Globalne wyciszenie FX
Zawsze lepiej edytować oś czasu przed rozpoczęciem oceniania lub dodawania efektów, aby zwiększyć szanse na odtwarzanie bez opóźnień. Ale jeśli dodałeś efekty podczas edycji, możesz wyłączyć wszystkie efekty za pomocą przycisku „Global FX Mute” w oknie programu. Jeśli nie jest to widoczne, kliknij + w prawym dolnym rogu okna, a następnie przeciągnij ikonę „fx” do wiersza ikon. To znacznie poprawi odtwarzanie tych klipów z efektami.
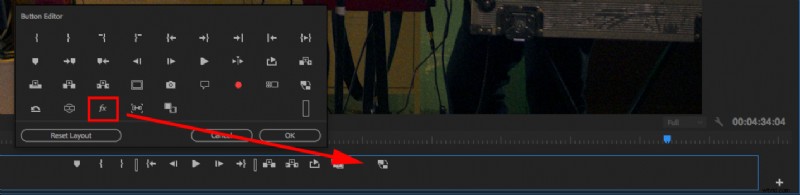
5. Zamknij zakresy i paski audio
Zakresy kolorów i paski audio w mniejszym stopniu zwiększają zapotrzebowanie na odtwarzanie w czasie rzeczywistym i są niepotrzebne na etapie edycji osi czasu, więc zamknij te odpowiednie panele w celu zmniejszenia zapotrzebowania na nieistotne zadania wymagające dużej ilości pamięci, które maszyna musi wykonać.
6. Utwórz proxy
Jeśli wykonałeś wszystkie powyższe czynności, ale nadal widzisz znaczne opóźnienie w odtwarzaniu wideo, czas utworzyć pliki proxy. Pliki proxy to mniejsze wersje oryginalnych plików, które są używane do edycji. Po zakończeniu edycji możesz przywrócić oryginalne pliki. Jest to standardowa praktyka dla profesjonalnych edytorów, biorąc pod uwagę duże pliki używane w profesjonalnych produkcjach, ale teoria jest taka sama dla amatorów nagrywających w rozdzielczości 4K na aparatach konsumenckich i używających wolniejszych komputerów PC lub Mac.
Podświetl pliki źródłowe w oknie projektu, kliknij prawym przyciskiem myszy i wybierz „Proxy”, „Utwórz proxy…” Eksperymentuj z ustawieniami wstępnymi, aby znaleźć taki, który będzie odtwarzany płynnie na Twojej maszynie. Tworzenie proxy zajmie trochę czasu, w zależności od tego, ile masz materiału, zwykle zostawiam go na noc w przypadku większych projektów. Wróć do Premiere Pro, upewnij się, że przycisk „Przełącz proxy” znajduje się w oknie programu, to dwa kwadraty ze strzałkami i można je znaleźć w menu +, jeśli nie jest widoczny. Pamiętaj, że tworzenie serwerów proxy spowoduje, że nowe pliki będą obciążać pamięć, więc będziesz potrzebować miejsca na dysku twardym. Możesz usunąć serwery proxy po zakończeniu projektu.
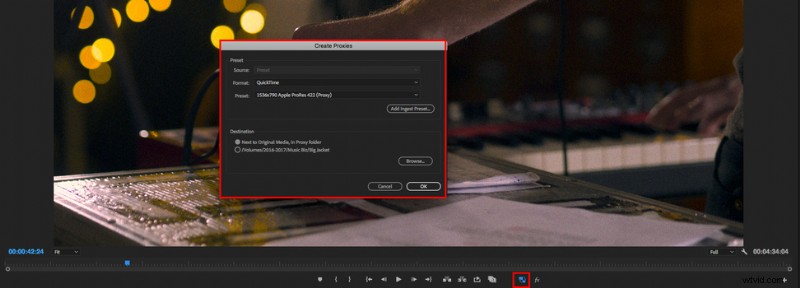
Jeśli zaczynasz poważnie podchodzić do edycji wideo, warto zainwestować w lepszy sprzęt, ale gdy nie jest to możliwe, te wskazówki pomogą w edycji proces jest nieco mniej trudny i czasochłonny dzięki edycji przy użyciu odtwarzania wideo w czasie rzeczywistym.
