Możesz też wykazać się kreatywnością w swoich filmach z Prezentacji Google, dodając zielony ekran, aby usunąć tło. Ulepsz swoje slajdy jeszcze bardziej, mieszając i dopasowując zawartość z wielu urządzeń. Możesz dodać zdjęcia lub filmy stockowe lub spersonalizować je za pomocą muzyki.
Aby zacząć, nie potrzebujesz żadnego doświadczenia. Wystarczy postępować zgodnie z tym przewodnikiem, aby zamienić Prezentacje Google w wideo w pięciu prostych krokach.
Poniżej znajduje się krótki film pokazujący, jak zamienić prezentacje Google Slides w wideo:
Przygotuj prezentację Prezentacji Google
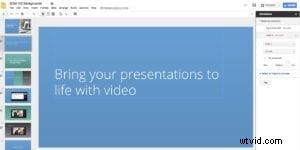
1. Uruchom bezpłatny rejestrator ekranu
Wybór odpowiedniego oprogramowania do nagrywania prezentacji Prezentacji Google jest niezbędny. Polecamy nasz rejestrator ekranu, ponieważ jest intuicyjny, łatwy w użyciu i przystępny cenowo dla każdego budżetu.
Rejestrator ekranu jest dostępny na urządzeniach mobilnych z systemem Windows, Mac, Chromebook oraz Android lub iOS. Użyj go do tworzenia prostych nagrań ekranu lub bardziej skomplikowanych filmów.
Gdy prezentacja Prezentacji Google będzie gotowa do użycia, uruchom rejestrator ekranu. Jeśli masz konto, możesz po prostu przejść do strony swojego konta i kliknąć ikonę nagrywania ekranu, aby rozpocząć.
Jeśli nie masz konta Screencast-O-Matic, nadal możesz uzyskać dostęp do rejestratora. Zalecamy posiadanie konta, ponieważ umożliwia ono zapisywanie i udostępnianie nagrań z konta hostingowego.
2. Nagraj prezentację Prezentacji Google
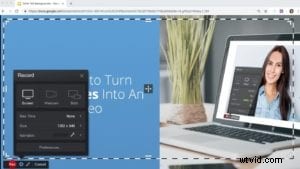
Po uruchomieniu rejestratora ekranu na ekranie pojawi się przezroczyste pudełko rejestratora. Przeciągnij i upuść boki tego pola, aby Twoja prezentacja Prezentacji Google zmieściła się w środku.
Aby uzyskać najlepsze wyniki, ustaw rozmiar rejestratora na 720p, a następnie dostosuj rozmiar prezentacji Prezentacji Google do tego pola. Ten wstępnie ustawiony rozmiar ułatwia udostępnianie filmu widzom.
W lewym dolnym rogu zobaczysz wszystkie elementy sterujące potrzebne do nagrania wideo:
- Wybierz, czy chcesz nagrywać ekran, kamerę internetową, czy jedno i drugie.
- Zobacz maksymalny czas nagrywania dostępny dla Twojego nagrania.
- Oprócz klikania i przeciągania, możesz także wybrać wstępnie ustawiony rozmiar okna nagrania:420p, 720p lub pełny ekran. Zalecamy 720p, aby uzyskać wyraźny obraz Prezentacji Google lub prezentacji PowerPoint.
- Użyj opcji narracji, aby nagrywać dźwięk prezentacji podczas filmowania. Kliknij strzałkę, aby wybrać mikrofon, którego chcesz użyć. Kliknij „brak”, aby wyłączyć narrację.
Gdy jesteś zadowolony z ustawień nagrywania, kliknij „nagraj”. Zobaczysz szybkie odliczanie, po którym będziesz gotowy do filmowania.
Nie zapomnij o zielonym ekranie: Green Screen jest idealny do nagrywania pokazów slajdów. Usuwa tło kamery internetowej, umieszczając Cię bezpośrednio przed slajdem. Włącz zielony ekran, klikając ikonę magicznej różdżki lub znajdź efekt w edytorze wideo po nagraniu.
3. Zakończ nagrywanie
 Zakończono nagrywanie? Gdy jesteś zadowolony z dźwięku i wideo, kliknij niebieski przycisk, aby zatrzymać nagrywanie, i wybierz „Gotowe”, aby zapisać projekt. Jeśli chcesz usunąć nagranie i ponownie uruchomić, kliknij ikonę kosza.
Zakończono nagrywanie? Gdy jesteś zadowolony z dźwięku i wideo, kliknij niebieski przycisk, aby zatrzymać nagrywanie, i wybierz „Gotowe”, aby zapisać projekt. Jeśli chcesz usunąć nagranie i ponownie uruchomić, kliknij ikonę kosza.
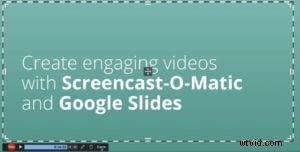 Po kliknięciu „Gotowe” nagranie pojawi się w nowym oknie wraz z opcjami zapisania i opublikowania. Jeśli chcesz kontynuować i opublikować bez edytowania swojego filmu, przejdź do kroku piątego.
Po kliknięciu „Gotowe” nagranie pojawi się w nowym oknie wraz z opcjami zapisania i opublikowania. Jeśli chcesz kontynuować i opublikować bez edytowania swojego filmu, przejdź do kroku piątego.
4. Dodaj efekty za pomocą Edytora wideo
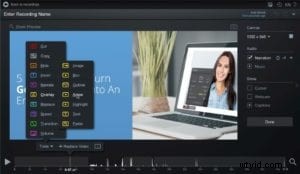
Masz potężne opcje edycji zarówno w ramach darmowych, jak i płatnych planów. Jako użytkownik bezpłatnego planu możesz przyciąć początek i koniec swojego filmu, aby usunąć niezręczne przerwy.
Możesz także dodać napisy do filmu, aby był on bardziej dostępny dla uczniów niedosłyszących i osób korzystających z technologii wspomagających.
Użytkownicy wersji Deluxe i Premier mogą również używać zamiany mowy na tekst, ręcznie wpisywać podpisy w Interaktywnym edytorze napisów lub korzystać z funkcji nagrań skryptowych, aby używać podpisów jako skryptu podczas nagrywania.
Jeśli naprawdę chcesz, aby uczniowie byli zaangażowani, możesz chcieć trochę kreatywności podczas edycji. Użytkownicy wersji Deluxe i Premier mają dostęp do jeszcze szerszej gamy przydatnych narzędzi do edycji wideo. Kliknij „edytuj”, aby rozpocząć.
Nad osią czasu filmu pojawi się menu z następującymi narzędziami i nie tylko:
Nakładki: Możesz dodać obrazy lub dodatkowe klipy wideo, zamazać poufne informacje, użyć konturu do podkreślenia określonych punktów, dodać strzałkę, dodać dodatkowy tekst lub powiększyć/podświetlić określony obszar nagrania.
Muzyka giełdowa: Uzyskaj dostęp do obszernej biblioteki muzycznej, która dopasuje się do każdego nastroju.
Przejścia: Aby uzyskać profesjonalny wygląd, dodaj płynne przejścia między każdą stroną swojej talii slajdów. Screencast-O-Matic ma do wyboru dziesiątki przejść.
Opowiadaj: Jeśli zapomnisz o czymś wspomnieć lub pominiesz ważny temat, możesz użyć narzędzia do narracji, aby nagrać narrację głosową w sekcjach nagrania.
Zielony ekran: Jeśli w nagraniu użyłeś kamery internetowej, możesz usunąć tło, aby pojawić się na ekranie przed slajdami.
5. Opublikuj i udostępnij swój film z Prezentacji Google
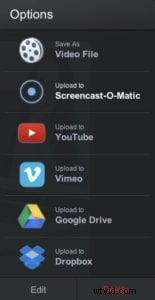
Istnieje wiele opcji przesyłania, udostępniania i publikowania swoich filmów.
Uzyskaj dostęp do publikowania jednym kliknięciem dla przyszłych nagrań za pomocą konta Screencast-O-Matic. Możesz także publikować bezpośrednio na kanale YouTube, folderze Dysku Google lub zapisać swój film jako plik.
Użytkownicy Deluxe mogą również publikować w Vimeo i Dropbox.
Na koniec szybko udostępnij swój film bezpośrednio na Facebooku, Twitterze lub wybranej platformie mediów społecznościowych za pomocą adresu URL.
Zamień prezentacje w ciekawe filmy
Tak łatwo jest nagrywać Prezentacje Google i tworzyć przyciągające uwagę projekty prezentacji dzięki Screencast-O-Matic.
Tworzone filmy będą bardziej interesujące i chętnie udostępniane niż zwykłe slajdy. Co najlepsze, mając po swojej stronie arsenał lekcji wideo, możesz pożegnać się z powtarzaniem się podczas zajęć.
