Przekształć swoje nagrania i ulepszaj filmy za pomocą edytora wideo Screencast-O-Matic. Niezależnie od tego, czy tworzysz samouczki, lekcje wideo, czy nagrywasz wiadomość wideo, możesz ulepszyć dowolny film za pomocą naszego łatwego oprogramowania do edycji.
Oto „Ściągawka do edytora wideo Screencast-O-Matic” oraz poradnik, który pomoże Ci zrozumieć wszystkie nasze narzędzia i funkcje do edycji.
Po pierwsze, istnieją dwa sposoby rozpoczęcia i uruchomienia edytora:
- Uruchom nasz darmowy edytor wideo.
Po prostu wejdź na naszą stronę, wybierz film, który chcesz edytować, i uruchom darmowy edytor wideo, aby rozpocząć edycję. Poniżej wymieniliśmy wszystkie bezpłatne narzędzia do edycji. - Uruchom z witryny, paska zadań/paska menu lub aplikacji.
Jako płatni użytkownicy naszych planów Deluxe lub Premier, możesz łatwo uruchomić edytor z naszej strony internetowej, paska menu (PC z systemem Windows) lub aplikacji poprzez pobranie. Będziesz mieć pełny dostęp do Menedżera treści i wielu narzędzi do edycji, w tym zielonego ekranu z płatnym planem.
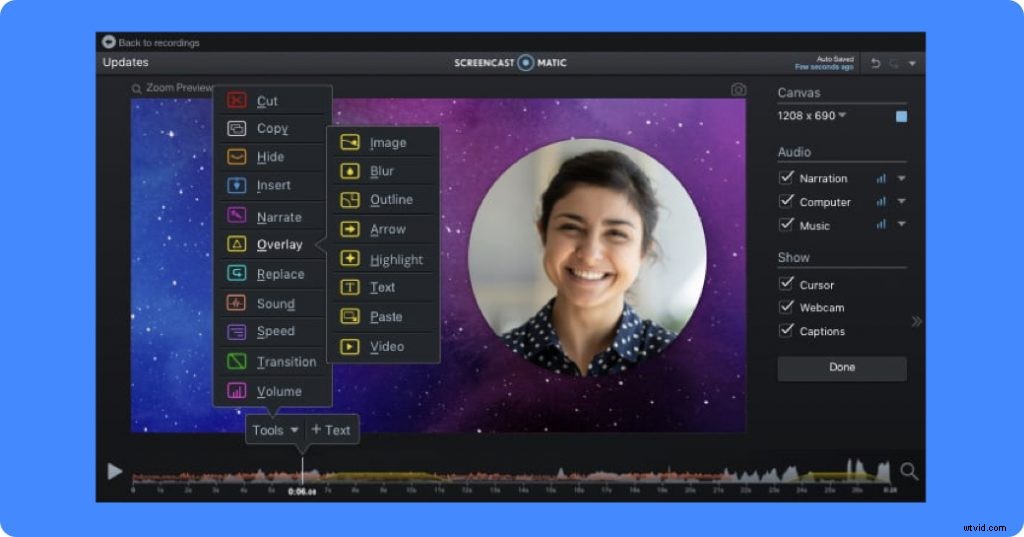
Jak edytować wideo za pomocą edytora wideo Screencast-O-Matic
Istnieją globalne narzędzia do edycji, które umożliwiają edycję całego filmu za pomocą zaledwie kilku kliknięć. Narzędzia takie jak rozmiar, przycinanie i styl filmu są częścią narzędzi globalnych.
Posiadamy również narzędzia do edycji osi czasu, które umożliwiają edycję sekcji wideo. Menu narzędzi znajduje się nad osią czasu edycji wideo. Proces edycji jest prosty i intuicyjny. To ten sam proces dla prawie każdego używanego narzędzia.
- Udaj się do miejsca na osi czasu, w którym ma się pojawić narzędzie.
- Kliknij „Narzędzia” na pasku menu.
- Wybierz narzędzie, którego chcesz użyć.
- Po wskazaniu przeciągnij pasek osi czasu do żądanej długości. Uwaga:nie będziesz musiał tego robić dla każdego narzędzia.
- Kliknij „OK”, gdy będziesz gotowy do zatwierdzenia zmiany.
Po umieszczeniu narzędzia na osi czasu na pasku menu pojawi się ikona wskazująca, że zostało umieszczone w tej lokalizacji. Zawsze możesz kliknąć ikonę, aby ponownie edytować lub usunąć narzędzie.
Narzędzia edytora wideo na osi czasu
Poniżej znajduje się lista dostępnych narzędzi i funkcji w edytorze Screencast Video Editor. Każde narzędzie osi czasu zawiera krótki opis tego, co możesz z nim zrobić. Wszystko, co musisz zrobić, to postępować zgodnie z powyższym prostym procesem, aby zaimplementować je w swoim klipie wideo.
Wymieniliśmy również narzędzia, do których możesz uzyskać dostęp bezpłatnie w naszym darmowym edytorze wideo.
 Wytnij – (bezpłatny) Usuń lub wytnij fragmenty treści wideo.
Wytnij – (bezpłatny) Usuń lub wytnij fragmenty treści wideo.
 Kopiuj – (bezpłatny) Narzędzie umożliwia kopiowanie wybranych fragmentów wideo. Skopiowaną część można wkleić w dowolnym miejscu na osi czasu lub wybrać inny film.
Kopiuj – (bezpłatny) Narzędzie umożliwia kopiowanie wybranych fragmentów wideo. Skopiowaną część można wkleić w dowolnym miejscu na osi czasu lub wybrać inny film.
 Ukryj – (bezpłatnie) Możesz ukryć kursor lub kamerę internetową w wybranych obszarach filmu.
Ukryj – (bezpłatnie) Możesz ukryć kursor lub kamerę internetową w wybranych obszarach filmu.
 Wstaw – Istnieje kilka opcji wstawiania filmów lub nagrań na oś czasu.
Wstaw – Istnieje kilka opcji wstawiania filmów lub nagrań na oś czasu.
-
 Nowe nagranie – Rejestrator otworzy się i możesz dodać nowe nagranie do swojej osi czasu.
Nowe nagranie – Rejestrator otworzy się i możesz dodać nowe nagranie do swojej osi czasu. -
 Istniejące nagranie – Możesz wybrać istniejące nagranie w menedżerze nagrań, które chcesz wstawić do swojego filmu.
Istniejące nagranie – Możesz wybrać istniejące nagranie w menedżerze nagrań, które chcesz wstawić do swojego filmu. -
 Wstrzymaj – (bezpłatny) Wstawia pauzę do filmu. Możesz wybrać, jak długo ma trwać pauza na Twojej osi czasu.
Wstrzymaj – (bezpłatny) Wstawia pauzę do filmu. Możesz wybrać, jak długo ma trwać pauza na Twojej osi czasu. -
 Plik wideo – Możesz wybrać plik wideo mp4 do wstawienia na oś czasu.
Plik wideo – Możesz wybrać plik wideo mp4 do wstawienia na oś czasu. -
 Wklej nagranie – Wstawia „kopię” (patrz Kopiowanie) do wybranej lokalizacji na osi czasu.
Wklej nagranie – Wstawia „kopię” (patrz Kopiowanie) do wybranej lokalizacji na osi czasu.
 Narracja – (bezpłatny) Wybierz część swojej osi czasu, o której chcesz opowiedzieć. Otworzy się narzędzie do narracji i możesz dodać komentarz dźwiękowy, naciskając przycisk nagrywania.
Narracja – (bezpłatny) Wybierz część swojej osi czasu, o której chcesz opowiedzieć. Otworzy się narzędzie do narracji i możesz dodać komentarz dźwiękowy, naciskając przycisk nagrywania.
 Nakładka – Dodaj efekty specjalne, tekst, rozmycia do swoich filmów lub nagrań.
Nakładka – Dodaj efekty specjalne, tekst, rozmycia do swoich filmów lub nagrań.
-
 Obraz – (bezpłatny) Dodaj obraz do swojej osi czasu wideo. Możesz dodać ramkę i cień wokół obrazów, a także kontrolować krycie.
Obraz – (bezpłatny) Dodaj obraz do swojej osi czasu wideo. Możesz dodać ramkę i cień wokół obrazów, a także kontrolować krycie. -
 Rozmycie – Rozmyj część swojego filmu. Możesz przeciągnąć krycie i wybrać stopień rozmycia sekcji.
Rozmycie – Rozmyj część swojego filmu. Możesz przeciągnąć krycie i wybrać stopień rozmycia sekcji. -
 Kształt – (bezpłatnie) Dodaj kształt do swojego filmu. Możesz wybierać spośród wielu różnych kształtów, w tym podstawowych kształtów, linii, symboli równań i nie tylko! Spersonalizuj kształty za pomocą własnego wyboru koloru, grubości lub cieni.
Kształt – (bezpłatnie) Dodaj kształt do swojego filmu. Możesz wybierać spośród wielu różnych kształtów, w tym podstawowych kształtów, linii, symboli równań i nie tylko! Spersonalizuj kształty za pomocą własnego wyboru koloru, grubości lub cieni. - Strzałka – (bezpłatnie) Możesz dodać strzałkę do sekcji swojego filmu. Dostępne są opcje koloru, grubości i cienia.
-
 Wyróżnienie – (bezpłatnie) Ta nakładka umożliwia podświetlenie części ekranu. Możesz dodać efekt powiększenia, klikając „Dodaj powiększenie”.
Wyróżnienie – (bezpłatnie) Ta nakładka umożliwia podświetlenie części ekranu. Możesz dodać efekt powiększenia, klikając „Dodaj powiększenie”. -
 Tekst – (bezpłatny) Możesz dodać tekst w dowolnym miejscu swojego filmu. Możesz wybrać kolor i czcionkę tekstu. Możesz także dodać kolor tła z opcjami kształtu, koloru, krycia, cienia i wskaźnika. Dzięki uaktualnieniu możesz także wybrać sposób przenoszenia tekstu za pomocą animacji tekstu.
Tekst – (bezpłatny) Możesz dodać tekst w dowolnym miejscu swojego filmu. Możesz wybrać kolor i czcionkę tekstu. Możesz także dodać kolor tła z opcjami kształtu, koloru, krycia, cienia i wskaźnika. Dzięki uaktualnieniu możesz także wybrać sposób przenoszenia tekstu za pomocą animacji tekstu. -
 Wklej – (bezpłatny) Możesz zduplikować lub skopiować inną nakładkę i wkleić ją w dowolnym miejscu na swojej osi czasu.
Wklej – (bezpłatny) Możesz zduplikować lub skopiować inną nakładkę i wkleić ją w dowolnym miejscu na swojej osi czasu. -
 Wideo – Nałóż klip wideo i dodaj go do swojej osi czasu. Możesz dostosować dźwięk i długość klipu do dowolnego filmu.
Wideo – Nałóż klip wideo i dodaj go do swojej osi czasu. Możesz dostosować dźwięk i długość klipu do dowolnego filmu.
 Zastąp – W „Zamień” dostępne są dwie opcje, które możesz wykorzystać do swojego filmu.
Zastąp – W „Zamień” dostępne są dwie opcje, które możesz wykorzystać do swojego filmu.
-
 Zastąp wideo – Ta opcja umożliwia zastąpienie części filmu nowym nagraniem. Zastąpi istniejące „Główne wideo”. Możesz zamrozić dźwięk, aby nie poruszał się na Twojej osi czasu.
Zastąp wideo – Ta opcja umożliwia zastąpienie części filmu nowym nagraniem. Zastąpi istniejące „Główne wideo”. Możesz zamrozić dźwięk, aby nie poruszał się na Twojej osi czasu. -
 Zatrzymaj wideo – (bezpłatny) Powoduje to zablokowanie klatki, dzięki czemu można ją wydłużyć, przeciągając pasek na osi czasu. Możesz wybrać użycie ramki na początku lub na końcu paska osi czasu. Możesz także zamrozić kursor.
Zatrzymaj wideo – (bezpłatny) Powoduje to zablokowanie klatki, dzięki czemu można ją wydłużyć, przeciągając pasek na osi czasu. Możesz wybrać użycie ramki na początku lub na końcu paska osi czasu. Możesz także zamrozić kursor.

Dźwięk – (bezpłatny) Za pomocą narzędzia Dźwięk możesz dodawać efekty dźwiękowe lub muzykę. Wybierz z naszej biblioteki efektów dźwiękowych, aby dodać trochę zabawy do swojego filmu. Za pomocą tego narzędzia możesz także dodawać muzykę do sekcji swojego filmu. Możesz wybrać do 3 utworów na kategorię.
 Prędkość – (bezpłatny) Szybkość umożliwia zmianę szybkości wideo. Możesz wybrać „Przyspieszenie” lub Przyspieszenie” i wybrać żądaną prędkość.
Prędkość – (bezpłatny) Szybkość umożliwia zmianę szybkości wideo. Możesz wybrać „Przyspieszenie” lub Przyspieszenie” i wybrać żądaną prędkość.
 Przejście – (bezpłatny) Możesz dodać przejście w dowolnym miejscu swojego filmu. Do wyboru są dziesiątki przejść. Istnieje kilka przejść, w których można wybrać kierunek ruchu.
Przejście – (bezpłatny) Możesz dodać przejście w dowolnym miejscu swojego filmu. Do wyboru są dziesiątki przejść. Istnieje kilka przejść, w których można wybrać kierunek ruchu.
 Głośność – (bezpłatny) Kontroluj poziomy głośności w sekcjach wideo, klikając „Głośność”. Po prostu kliknij źródło dźwięku i kliknij strzałki, aby uzyskać żądaną głośność lub możesz wybrać brak głośności.
Głośność – (bezpłatny) Kontroluj poziomy głośności w sekcjach wideo, klikając „Głośność”. Po prostu kliknij źródło dźwięku i kliknij strzałki, aby uzyskać żądaną głośność lub możesz wybrać brak głośności.
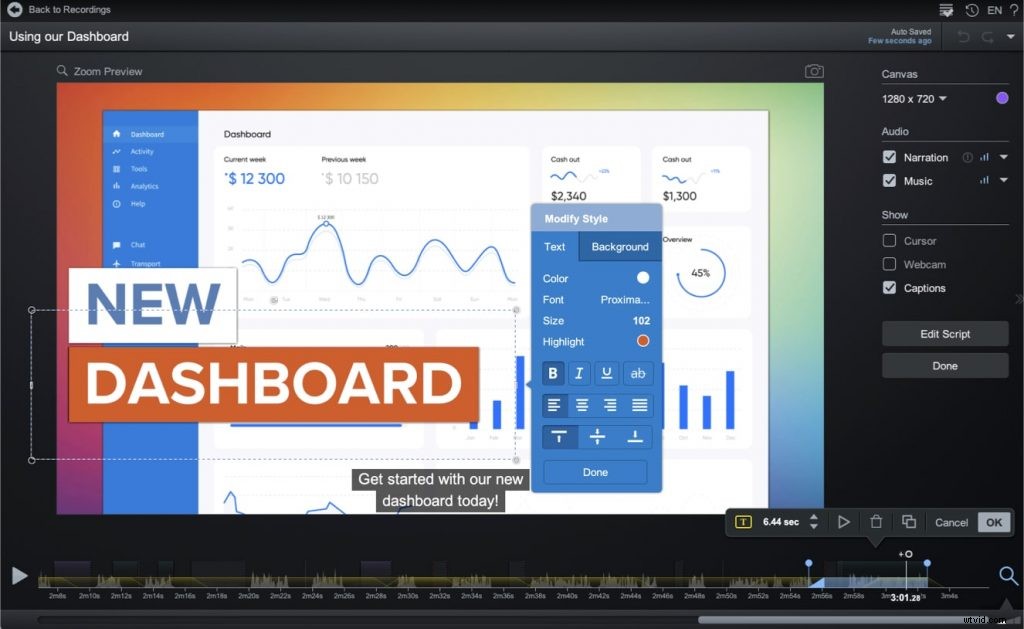 Globalne narzędzia edytora wideo
Globalne narzędzia edytora wideo
Główny film
Klikając „Główny film” (ekran Twojego filmu), masz wiele opcji personalizacji swojego filmu.
 Zmień rozmiar lub przytnij – (bezpłatny) Możesz zmienić rozmiar lub przyciąć główny film na swojej osi czasu. Jeśli chcesz pozbyć się czarnych boków, po prostu kliknij zmień rozmiar i przeciągnij wideo, aby ukryć boki.
Zmień rozmiar lub przytnij – (bezpłatny) Możesz zmienić rozmiar lub przyciąć główny film na swojej osi czasu. Jeśli chcesz pozbyć się czarnych boków, po prostu kliknij zmień rozmiar i przeciągnij wideo, aby ukryć boki.
 Styl – (bezpłatny) Pozwala to wybrać kształt wideo (kwadratowy, owalny lub zaokrąglony). Możesz także dodać cień wokół swojego filmu.
Styl – (bezpłatny) Pozwala to wybrać kształt wideo (kwadratowy, owalny lub zaokrąglony). Możesz także dodać cień wokół swojego filmu.
 Opcje – Funkcje kamery i zielonego ekranu. Kliknij tutaj, aby uzyskać więcej informacji na temat funkcji.
Opcje – Funkcje kamery i zielonego ekranu. Kliknij tutaj, aby uzyskać więcej informacji na temat funkcji.
Odwróć w poziomie – Możesz odwrócić scenę swojego filmu, zaznaczając tę opcję.
Usuń kolor – Umożliwia to korzystanie z funkcji „Zielony ekran”, w której można usunąć kolor tła. Możesz wybrać kolor do usunięcia (zalecany zielony) oraz tolerancję usuwania.
 Warstwa – (bezpłatny) Zdarzają się sytuacje, w których na osi czasu będzie wiele warstw nakładek lub wideo. Ta opcja umożliwia ułożenie warstw w żądanej kolejności. Po prostu przeciągnij pole, aby zmienić kolejność.
Warstwa – (bezpłatny) Zdarzają się sytuacje, w których na osi czasu będzie wiele warstw nakładek lub wideo. Ta opcja umożliwia ułożenie warstw w żądanej kolejności. Po prostu przeciągnij pole, aby zmienić kolejność.
 Krycie – (bezpłatnie) Ikona oka wskazuje przezroczystość głównego wideo. Możesz wybrać krycie, przeciągając pasek w lewo lub w prawo.
Krycie – (bezpłatnie) Ikona oka wskazuje przezroczystość głównego wideo. Możesz wybrać krycie, przeciągając pasek w lewo lub w prawo.
Kontrola globalna
Te elementy sterujące znajdują się po prawej stronie Edytora wideo.
Płótno – (bezpłatny) Ta opcja kontroluje rozmiar Twojego wideo. Możesz wybierać spośród gotowych rozmiarów lub dostosować rozmiar, wpisując go. Możesz także wybrać kolor tła swojego filmu.
Dźwięk – W zależności od źródeł dźwięku w edytorze wideo mogą być widoczne następujące opcje.
- Narracja – Narracja dźwiękowa. Możesz kontrolować głośność całego filmu, klikając paski. Możesz zaznaczyć „Normalizuj” i „Zmniejsz hałas”, aby uzyskać wyraźniejszy dźwięk. Klikając przycisk strzałki, możesz importować lub eksportować plik audio.
- Dźwięk komputerowy – Dźwięk odbierany przez urządzenie komputerowe. Możesz kontrolować i zarządzać głośnością komputera, klikając paski.
- Muzyka – (bezpłatny) Dodaj muzykę z magazynu lub zaimportuj własny plik audio mp3. Muzyka pozwala pokazać swoją kreatywność. Możesz dodać dostępne utwory muzyczne lub zaimportować własne, klikając opcję „Importuj muzykę”. Dzięki darmowemu edytorowi wideo możesz wybrać do 3 utworów muzycznych z każdej kategorii. Dzięki uaktualnieniu masz pełny dostęp do biblioteki muzycznej i możliwość importowania własnej muzyki.
- Oryginał – (bezpłatny) Jeśli edytujesz za pomocą naszego bezpłatnego edytora wideo, Twój dźwięk będzie wyświetlany jako „oryginalny”. Możesz kontrolować głośność dźwięku, a także inne opcje dźwięku.
Pokaż – Te opcje umożliwiają pokazanie lub ukrycie kursora, kamery internetowej lub napisów w filmie. Zaznaczając te opcje, wybierasz wyświetlanie kursora lub kamery internetowej w całym filmie.
Napisy – (bezpłatny) Istnieje kilka opcji dodawania napisów do swoich filmów. Możesz dodać podpisy za pomocą pliku tekstowego, w tym plików .txt lub .srt. Dzięki uaktualnieniu możesz użyć prostego narzędzia zamiany mowy na tekst lub wpisać własne podpisy. Kliknij tutaj, aby uzyskać więcej informacji o podpisach.
Dodatkowe uwagi dotyczące edycji wideo:
Edytuj punkty – Możesz umieszczać punkty edycji, aby animować lub przenosić obiekty w swoim filmie. Punkty edycji można wykorzystać do większości narzędzi znajdujących się w „nakładce”. Pełny samouczek można znaleźć tutaj.
Mamy nadzieję, że ten przewodnik pomoże Ci w pełni wykorzystać to, co Screencast-O-Matic ma do zaoferowania w edytorze wideo. Możesz go wydrukować lub odwołać się do niego podczas edycji. Istnieje wiele innych artykułów na temat wskazówek dotyczących edycji, najlepszego wykorzystania edytora wideo i nie tylko!
Aby przejść na plan Deluxe i jak najlepiej wykorzystać edycję, przejdź do naszej strony planów, aby uzyskać więcej informacji.
Szybkie linki:
Pełna lista samouczków wideo ułatwiających edycję
Łatwe oprogramowanie do edycji wideo:przewodnik po edytorze wideo Screencast-O-Matic
Jak edytować filmy z YouTube za darmo:najlepszy przewodnik
