Gdy oglądasz film na YouTube lub Facebooku na komputerze z Google Chrome, słyszysz dźwięk, ale odtwarzacz wideo jest zielony/fioletowy. Jak rozwiązać ten problem? W tym poście przedstawiono 5 rozwiązań do filmów z YouTube w kolorze zielonym i fioletowym w Google Chrome.
Jeśli masz problem z odtwarzaniem filmów z YouTube w kolorze zielonym i fioletowym w Google Chrome, możesz wypróbować inne przeglądarki internetowe. Jeśli wszystko jest w porządku, problem musi dotyczyć Chrome.
W tym przewodniku poznasz 5 metod naprawy zielonego ekranu w filmach podczas odtwarzania ich w Google Chrome w systemie Windows 10.
Rozwiązanie 1. Wyłącz przyspieszenie sprzętowe w Chrome
Pierwszą wskazówką dotyczącą rozwiązywania problemów z zielonym ekranem podczas odtwarzania filmów w Google Chrome jest wyłączenie akceleracji sprzętowej. Wykonaj poniższe czynności.
Krok 1. W prawym górnym rogu kliknij Więcej menu (trzy kropki ikonę) i wybierz Ustawienia z listy rozwijanej.
Krok 2. Kliknij Zaawansowane po lewej stronie, a następnie wybierz System .
Krok 3. Wyłącz Użyj akceleracji sprzętowej, jeśli jest dostępna .
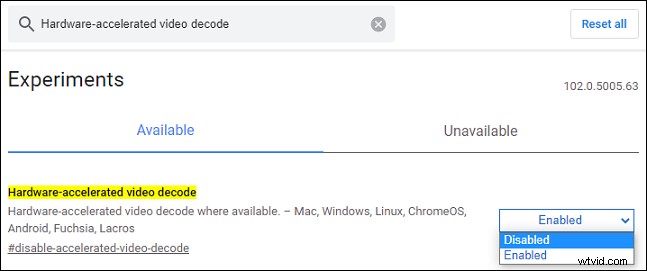
Jeśli zielony ekran na filmach pojawia się podczas odtwarzania filmów w Firefoksie, możesz również wypróbować tę metodę. Oto jak wyłączyć akcelerację sprzętową w Firefoksie.
Krok 1. Kliknij Menu ikona u góry (trzy linie ) i wybierz Ustawienia .
Krok 2. W Ogólnym przewiń w dół do Wydajność .
Krok 3. Odznacz Użyj zalecanych ustawień wydajności a następnie wyłącz Użyj akceleracji sprzętowej, jeśli jest dostępna odznaczając to.
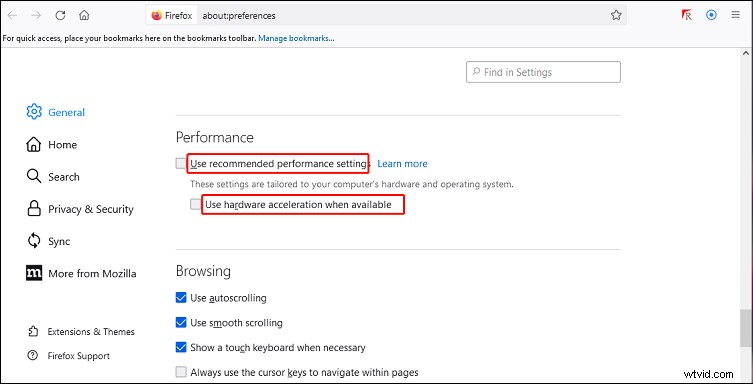
Rozwiązanie 2. Wyłącz przyspieszanie sprzętowe dekodowania wideo w Chrome
Krok 1. Otwórz okno przeglądarki Google Chrome, wpisz „about:flags” w pasku adresu i naciśnij Enter .
Krok 2. Wpisz „Przyspieszone sprzętowo dekodowanie wideo” w polu wyszukiwania.
Krok 3. Wybierz Wyłącz i ponownie uruchom Chrome.
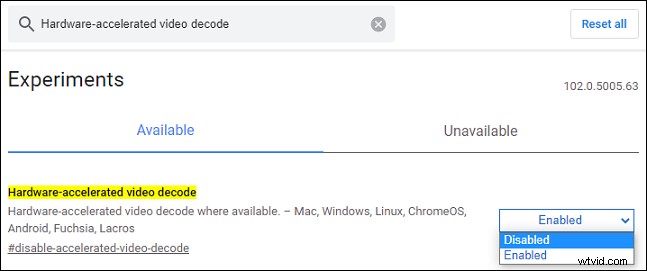
Rozwiązanie 3. Wyłącz wydajność grafiki
Krok 1. Otwórz Ustawienia aplikacji, kliknij System a następnie wybierz Wyświetlanie .
Krok 2. Przewiń w dół do sekcji Wiele ekranów i kliknij Ustawienia grafiki .
Krok 3. Wybierz Google Chrome z listy i usuń ją.
Rozwiązanie 4. Zaktualizuj sterownik karty graficznej
Jeśli problem z zielonym/fioletowym ekranem nie został rozwiązany, możesz spróbować zaktualizować sterownik karty graficznej.
W systemie Windows :
Krok 1. Wpisz „menedżer urządzeń” w polu wyszukiwania, a następnie otwórz Menedżera urządzeń.
Krok 2. kliknij dwukrotnie Karty graficzne by go rozwinąć.
Krok 3. Kliknij prawym przyciskiem myszy żądane urządzenie i wybierz Aktualizuj sterownik .
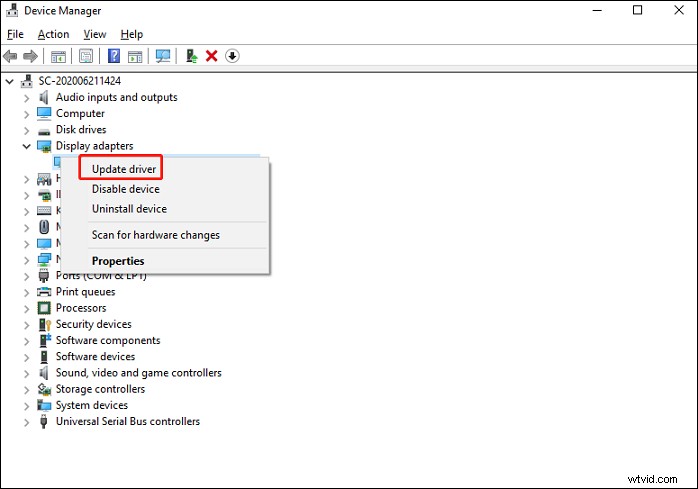
Krok 4. Wybierz Automatycznie wyszukaj sterowniki z wyskakującego okienka. Po aktualizacji uruchom ponownie komputer.
Na Macu :
Krok 1. Kliknij logo Apple i wybierz Preferencje systemowe z menu Apple.
Krok 2. Kliknij Aktualizacja oprogramowania a następnie wybierz Aktualizuj teraz .
Rozwiązanie 5. Zainstaluj ponownie Google Chrome
Jeśli powyższe 4 sposoby nie pomogą, możesz spróbować odinstalować i ponownie zainstalować Google Chrome.
Krok 1. Otwórz Ustawienia , kliknij Aplikacje oraz Aplikacje i funkcje .
Krok 2. Znajdź i kliknij Google Chrome i kliknij Odinstaluj .
Krok 3. Użyj innej przeglądarki internetowej i przejdź do oficjalnej witryny Chrome, aby ją pobrać. Następnie zakończ instalację.
Wniosek
Ten post oferuje 5 sposobów na naprawienie zielonego/fioletowego uszkodzenia wideo w Google Chrome. Jeśli masz ten problem, wypróbuj te metody i sprawdź, czy problem został rozwiązany.
