Ten artykuł analizowany przez MiniTool zapewnia łącznie dziewięć metod radzenia sobie z niedziałającym problemem Sklepu Google Play. Większość rozwiązań jest łatwa w obsłudze i pomogła wielu użytkownikom w radzeniu sobie z ich sytuacjami.
Sklep Google Play, zwany także Google Play i dawniej Android Market, to usługa dystrybucji cyfrowej obsługiwana i rozwijana przez Google LLC. Jest to oficjalny sklep z aplikacjami dla certyfikowanych urządzeń dla systemu operacyjnego Android (OS) i jego pochodnych, a także Chrome OS.
Jednak podczas korzystania ze Sklepu Google Play możesz napotkać pewne problemy. Na przykład może pojawić się monit „Przepraszam, coś poszło nie tak. Spróbuj ponownie później." błąd podczas próby znalezienia aplikacji lub jej pobrania.
Jak więc poradzić sobie w takiej sytuacji? Jak rozwiązać błąd „Coś poszło nie tak, spróbuj ponownie” w sklepie Google Play? Kontynuujmy.
#1 Uruchom ponownie Sklep Google Play lub swoje urządzenie
Gdy napotkasz powyższy przypadek, w pierwszej kolejności zaleca się ponowne uruchomienie aplikacji Sklep Google Play lub dalsze urządzenie (telefon komórkowy, komputer itp.).
Przeczytaj także:Coś poszło nie tak Błąd YouTube – napraw za pomocą tych metod!
#2 Sprawdź połączenie sieciowe
Po drugie, powinieneś sprawdzić swoje połączenie internetowe, aby zobaczyć, czy nie ma problemu. Musisz upewnić się, że masz stabilną i dobrą przepustowość podczas korzystania ze Sklepu Google Play.
Możesz wyłączyć i włączyć połączenie sieciowe, przełączyć się na Wi-Fi lub Ethernet albo użyć innej sieci. Poza tym może być konieczne ponowne uruchomienie lub wyłączenie zasilania routera lub modemu, a nawet flashowanie DNS.
Czasami samo zbliżenie urządzenia do routera może rozwiązać problem. Możesz też włączać i wyłączać tryb samolotowy, aby ponownie połączyć się z Internetem.
#3 Data i godzina meczu
Niezgodność daty i godziny może również spowodować ten błąd. Aby sobie z tym poradzić, po prostu ustaw odpowiednią strefę czasową lub region, wykonując poniższe czynności.
1. W telefonie przejdź do Ustawienia> System> Data i godzina .
2. Włącz Ustaw czas automatycznie i Automatycznie ustaw strefę czasową .
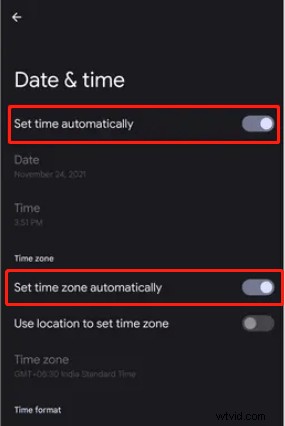
#4 Wyloguj się i zaloguj na konto Google
Możesz także spróbować wylogować się z konta Google i zalogować się ponownie w Sklepie Google Play, aby poradzić sobie z komunikatem „Przepraszamy, coś poszło nie tak po naszej stronie. Proszę spróbuj ponownie." lub podobny problem. Być może niedawno zmieniłeś hasło do konta Google lub zalogowałeś się na wiele kont.
- W Sklepie Google Play przejdź do Ustawienia> Hasła i konta .
- Naciśnij swój adres e-mail.
- Na ekranie ustawień konta Google dotknij Usuń konto i potwierdź.
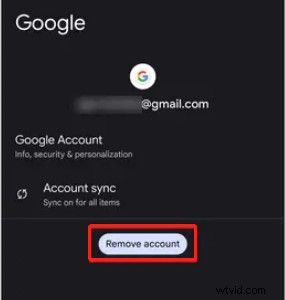
Następnie zaloguj się ponownie na swoje konto Google, używając Dodaj konto opcja.
Jeśli ponowne zalogowanie się na konto Google nie rozwiąże problemu, możesz zsynchronizować konto, aby sprawdzić, czy to pomaga. Wystarczy dotknąć Synchronizacja konta na ekranie ustawień konta Google i postępuj zgodnie z instrukcjami.
#5 Zarządzaj preferencjami Sklepu Google Play
Poza tym niewłaściwa preferencja aplikacji może również spowodować ten błąd. Musisz więc sprawdzić lub zresetować preferencje Sklepu Google Play.
Sklep Google Play ma natywne ustawienie tylko do pobierania aplikacji przez Wi-Fi. Jeśli masz włączoną tę opcję i nie korzystasz z Wi-Fi, pobieranie zostanie wstrzymane do momentu połączenia z Wi-Fi. Możesz więc łatwo rozwiązać problem, wyłączając tę funkcję.
- W Sklepie Google Play wybierz Ustawienia> Preferencje pobierania aplikacji .
- W obszarze Preferencje pobierania aplikacji zmień wybór na W dowolnej sieci .
- Dotknij GOTOWE .
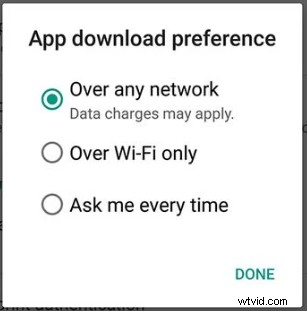
#6 Wyczyść pamięć podręczną Sklepu Google Play/Usługi Google Play
Jeśli problem nadal występuje, możesz rozważyć problem z przechowywaniem danych. Oznacza to, że możesz spróbować wyczyścić pamięć podręczną danych Sklepu Google Play lub Usługi Google Play.
- W Sklepie Google Play przejdź do Ustawienia> Aplikacje> Zobacz wszystkie aplikacje> Sklep Google Play> Pamięć i pamięć podręczna .
- W ustawieniach przechowywania Sklepu Google Play kliknij Wyczyść pamięć podręczną opcja.
- Sugerujemy również wymuszenie zatrzymania Sklepu Google Play i ponowne uruchomienie.
<
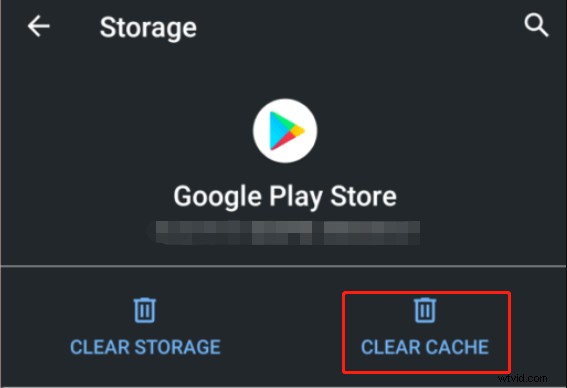
Podobnie, przejdź do Ustawienia> Aplikacje> Zobacz wszystkie aplikacje> Usługa Google Play> Pamięć i pamięć podręczna aby wyczyścić pamięć podręczną usługi Google Play.
#7 Odinstaluj/ponownie zainstaluj Sklep Google Play
Co więcej, możesz spróbować odinstalować aktualizacje Sklepu Google Play, aby przejść na poprzednią wersję. Lub odwrotnie, jeśli obecnie nie używasz jej najnowszej wersji, po prostu zaktualizuj ją do najnowszej wersji, aby sprawdzić, czy problem zniknął, czy nie.
Lub może być konieczne odinstalowanie Sklepu Google Play i ponowne zainstalowanie go na smartfonie lub innych urządzeniach.
#8 Zainstaluj pliki APK z przeglądarki internetowej
Jeśli niestety żadne z powyższych rozwiązań nie rozwiązało Twojego problemu i usunęło komunikat „przepraszam, coś poszło nie tak. Spróbuj ponownie później” ostrzeżenie, możesz znaleźć pliki APK aplikacji docelowych, wyszukując je w przeglądarce i instalując je bezpośrednio z ich oficjalnych stron internetowych.
W przeciwieństwie do App Store na iPhonie, nie ma ograniczeń w dodawaniu aplikacji z innych zasobów na urządzeniach z Androidem.
#9 Polegaj na alternatywie Sklepu Google Play
Wreszcie możesz skorzystać z zamienników Sklepu Google Play. Zazwyczaj Twoja marka telefonu komórkowego ma własny sklep z aplikacjami. Na przykład telefony komórkowe Samsung mają Galaxy Store. Jeśli Twój telefon nie ma swojego sklepu z aplikacjami, możesz skorzystać z Amazon App Store, aby uzyskać żądane programy.
Przeczytaj także:Muzyka Google Play zostanie wyłączona:przenieś muzykę do YouTube Music
Wniosek
Jeśli cierpisz na „UH OH, wygląda na to, że coś poszło nie tak. Spróbuj ponownie później." Komunikat o błędzie Sklepu Play, możesz sobie z tym poradzić za pomocą jednego z powyższych rozwiązań. W rzeczywistości powyższe sposoby dotyczą nie tylko urządzeń z Androidem, ale także iPhone'ów, iPadów, iPodów, Maców itp.
Jeśli masz dodatkowe metody, podziel się nimi z nami w poniższej strefie komentarzy!
Zalecane narzędzia do zarządzania filmami/audio/zdjęciami
Te aplikacje są w pełni kompatybilne z Windows 11/10/8.1/8/7.
MiniTool MovieMaker
Łatwe w użyciu oprogramowanie do edycji wideo bez znaków wodnych i ograniczeń. Osadzone szablony umożliwiają szybkie tworzenie osobistych pokazów slajdów i udostępnianie ich znajomym!
Narzędzie do pobierania MiniTool uTube
Bezpłatne pobieranie filmów, dźwięku i napisów z YouTube bez reklam i pakietów. Może obsługiwać wiele zadań jednocześnie z dużą prędkością i obsługuje wiele formatów plików.
Konwerter wideo MiniTool
Szybko konwertuj wideo i audio z jednego formatu pliku na inny, aby zastosować go na większej liczbie urządzeń. Obsługuje ponad 1000 popularnych formatów wyjściowych i konwersję wsadową. Poza tym może również nagrywać ekrany komputera bez znaku wodnego.
