Pliki PDF to jeden z najlepszych sposobów udostępniania ważnych dokumentów. Jeśli szukasz sposobów łączenia zdjęć w dokumenty PDF w celu łatwego udostępniania, jesteś we właściwym miejscu. W tym poście zostaną Ci udostępnione 3 rozwiązania.
Ten post przedstawia 3 skuteczne metody łączenia zdjęć w plik PDF w celu udostępniania i prezentowania na wielu platformach.
Jeśli chcesz również zrobić krótki film z tych zdjęć, możesz wypróbować MiniTool MovieMaker, który jest darmowym i łatwym w użyciu edytorem wideo.
Połącz obrazy w PDF w systemie Windows
W systemie Windows dostępna jest niesamowita wbudowana funkcja o nazwie "Microsoft Print to PDF". Możesz więc po prostu użyć domyślnej aplikacji do łączenia zdjęć w plik PDF. Zobaczmy i wykonajmy te kroki w natywnym narzędziu.
Krok 1. Umieść wszystkie swoje zdjęcia w folderze i uporządkuj je po kolei. W razie potrzeby zmień nazwy plików.
Krok 2. Wybierz wszystkie obrazy, a następnie przejdź do Udostępnij na pasku narzędzi i kliknij Drukuj . Wyświetlone zostanie okno dialogowe Drukuj obrazy.
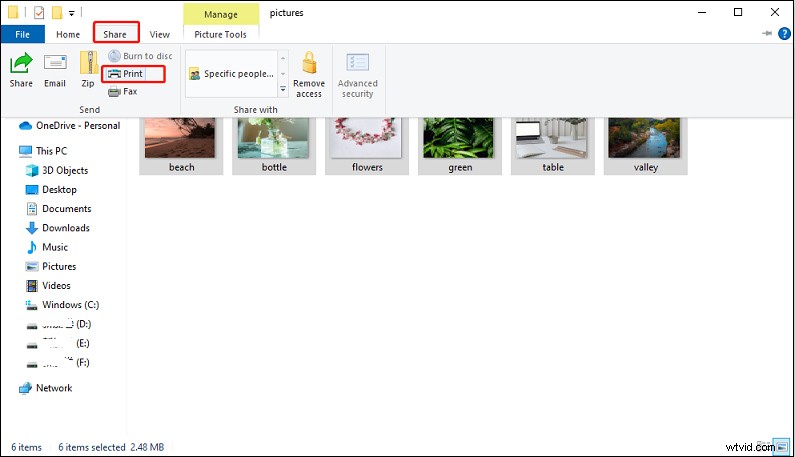
Krok 3. Wybierz Microsoft Print to PDF z listy dostępnych drukarek. Użyj przycisku strzałki w prawo iw lewo, aby przewijać zdjęcia, które zostaną dodane do pliku PDF. Ustaw rozmiar i jakość papieru. W większości przypadków format A4 jest domyślny.
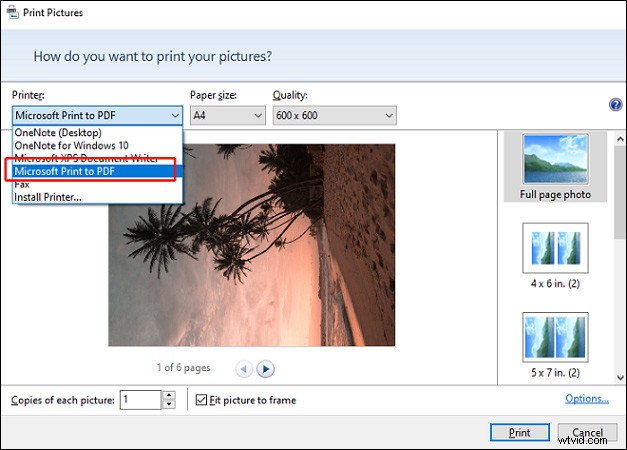
Krok 4. Wybierz spośród wstępnie zaprojektowanych układów po prawej stronie.
Krok 5. Kliknij Opcje link w prawym dolnym rogu okna dialogowego, aby uzyskać dostęp do dodatkowych opcji pliku PDF.
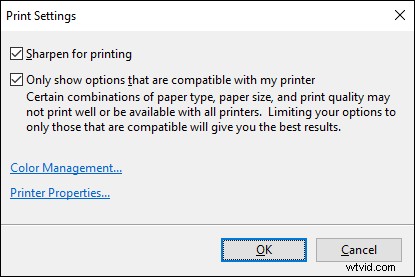
Krok 6. Kliknij OK i wróć do okna dialogowego Drukuj obrazy.
Krok 7. Kliknij Drukuj aby utworzyć plik PDF, a następnie zapisz plik PDF na swoim komputerze.
Połącz zdjęcia w PDF na Macu
Podobnie jak Windows, Mac ma własną wbudowaną aplikację o nazwie „Podgląd”, która umożliwia łączenie wielu zdjęć w plik PDF. Oto jak połączyć wiele zdjęć w jeden plik PDF na Macu.
Krok 1. Przejdź do folderu zawierającego obrazy docelowe i wybierz każdy obraz, który należy połączyć w plik PDF.
Krok 2. Przytrzymaj CMD klawisz podczas wybierania wielu zdjęć. Kliknij prawym przyciskiem myszy, kliknij Otwórz za pomocą i wybierz Podgląd aby otworzyć te wybrane zdjęcia.
Krok 3. Zmień kolejność zdjęć, przeciągając miniatury zdjęć na lewym pasku bocznym. Kliknij Obróć na pasku narzędzi, aby w razie potrzeby ponownie dostosować orientację.
Krok 4. Przejdź do Plik na górnym pasku menu wybierz Drukuj w rozwijanym polu. W oknie dialogowym Drukuj wybierz Zapisz jako PDF .
Wskazówka:możesz też wybrać opcję Wyślij pocztą aby wysłać plik PDF bezpośrednio do innych osób jako załącznik do wiadomości e-mail.
Przeczytaj także:Jak edytować plik PDF na Macu
Połącz zdjęcia w PDF online
Oprócz metod wymienionych powyżej, możesz również użyć narzędzi online, aby połączyć wiele zdjęć w plik PDF. Tutaj użyjemy EasePDF, aby to zrobić. (https://www.easepdf.com/)
Krok 1. Kliknij JPG do PDF na stronie głównej EasePDF
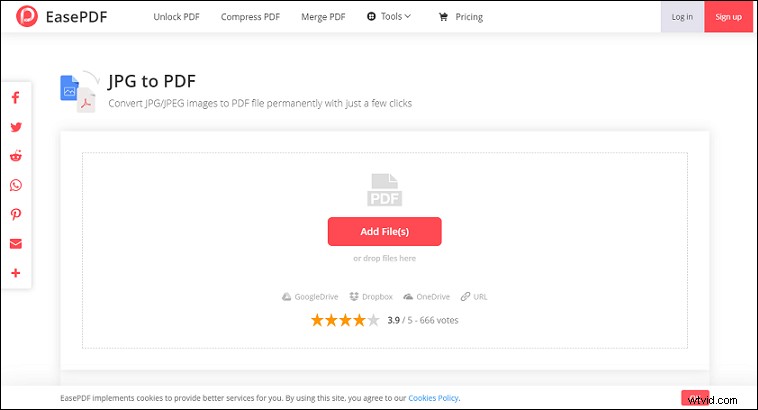
Krok 2. Kliknij Dodaj plik(i) przycisk, aby przesłać swoje zdjęcia JPG. Możesz także dodawać obrazy z Dysku Google, Dropbox lub innych adresów URL.
Krok 3. W razie potrzeby dokonaj pewnych korekt. Przeciągnij obrazy podglądu, aby zmienić kolejność obrazów. Kliknij Obróć ikona, aby zmienić orientację zdjęć.
Krok 4. Kliknij Utwórz PDF przycisk w prawym dolnym rogu, aby rozpocząć łączenie.
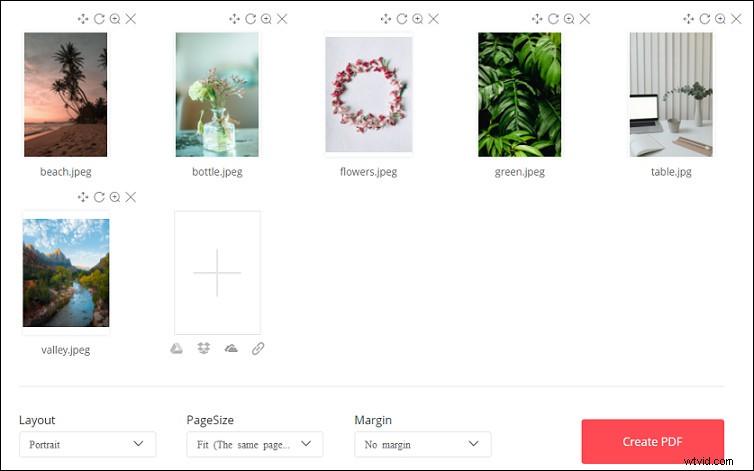
Krok 5. Wybierz Pobierz aby zapisać nowy plik PDF w plikach lokalnych lub wybierz Dysk Google, Dropbox, adres URL, aby zapisać w Internecie lub udostępnić innym.
Powiązany artykuł:Jak przekonwertować plik PDF na Prezentacje Google i Prezentacje Google na PDF
Wniosek
Podsumowując, ten post oferuje 3 rozwiązania do łączenia zdjęć w PDF. Możesz to zrobić za pomocą systemu Windows, Mac i narzędzia online.
