Większość osób mogła już użyć Zoom do pogrubienia spotkania. Niektórzy ludzie chcą dodać zdjęcie do profilu Zoom, a inni mogą z jakiegoś powodu chcieć usunąć zdjęcie profilowe w Zoom. Jak dodać lub zmienić zdjęcie profilowe Zoom? Jak usunąć zdjęcie profilowe Zoom? Ten post zawiera wszystko, co chcesz wiedzieć.
Dodanie zdjęcia profilowego jest bardziej profesjonalne niż wyświetlanie tylko imienia i nazwiska podczas spotkania. W tym poście opiszemy, jak dodawać, zmieniać i usuwać swoje zdjęcie profilowe Zoom. (Aby edytować nagranie Zoom, wypróbuj MiniTool MovieMaker.)
Powiększ zdjęcie profilowe
Najpierw poznajmy obsługiwane formaty zdjęcia profilowego Zoom i rozmiar pliku.
Obsługiwane formaty :PNG, JPEG, JPG, BMP (komputer), JPG, JPEG, GIF, PNG (strona internetowa)
Limit rozmiaru pliku :mniej niż 2MB
Jak zmienić zdjęcie profilowe powiększenia
Gdy masz konto Zoom, zdjęcie profilowe jest tylko czystym tłem z literą. Możesz dodać lub zmienić zdjęcie profilowe Zoom w aplikacji komputerowej lub mobilnej Zoom.
Oto jak zmienić zdjęcie profilowe Zoom na pulpicie :
- Otwórz klienta Zoom Desktop, kliknij Ustawienia ikona pod Twoim profilem.
- W oknie Ustawienia przejdź do Profilu zakładka.
- Najedź myszą na swoje zdjęcie profilowe i kliknij Edytuj (ikona ołówka).
- Dotknij Zmień obraz , a następnie wyszukaj swoje zdjęcie, zaznacz je i kliknij Otwórz , a następnie przeciągnij, aby wybrać sekcję jako swój profil, i kliknij przycisk Zapisz .
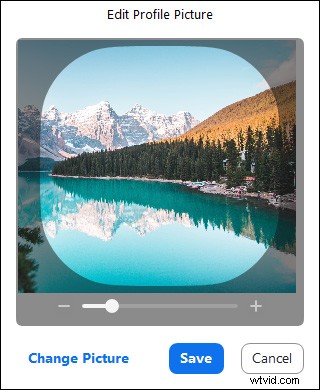
Oto jak zmienić zdjęcie profilowe Zoom na stronie :
- Przejdź do witryny Zoom i zaloguj się, a przejdziesz bezpośrednio na stronę swojego profilu w witrynie Zoom.
- Dotknij swojego bieżącego zdjęcia profilowego, a następnie kliknij przycisk Zmień aby wybrać inny obraz z komputera. Jeśli dodajesz zdjęcie profilowe po raz pierwszy, kliknij Wybierz pliki.
- Następnie przeciągnij, aby przyciąć ten obraz, jak chcesz. Po zakończeniu kliknij Zapisz przycisk.
Oto jak zmienić swoje zdjęcie profilowe w powiększeniu aplikacja mobilna :
- Otwórz aplikację Zoom i zaloguj się na swoje konto.
- Kliknij Ustawienia w prawym dolnym rogu, a następnie wybierz swoją aktualną nazwę użytkownika.
- Dotknij Zdjęcie profilowe , a następnie zrób nowe zdjęcie lub prześlij istniejące i kliknij Gotowe .
Jak usunąć zdjęcie profilowe Zoom
W przeciwieństwie do dodawania lub zmiany zdjęcia profilowego Zoom, zdjęcia profilowego Zoom nie można usunąć w kliencie komputerowym Zoom i aplikacji mobilnej, a można to zrobić tylko w witrynie Zoom.
Oto jak usunąć zdjęcie profilowe Zoom na stronie.
- Wejdź na stronę Zoom i zaloguj się, a następnie przejdź do swojego profilu.
- Kliknij zdjęcie profilowe, a następnie wybierz Usuń i kliknij przycisk Tak aby potwierdzić.
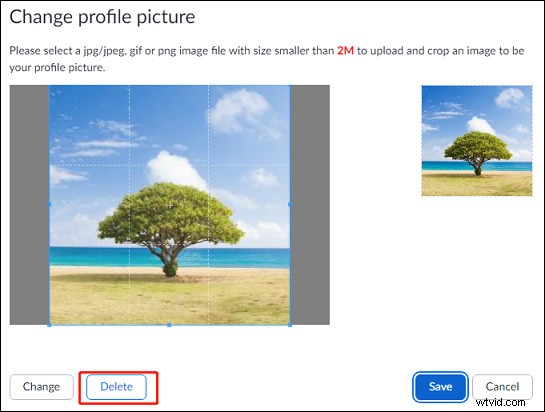
Po usunięciu zdjęcia profilowego Zoom zobaczysz, że zdjęcie profilowe na komputerze stacjonarnym i w aplikacji mobilnej Zoom również zostanie usunięte.
Powiązany artykuł:Gdzie idą nagrania z zoomem i jak uzyskać dostęp do nagrań z zoomem
Jak zrobić GIF-a do swojego zdjęcia profilowego Zoom
Jak wspomnieliśmy wcześniej, możesz dodać GIF i przyciąć go do swojego zdjęcia profilowego w witrynie Zoom. Czasami możesz chcieć przekonwertować zabawny film na GIF i przesłać go do Zoom. Jak zrobić GIF z wideo? Możesz MiniTool MovieMaker.
Dzięki MovieMaker możesz stworzyć GIF z wielu typów plików wideo, takich jak MP4, MKV, AVI, MOV, WMV, WebM. Przed konwersją możesz edytować wideo poprzez przycinanie, dzielenie, wycinanie, dodawanie tekstu i nie tylko. Jest darmowy i nie ma znaków wodnych.
Wniosek
Możesz dodać lub zmienić swoje zdjęcie profilowe Zoom w aplikacji komputerowej lub mobilnej oraz w witrynie internetowej. Jeśli chcesz usunąć zdjęcie profilowe w Zoom, powinieneś to zrobić w witrynie Zoom. Teraz możesz postępować zgodnie z instrukcjami, aby zmienić lub usunąć swoje zdjęcie profilowe Zoom.
