Większość platform społecznościowych ma wymagania dotyczące długości wideo. Jeśli Twój film jest za krótki i nie spełnia minimalnego limitu długości filmu na niektórych platformach, nie będzie można go przesłać. Aby pomóc Ci pomyślnie przesłać film, oto 5 metod wydłużania filmu.
Istnieje wiele powodów, dla których musisz wydłużyć krótki film.
- Czas trwania dźwięku jest dłuższy niż wideo.
- Platforma, na której chcesz publikować filmy, wymaga, aby Twój film miał co najmniej xxx sekund lub minut.
- Wydłuż film, aby wydłużyć czas oglądania w YouTube.
- Dłuższy film pomaga zwiększyć liczbę konwersji.
- ……
Jak wydłużyć film? Tutaj polecam MiniTool MovieMaker. To świetny edytor wideo z bogatym zestawem funkcji edycji. Funkcje edycji obejmują dzielenie, przycinanie, obracanie, odwracanie, cofanie, przyspieszanie, zwalnianie, powiększanie, pomniejszanie i inne. Oferuje różnorodne filtry, szablony animowanego tekstu, szablony wstępu/zakończenia, przejścia i szablony filmów serwalowych, których możesz użyć do szybkiego stworzenia filmu.
W kolejnych częściach poznasz 5 najlepszych metod wydłużania krótkiego filmu za pomocą programu MiniTool MovieMaker.
- Dodaj wstęp i zakończenie
- Dodaj więcej klipów wideo i obrazów
- Zwolnij wideo
- Zapętlaj wideo
- Zmień wideo w bumerang
1. Dodaj wprowadzenie i zakończenie
Dodanie wstępu i zakończenia do filmu to jeden z najlepszych sposobów na wydłużenie filmu. Co to jest wprowadzenie? Czym jest zakończenie? Intro to otwierająca część filmu, która mówi widzom, o czym jest film. Idealna długość wprowadzenia powinna wynosić od 3 do 7 sekund. Zakończenie to zamykająca część filmu, która zawiera wezwanie do działania, część autorów itp. Zalecana długość zakończenia filmu to 8-10 sekund.
Użycie wstępu i zakończenia do filmu nie tylko wydłuża długość filmu, ale także sprawia, że film wygląda bardziej profesjonalnie.
MiniTool MovieMaker posiada ponad 20 gotowych szablonów intro i outro. Możesz je dostosować, zmieniając tekst, kolor czcionki, typ, rozmiar i położenie tekstu.
Krok 1. Otwórz MiniTool MovieMaker po zainstalowaniu go na komputerze. Zamknij wyskakujące okienko, aby uzyskać dostęp do interfejsu użytkownika.
Krok 2. Kliknij Importuj pliki multimedialne i wybierz film, do którego chcesz dodać intro i outro. Kliknij Otwórz aby zaimportować wideo. Następnie przeciągnij i upuść go na osi czasu.
Krok 3. Stuknij w Tekst i przejdź do Tytuły , a zobaczysz wszystkie szablony wprowadzające w MiniTool MovieMaker. Najedź myszą na żądany szablon, aby wyświetlić jego podgląd, a następnie kliknij + ikonę, aby dodać go do osi czasu. W Edytorze tekstu , możesz wprowadzić tytuł filmu i zmienić właściwości tekstu.
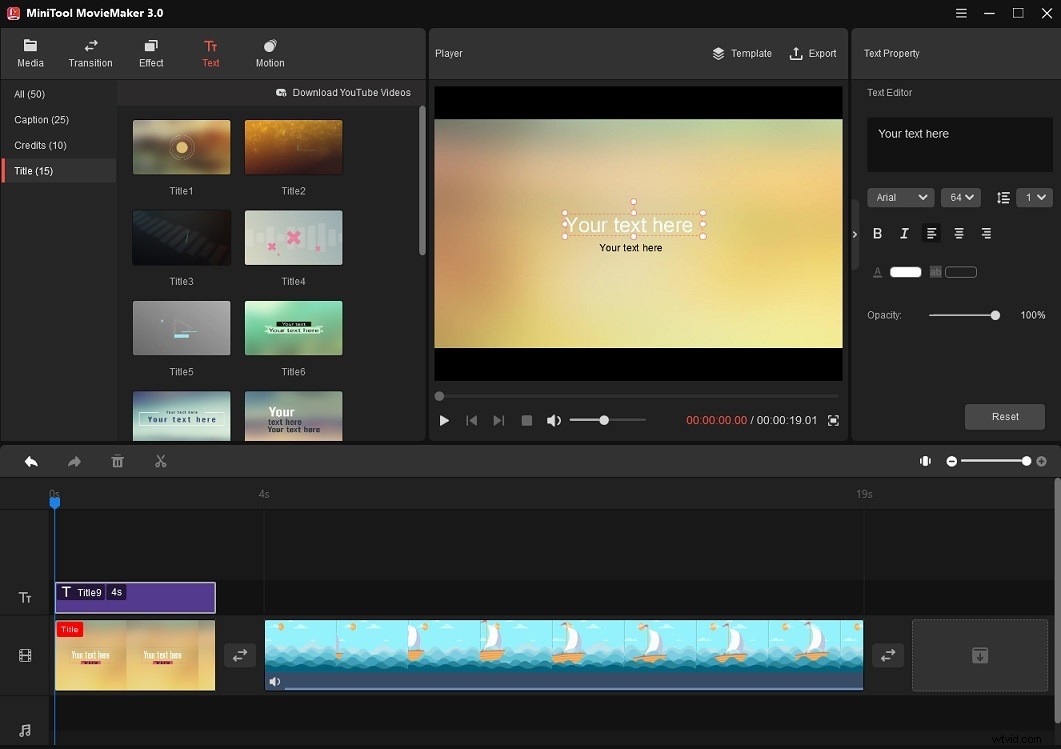
Krok 4. Aby dodać zakończenie do filmu, przełącz się na Kredyty i użyj przeciągania i upuszczania, aby dodać żądany szablon na końcu filmu. Następnie wpisz tekst w polu.
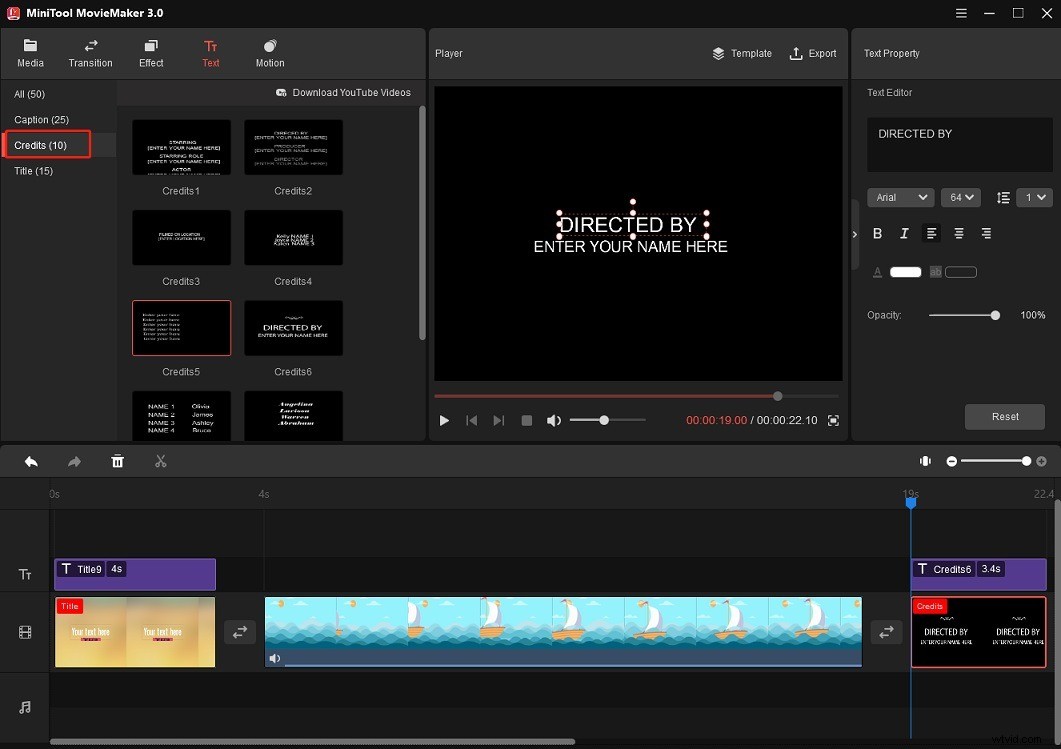
Krok 5. Po zakończeniu kliknij Eksportuj aby dostosować ustawienia wyjściowe i wyprowadzić wideo.
Jak stworzyć intro do swojego filmu? Ten post przedstawia kilku twórców intro, którzy pomogą Ci stworzyć niesamowite intro:Jak zrobić intro
2. Dodaj więcej klipów wideo i obrazów
Dobrym pomysłem jest dodawanie zdjęć, klipów wideo i memowych GIF-ów, aby zwiększyć długość filmu. MiniTool MovieMaker obsługuje importowanie obrazów w formatach BMP, ICO, JPEG, JPG, PNG, GIF oraz wideo w najpopularniejszych formatach.
Oto jak dodać więcej obrazów/filmów/GIF-ów, aby wzbogacić treść wideo i wydłużyć ją.
Krok 1. Pobierz potrzebne zdjęcia i klipy wideo z witryny z materiałami filmowymi, która nie jest objęta prawami autorskimi. Lub użyj własnych zdjęć i filmów.
Krok 2. Uruchom MiniTool MovieMaker i zaimportuj wideo potrzebne do rozszerzenia oraz potrzebne pliki multimedialne.
Krok 3. Wybierz pierwszy klip, przytrzymaj Shift i wybierz ostatni klip, aby zaznaczyć wszystkie importowane pliki. Przeciągnij je i upuść na osi czasu.
Krok 4. Zmień kolejność zdjęć i klipów wideo na osi czasu.
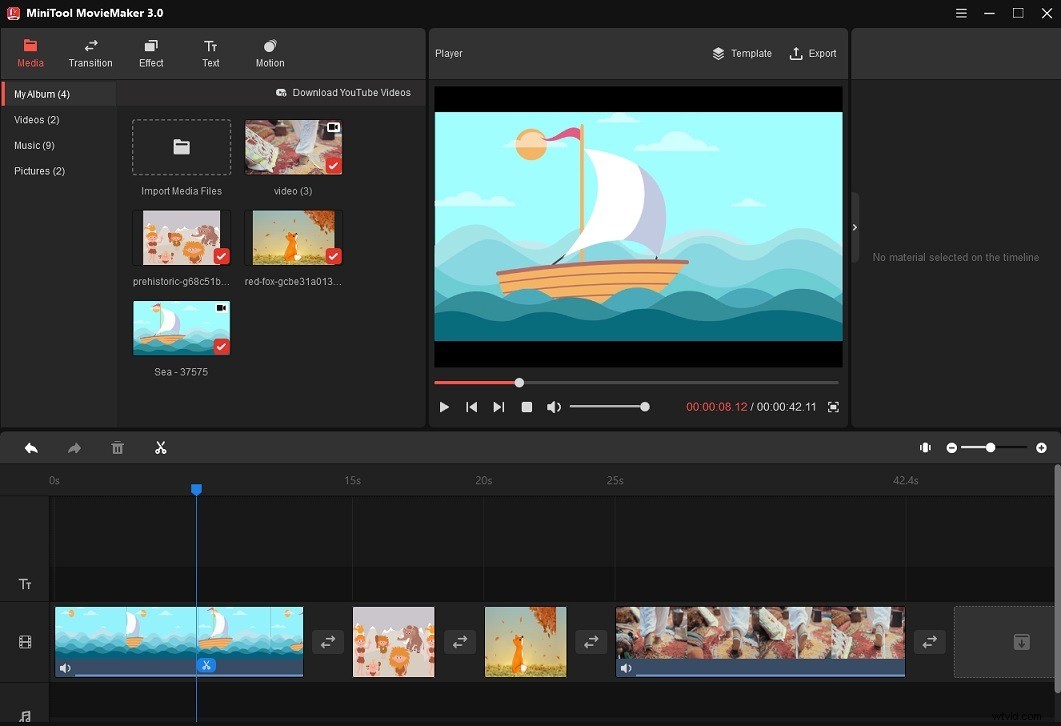
Krok 5. Następnie możesz dodać przejścia i efekty ruchu do klipów.
Dodaj przejście :kliknij Przejście i znajdź przejście, którego chcesz użyć. Przeciągnij i upuść go między dwoma klipami. Jeśli chcesz zastosować to samo przejście do innych klipów, przejdź do Właściwości przejścia , zmień czas trwania przejścia (aby wydłużyć film, przeciągnij suwak w prawo) i tryb przejścia, a następnie kliknij Zastosuj do wszystkich .
Dodaj efekt ruchu ( Efekt Kena Burnsa ) :kliknij Ruch i wybierz żądany efekt ruchu. Przeciągnij i upuść na klipie docelowym.
Krok 6. Kliknij Eksportuj przycisk nad oknem odtwarzacza. W sekcji Eksport okna, edytuj nazwę pliku, zmień format wyjściowy, dostosuj rozdzielczość wideo i wybierz nowy folder zapisu, jak chcesz.
Krok 7. Na koniec kliknij Eksportuj przycisk, aby wyeksportować wideo do komputera.
3. Zwolnij wideo
Zmniejszenie części lub części filmu to najszybsza metoda wydłużenia czasu trwania filmu. MiniTool MovieMaker pozwala zmniejszyć prędkość wideo z 0,01X do 0,5X i zwiększyć prędkość wideo z 2X do 50X.
Oto jak wydłużyć krótki film, zmniejszając jego prędkość.
Krok 1. Zaimportuj wideo, które chcesz spowolnić, do programu MiniTool MovieMaker.
Krok 2. Dodaj wideo do osi czasu za pomocą przeciągania i upuszczania.
Krok 3. W prawym panelu kliknij Prędkość . Następnie przesuń Prędkość suwak w lewo, aby spowolnić wideo. Lub wybierz kontroler prędkości i wybierz Powoli . Następnie wybierz żądaną opcję prędkości.
Jeśli chcesz spowolnić określoną część filmu, podziel film, wybierz żądaną część i zwolnij.
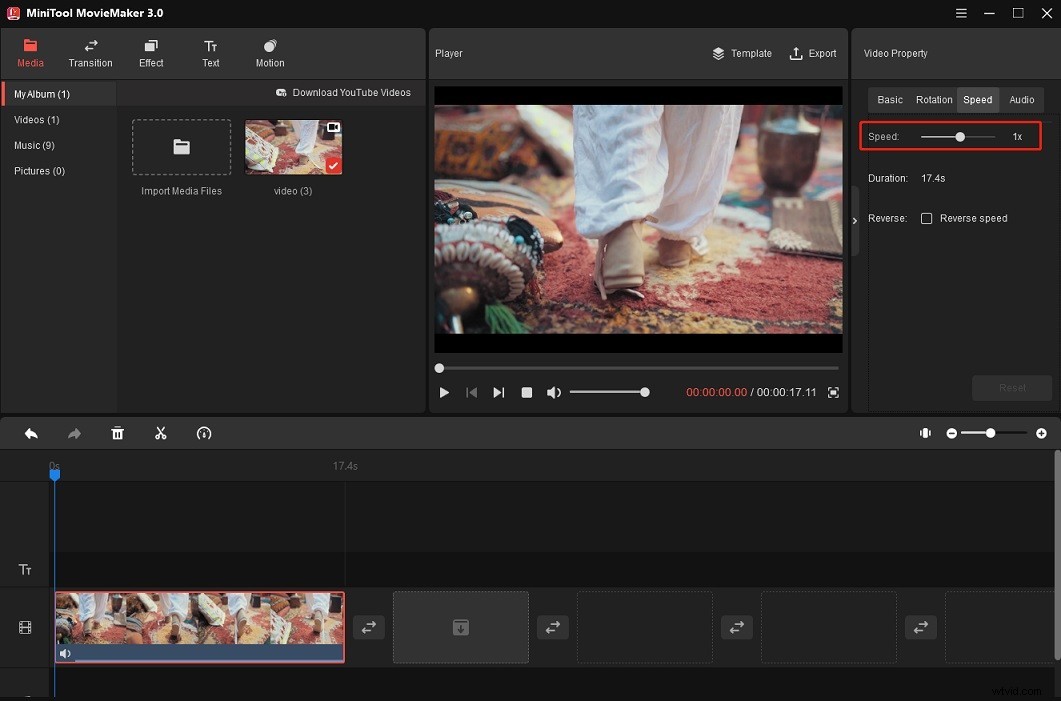
Krok 4. Kliknij Odtwórz lub naciśnij Spację klawisz, aby wyświetlić podgląd wideo. Jeśli jesteś zadowolony z wyniku, wyeksportuj ten film i zapisz go na swoim komputerze.
4. Zapętl wideo
Możesz przekształcić film krótszy niż 3 sekundy w 6-sekundowy film, kopiując go lub zapętlając. Oto dwa loopery wideo dla Ciebie.
MiniTool MovieMaker
Krok 1. Po umieszczeniu wideo na osi czasu zobaczysz znacznik wyboru na miniaturze importowanego wideo. Kliknij go, aby zduplikować zaimportowane wideo.
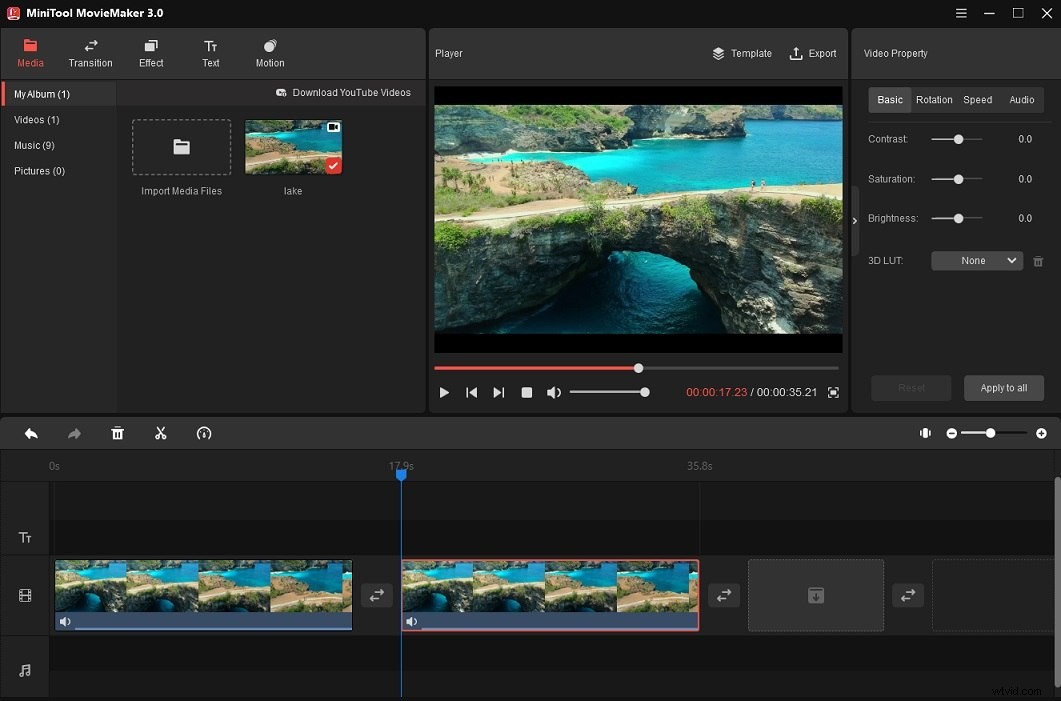
Krok 2. Jeśli nie chcesz zapętlać całego filmu, przesuń głowicę odtwarzania w miejsce, w którym chcesz podzielić, kliknij nożyczek na głowicy odtwarzania, aby wyciąć zduplikowane wideo. Następnie usuń niechciane części.
Krok 3. Eksportuj wideo.
Kapwing
Krok 1. Wejdź na stronę Kapwing i utwórz konto.
Krok 2. Kliknij Narzędzia aby uzyskać dostęp do przybornika. Wpisz „zapętl wideo” w pasku wyszukiwania i otwórz narzędzie Zapętl wideo.
Krok 3. Kliknij Prześlij aby przesłać film z komputera lub wkleić link do filmu.
Krok 4. Po przesłaniu wideo w lewym panelu znajdziesz 6 opcji pętli. Wybierz liczbę zapętleń wideo i kliknij UTWÓRZ przycisk.
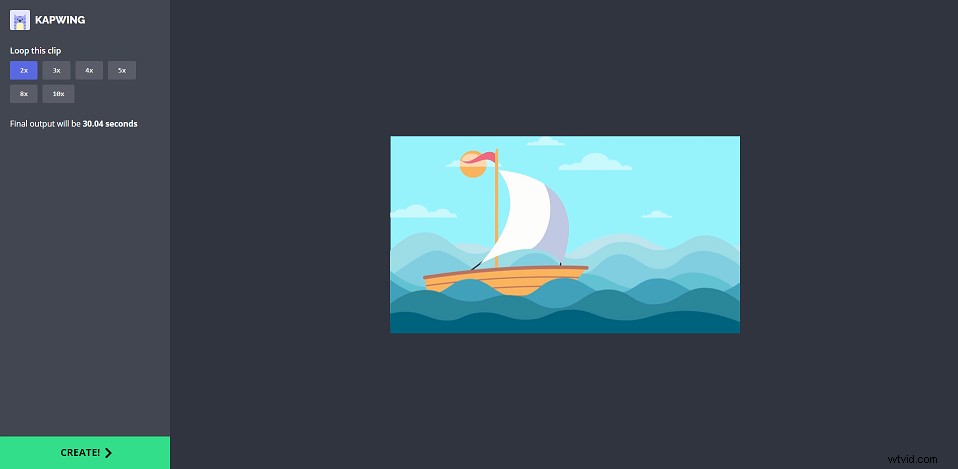
Krok 5. Zakończenie procesu zajmie kilka sekund. Po zakończeniu kliknij Pobierz przycisk, aby zapisać zapętlone wideo.
5. Zmień wideo w bumerang
Wideo Boomerang jest odtwarzane do przodu i do tyłu. Przekształcenie krótkiego filmu w Boomerang może również pomóc w przedłużeniu długości filmu. Następnie pokażę, jak zamienić istniejący film w film Boomerang.
Utwórz Boomerang, używając istniejącego wideo za pomocą MiniTool MovieMaker
Krok 1. Otwórz MiniTool MovieMaker, zaimportuj wideo i dodaj je do osi czasu.
Krok 2. Ponownie dodaj zaimportowane wideo do osi czasu za pomocą przeciągania i upuszczania.
Krok 3. Wybierz drugi klip, aby wyświetlić paletę właściwości wideo. Przełącz na Prędkość i zaznacz Prędkość do tyłu skrzynka. Lub kliknij regulator prędkości ikonę i wybierz Odwróć opcja.
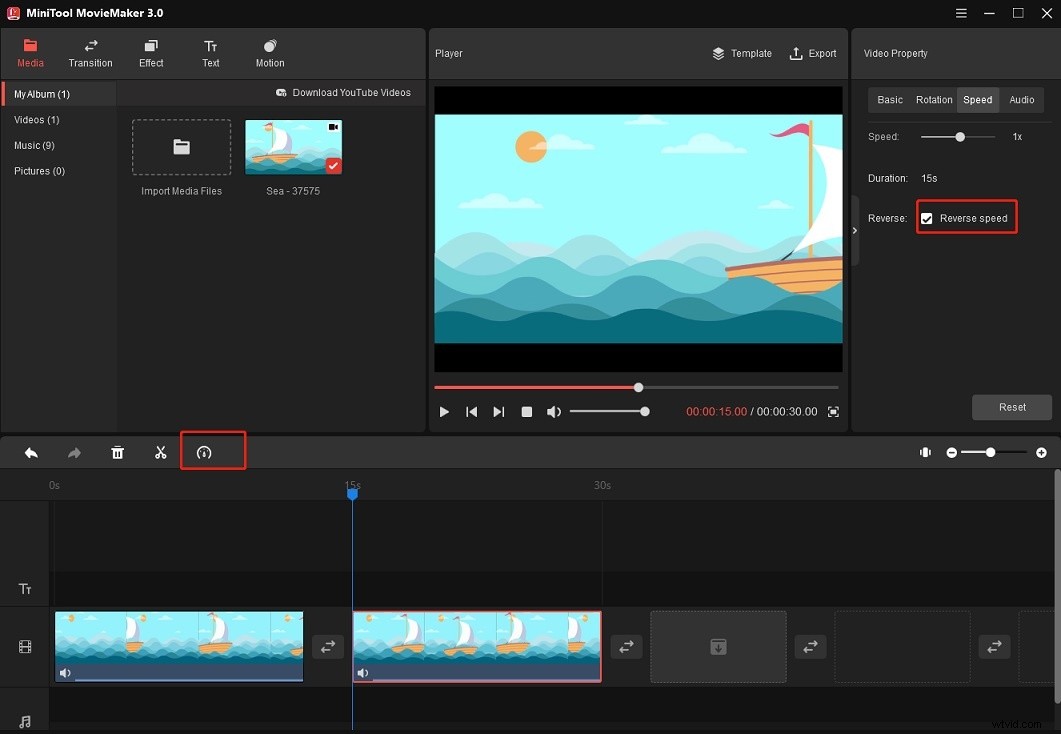
Krok 4. Następnie spraw, aby filmy zaczynały się od początku. Jeśli wszystko jest w porządku, zapisz ten film Boomerang na swoim komputerze.
Utwórz bumerang, korzystając z istniejącego wideo za pomocą Clideo
Clideo to edytor wideo Boomerang, który umożliwia tworzenie Boomerang z istniejącego wideo.
Krok 1. Odwiedź witrynę Clideo i kliknij Wszystkie narzędzia .
Krok 2. Znajdź i wybierz Stop Motion narzędzie.
Krok 3. Prześlij wideo z komputera, Dysku Google lub Dropbox.
Krok 4. Wybierz Szybki opcja pod Prędkość i wybierz 0.2s pod Clipem . Następnie zaznacz opcję Dołącz odwrócony film . Kliknij Eksportuj .
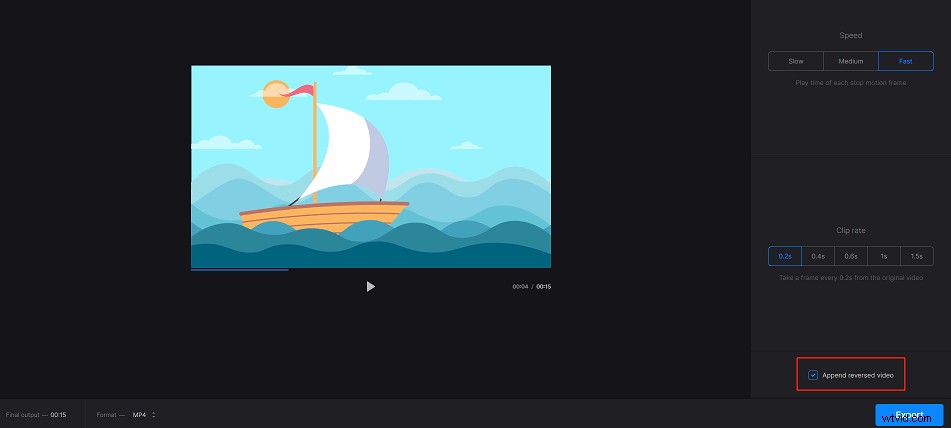
Krok 5. Po zakończeniu procesu pobierz ten film na swój komputer. Jeśli nie logujesz się do Clideo, wyjściowy film wideo będzie oznaczony znakiem wodnym. Aby usunąć znak wodny z filmu, musisz zalogować się przez Google, Facebook lub Apple.
Jak wydłużyć krótki film na Instagram Story
Instagram ma funkcję o nazwie Boomerang. Dzięki niemu możesz stworzyć wideo Boomerang w kilka minut.
Oto jak:
Krok 1. Otwórz aplikację Instagram.
Krok 2. Kliknij swoje zdjęcie profilowe z ikoną plusa w lewym górnym rogu ekranu.
Krok 3. Przesuń palcem w lewo, aby znaleźć opcję Bumerang.
Krok 4. Naciśnij i przytrzymaj Nagraj przycisk, aby utworzyć bumerang.
Krok 5. Po zakończeniu zapisz go.
Dalsza lektura:jak wydłużyć film na telefonie
W tej części dowiesz się, jak wydłużyć film na iPhonie i Androidzie.
Jak wydłużyć film na iPhonie
iMovie to natywny edytor wideo iPhone'a. Obsługuje spowolnienie wideo, odwracanie wideo, łączenie wideo, duplikowanie wideo itp.
Oto jak spowolnić film, aby wydłużyć go na iPhonie.
- Otwórz iMovie i utwórz nowy projekt.
- Zaimportuj wideo z Moments, Video, Photos lub Albums.
- Dotknij regulatora prędkości ikona obok nożyka i przeciągnij suwak prędkości w lewo (w kierunku ikony żółwia), aby spowolnić wideo.
- Wyeksportuj wideo na iPhone'a lub udostępnij je na Instagramie, YouTube lub TikTok.
Jak wydłużyć film na Androidzie
InShot to świetna aplikacja do wydłużania wideo. Zawiera zarówno podstawowe, jak i zaawansowane funkcje edycji, których można użyć do zmiany czasu trwania wideo, takie jak cofanie, spowolnienie, przyspieszenie i inne.
Oto jak używać InShot, aby wydłużyć film.
- Pobierz i zainstaluj aplikację InShot.
- Otwórz InShot i kliknij Wideo, aby wybrać wideo. Zaimportuj ten film, dotykając znacznika wyboru.
- Następnie wybierz klip i znajdź opcję Szybkość. Kliknij opcję Prędkość i wybierz żądaną prędkość.
- Zapisz zmiany i wyeksportuj wideo.
Wniosek
Aby wydłużyć wideo, możesz spowolnić pętlę wideo, dodać wprowadzenie i zakończenie, wzbogacić zawartość wideo i zamienić wideo w bumerang. Jeśli masz inne sugestie, podziel się nimi z nami, zostawiając komentarz lub kontaktując się z nami pod adresem [email protected].
