Pisanie głosowe w Dokumentach Google to narzędzie do zamiany głosu na tekst i jest całkowicie bezpłatne. Jeśli chcesz wiedzieć, jak pisać głosowo w Dokumentach Google, nie możesz przegapić tego wpisu. Powie Ci, jak korzystać z pisania głosowego Dokumentów Google w Chrome, Androidzie i iOS. (Wypróbuj MiniTool MovieMaker, aby dodać tekst do wideo.)
Dokumenty Google mają wbudowane narzędzie do rozpoznawania mowy – Pisanie głosowe. Może konwertować głos na tekst za darmo. To narzędzie rozpoznaje około 200 języków i akcentów. Kolejną zaletą pisania głosowego w Dokumentach Google jest możliwość poprawiania błędów podczas pisania głosowego. Czytaj dalej i dowiedz się, jak pisać głosowo w Dokumentach Google.
Jak korzystać z pisania głosowego w Dokumentach Google
W tej części znajdziesz szczegółowe instrukcje pisania głosowego w Dokumentach Google.
W Google Chrome
Aby pisać głosowo bez instalowania aplikacji, możesz użyć funkcji pisania głosowego w przeglądarce Chrome. Oto jak:
Krok 1. Najpierw upewnij się, że mikrofon działa.
Krok 2. Następnie otwórz przeglądarkę Chrome i wybierz Aplikacje Google przycisk. Znajdź i kliknij DOCS aby kontynuować.
Krok 3. Rozpocznij nowy dokument, klikając + .
Krok 4. Kliknij Narzędzia na pasku menu. Z listy rozwijanej wybierz Pisanie głosowe opcja. Lub naciśnij i przytrzymaj „Ctrl + Shift + S ”, aby rozpocząć.
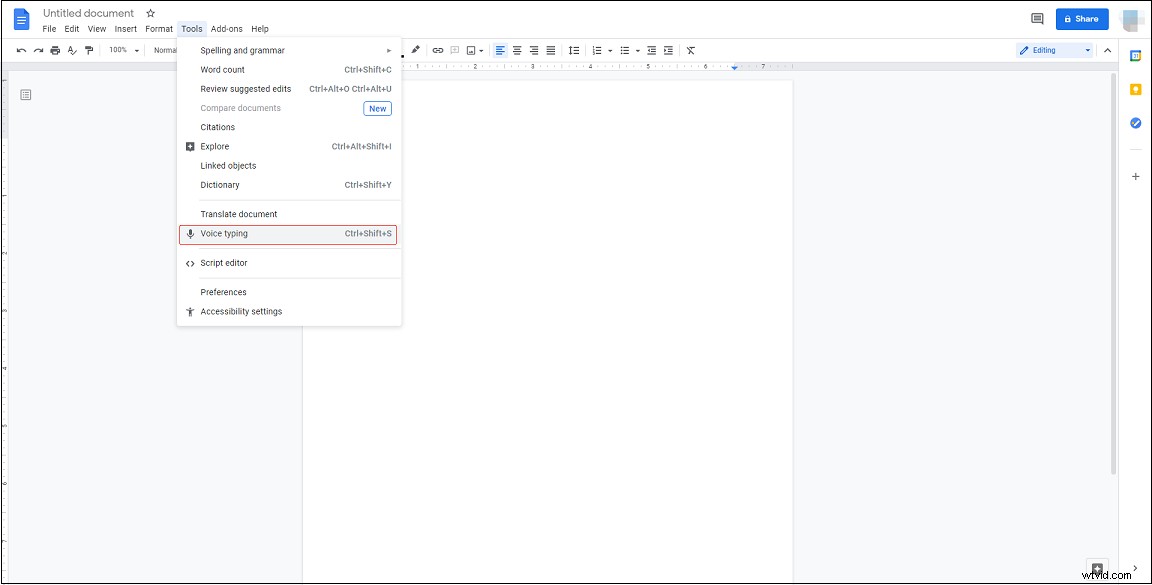
Krok 5. Gdy będziesz gotowy do mówienia, kliknij mikrofon, aby wypowiedzieć tekst, który chcesz przekonwertować na tekst.
Na Androidzie
Pisanie głosowe jest dostępne tylko w przeglądarkach Chrome. Jeśli chcesz pisać głosem w Dokumentach Google na Androida, wypróbuj aplikację Gboard. To aplikacja na klawiaturę, która może dyktować i tłumaczyć tekst.
Oto jak używać pisania głosowego w Dokumentach Google.
Krok 1. Pobierz i zainstaluj aplikację Gboard.
Krok 2. Następnie zainstaluj aplikację Dokumenty Google na telefonie i zaloguj się na swoje konto Google.
Krok 2. Utwórz nowy dokument.
Krok 3. Naciśnij i przytrzymaj ikonę mikrofonu w prawym górnym rogu klawiatury. Następnie zacznij mówić.
Krok 4. Po zakończeniu kliknij ikonę mikrofonu, aby wyjść z pisania głosowego.
Na iPhonie
Dla użytkowników iPhone'a, oto prosty sposób pisania głosowego w Dokumentach Google.
Wykonaj następujące kroki!
Krok 1. Otwórz Ustawienia i przejdź do Ogólne> Klawiatura .
Krok 2. Włącz Włącz dyktowanie przycisk w WSZYSTKIE KLAWIATURY Sekcja. W wyskakującym okienku dotknij Włącz dyktowanie aby potwierdzić.
Krok 3. Uruchom Dokumenty Google i rozpocznij nowy dokument.
Krok 4. Kliknij ikonę mikrofonu w prawym dolnym rogu klawiatury.
Krok 6. Zacznij mówić.
Krok 7. Na koniec dotknij ikony klawiatury, aby wyjść z pisania głosowego.
Polecenia pisania głosowego Dokumentów Google, które powinieneś znać
Gdy chcesz dodać znaki interpunkcyjne do tekstu lub edytować dokument, możesz użyć następujących poleceń pisania głosowego Dokumentów Google:
Dodaj interpunkcję:
- Okres
- Przecinek
- Wykrzyknik
- Znak zapytania
- Nowa linia
- Nowy akapit
Edytuj swój dokument:
- Kopiuj
- Wytnij
- Wklej
- Usuń
- Usuń ostatnie słowo
- Usuń (słowo lub wyrażenie)
- Wstaw link (a następnie podaj adres URL)
- Kopiuj link
- Usuń link
- Wstaw spis treści
- Usuń spis treści
- Zaktualizuj spis treści
- Wstaw komentarz (a następnie wypowiedz komentarz)
- Wstaw zakładkę
- Wstaw równanie
- Wstaw stopkę
- Wstaw przypis
- Wstaw nagłówek
- Wstaw linię poziomą
- Wstaw podział strony
Aby dowiedzieć się więcej o poleceniach pisania głosowego, odwiedź tę stronę.
Wniosek
To wszystko o tym, jak korzystać z pisania głosowego w Dokumentach Google. To takie proste, prawda? Teraz twoja kolej!
