Jako jedno z najdoskonalszych programów do edycji dźwięku, Audacity jest wyposażone w prawie wszystkie narzędzia do edycji dźwięku. W obliczu tak wielu funkcji możesz być trochę zdezorientowany, jak korzystać z Audacity. Na szczęście ten post zawiera kilka wskazówek dotyczących lepszej edycji dźwięku za pomocą Audacity.
Audacity to świetne narzędzie do edycji dźwięku, nagrywania dźwięku, importu i eksportu dźwięku w różnych formatach itp. Ale jak korzystać z Audacity? A dokładniej, jak przenieść dźwięk w Audacity? Jak podzielić dźwięk w Audacity? Jak używać Audacity do nagrywania? Poniższa część pokaże Ci, jak go używać w 6 aspektach. Jeśli chcesz edytować dźwięk w filmie, wypróbuj MiniTool MovieMaker.
Jak importować dźwięk w Audacity
Importowane formaty audio obejmują większość plików WAV i AIFF, w tym wszystkie warianty PCM, FLAC, MP2, MP3 i Ogg Vorbis. A jeśli zainstalujesz bibliotekę FFmpeg, możesz zaimportować więcej plików audio, takich jak AC3, AMR itp. Istnieją cztery metody importowania dźwięku.
Metoda 1:kliknij Plik> Importuj> Dźwięk , a następnie możesz wybrać i zaimportować żądany plik do Audacity.
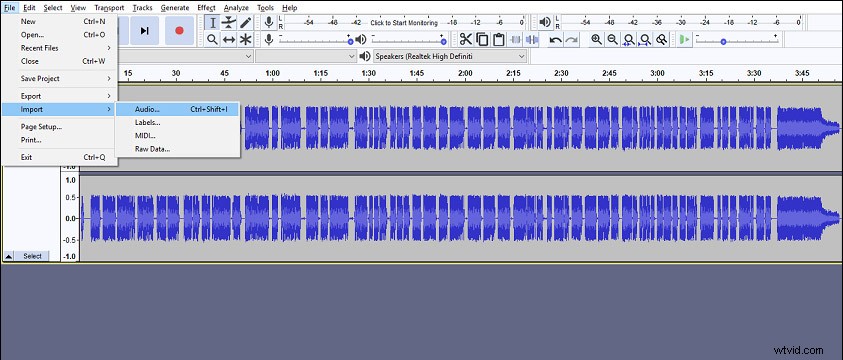
Metoda 2:kliknij Plik> Ostatnie pliki lub Niedawne i możesz wybrać jeden plik z 12 ostatnich plików.
Metoda 3:Stuknij w Plik> Otwórz , wybierz i prześlij plik.
Metoda 4:Bezpośrednio przeciągnij i upuść plik do okna Audacity. Jeśli to nie zadziała, możesz wybrać powyższe sposoby.
Jak słuchać importowanego dźwięku
Krok 1. Kliknij zieloną ikonę Odtwórz, aby posłuchać dźwięku.
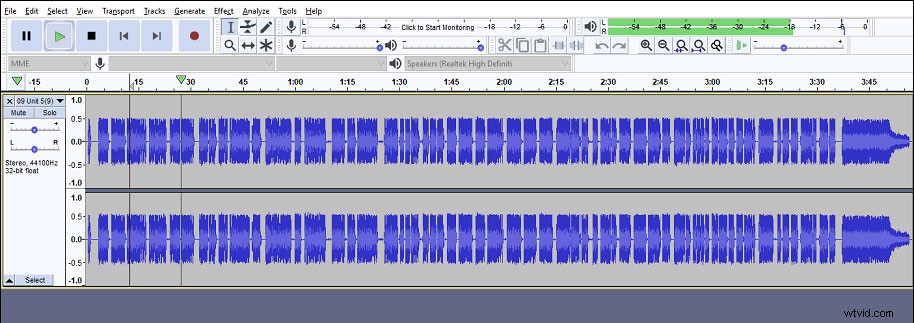
Krok 2. Naciśnij czarny przycisk Stop, aby zatrzymać odtwarzanie.
Krok 3. Kliknij przycisk Przejdź do startu aby przesunąć kursor na początek ścieżki.
Krok 4. Kliknij przycisk Przejdź do końca aby przesunąć kursor na koniec utworu.
Jak przenieść dźwięk w Audacity
Krok 1. Wybierz narzędzie Time Shift lub naciśnij klawisz F5, aby je włączyć.
Krok 2. Wybierz ścieżkę, którą chcesz przenieść.
Krok 3. Przesuń ścieżkę w lewo lub w prawo.
Jak podzielić dźwięk w Audacity
Krok 1. Kliknij Plik> Otwórz aby zaimportować dźwięk.
Krok 2. Stuknij w Narzędzie wyboru aby upewnić się, gdzie chcesz podzielić.
Krok 3. Kliknij Edytuj> Przytnij granice, a następnie wybierz Podziel na podziel ścieżkę dźwiękową.
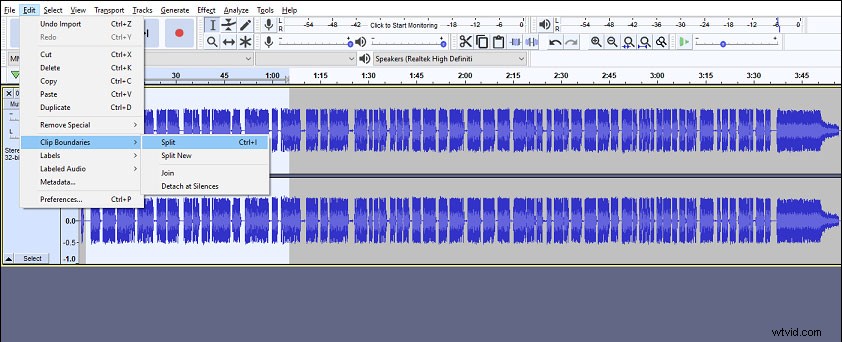
Krok 4. Wybierz Plik> Eksportuj , wybierz format docelowy i wyeksportuj plik audio.
Jak używać Audacity do nagrywania
Krok 1. Kliknij czerwony przycisk, a następnie zacznij mówić lub grać.
Krok 2. Kliknij przycisk Zatrzymaj, aby zakończyć nagrywanie.
Krok 3. Edytuj nagranie, na przykład usuń niechcianą część lub przycinaj dźwięk.
Krok 4. Eksportuj i zapisz swoje nagranie.
Jak usunąć tło szumów w Audacity
Krok 1. Wybierz obszar przebiegu z szumem.
Krok 2. Kliknij Efekt> Redukcja szumów .
Krok 3. Wybierz Uzyskaj redukcję szumów w wyskakującym okienku.
Krok 4. Zmniejsz hałas.
Powiązany artykuł:2 sposoby na usunięcie szumu tła z dźwięku
Jak wyeksportować plik wynikowy w Audacity
Krok 1. Kliknij Plik> Zapisz projekt> Zapisz projekt . Ten rodzaj pliku może być otwarty tylko przez Audacity.
Krok 2. Kliknij Plik> Eksportuj> Eksportuj dźwięk , wybierz lokalizację i format.
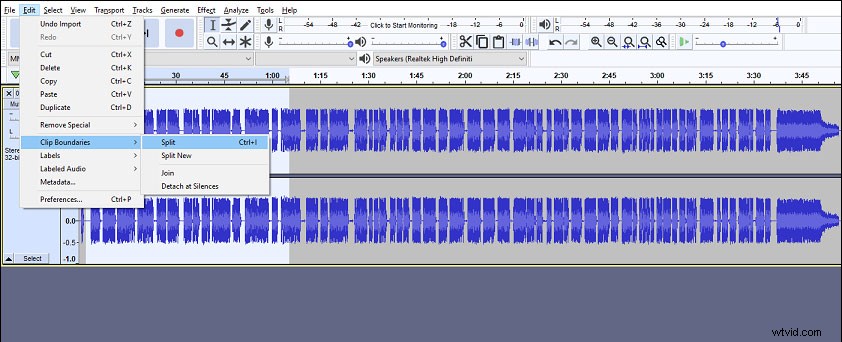
Krok 3. Zapisz dźwięk na swoim komputerze.
Dolna linia
W tym poście dowiesz się, jak korzystać z Audacity w 6 aspektach. Poza tym Audacity ma wiele innych funkcji, o których nie wspomniano w tym poście. Możesz wypróbować Audacity, aby edytować dźwięk i odkryć więcej funkcji. Jeśli ją znasz i chcesz podzielić się z nami swoimi wskazówkami, zostaw je poniżej.
