Windows Movie Maker to bezpłatne i łatwe w użyciu oprogramowanie do edycji wideo. Dzięki najlepszemu bezpłatnemu oprogramowaniu do edycji wideo użytkownicy mogą łatwo tworzyć filmy i przesyłać je na Facebooka, YouTube itp. I nie martw się, jeśli napotkasz problem z dźwiękiem w programie Windows Movie Maker, ponieważ w tym artykule dowiesz się, dlaczego dźwięk w programie Movie Maker nie działa i podaje rozwiązania umożliwiające rozwiązanie problemu.
Windows Movie Maker bez dźwięku
Windows Movie Maker, bezpłatne i profesjonalne oprogramowanie do edycji wideo, może pomóc użytkownikom w łatwym i szybkim tworzeniu filmu, a następnie udostępnianiu go znajomym. Ogólnie rzecz biorąc, nie przegap Windows Movie Maker. To jednak zła wiadomość, gdy napotykasz brak dźwięku w programie Windows Movie Maker problem.
Co powinieneś zrobić, jeśli napotkasz ten sam problem? Teraz na szczęście ten artykuł pokazuje powody, dla których Twój film odtwarzany w programie Windows Movie Maker nie ma dźwięku i jak rozwiązać ten problem. Po prostu czytaj dalej i uzyskaj to, czego potrzebujesz z tego artykułu.
Cztery główne przyczyny braku dźwięku w programie Windows Movie Maker
Ogólnie rzecz biorąc, istnieje wiele możliwych powodów, dla których Movie Maker nie ma problemu z dźwiękiem. Tutaj wymieniamy 4 główne przyczyny.
1. Brak dźwięku.
Brak dźwięku w importowanym wideo jest oczywistym powodem braku dźwięku w programie Windows Movie Maker. Dlatego jeśli nie słyszysz dźwięku w Movie Maker w systemie Windows 10, pierwszą rzeczą, którą musisz zrobić, to sprawdzić, czy oryginalny film ma dźwięk, czy nie.
2. Format pliku nie jest kompatybilny.
Jeśli oryginalny film ma dźwięk, należy wziąć pod uwagę, czy format pliku jest zgodny z programem Windows Movie Maker. Jeśli pliki audio i wideo nie mogą się poprawnie zsynchronizować, wystąpi problem z brakiem dźwięku w programie Windows Movie Maker. W takim przypadku sugerujemy przyjrzenie się formatowi pliku wideo, a następnie sprawdzenie, czy jest on zgodny z odtwarzaczem, czy nie.
3. Sekwencje zawierają różne kody czasowe.
Według raportu sekwencje przychodzące ze zróżnicowanym kodem czasowym będą prowadzić do problemów z dźwiękiem w programie Windows Movie Maker. Podczas edycji wideo możesz omyłkowo ustawić wyjściowe wideo z błędną skalą czasową, a wtedy otrzymasz brak problemu z dźwiękiem w programie Windows Movie Maker.
Aby zapobiec ponownemu wystąpieniu takiej sytuacji, upewnij się, że podczas korzystania z programu Windows Movie Maker odpowiednio ustawiona jest skala czasowa dla Twojego filmu. (Tutaj, jeśli nie wiesz, jak edytować wideo za pomocą bezpłatnego oprogramowania do edycji wideo, możesz przeczytać ten post:Jak korzystać z programu Movie Maker | Przewodnik krok po kroku dla początkujących.)
4. Szybkości klatek są nieprawidłowe.
Jak wiemy, jeśli liczba klatek na sekundę jest nieprawidłowa, napotkasz problem z brakiem dźwięku. Dlatego zawsze upewnij się, że podczas edycji wideo ustawiłeś prawidłową skalę czasu.
Po poznaniu przyczyn, dla których dźwięk Movie Maker nie działa, zobaczmy, jak rozwiązać problem z dźwiękiem.
Jak naprawić brak dźwięku w programie Windows Movie Maker
Tutaj oferujemy 8 sposobów na rozwiązanie problemu braku dźwięku w programie Windows Movie Maker. Mam nadzieję, że jeden sposób może ci pomóc.
Rozwiązanie 1. Uruchom ponownie komputer
Tak proste, jak się wydaje, niektóre problemy można rozwiązać, uruchamiając ponownie. Na przykład użyłem konwertera YouTube do konwersji YouTube na MP3 i dodałem ten plik do Windows Movie Maker. Ale nie słyszałem dźwięku w programie Movie Maker w systemie Windows 10. Na szczęście pomogło mi ponowne uruchomienie komputera.
Rozwiązanie 2. Sprawdź, czy głośność wideo jest wyłączona, czy nie
Czasami użytkownicy mają trudności z naprawieniem problemu z brakiem dźwięku w programie Windows Movie Maker. Jednak niektóre z nich mogą ignorować czynnik:głośność wideo. Jeśli głośność wideo jest wyłączona, na pewno napotkasz problem z brakiem dźwięku w programie Windows Movie Maker. Tutaj, myślę, że możesz być zainteresowany tym postem:Łatwe usuwanie dźwięku z wideo! (Samouczek dla użytkowników systemu Windows). Dlatego musisz sprawdzić, czy głośność wideo jest wyłączona, czy nie, wykonując następujące czynności:
- Uruchom Movie Maker i importuj swoje pliki wideo.
- Kliknij Narzędzia wideo> Edytuj .
- Wybierz funkcję głośności wideo i sprawdź, czy jest wyłączona, czy nie.
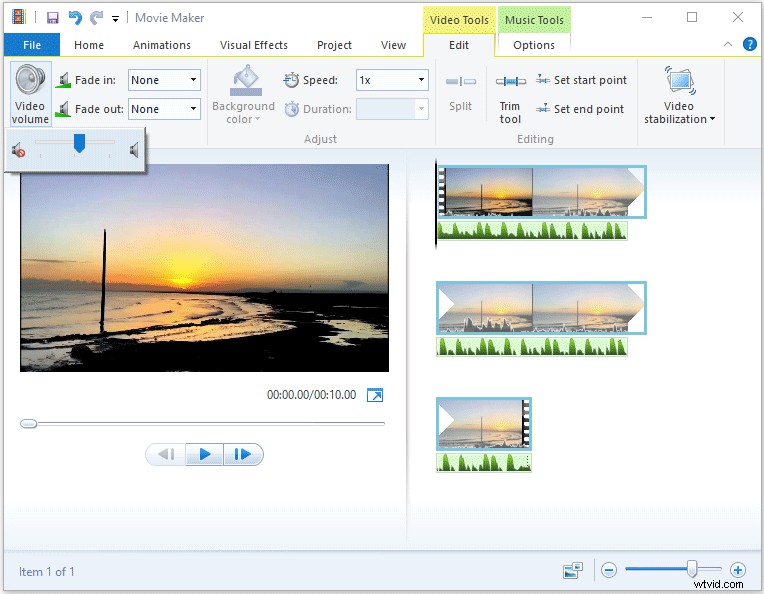
Rozwiązanie 3. Sprawdź kodek audio i urządzenie
Czasami, jeśli chodzi o Movie Maker, nie ma problemu z dźwiękiem, okazuje się, że problem może nie być Twoim plikiem, ale urządzeniem, z którego korzystasz. Zaleca się sprawdzenie urządzenia, aby upewnić się, że dźwięk jest słyszalny, a sterowniki dźwięku są dobrze zainstalowane. Jak wiemy, chociaż masz zainstalowane sterowniki, dźwięk nie będzie dobrze odtwarzany, ponieważ te sterowniki są przestarzałe. Aby uniknąć problemów z dźwiękiem w programie Windows Movie Maker, musisz upewnić się, że zainstalowałeś najnowsze sterowniki.
Rozwiązanie 4. Uruchom Windows Movie Maker w trybie zgodności
Niektórzy użytkownicy systemu Windows 10 zgłosili, że uruchomienie Movie Maker w trybie zgodności może rozwiązać problem z dźwiękiem. Tutaj możesz wypróbować następujące kroki, aby naprawić problem z dźwiękiem w programie Windows Movie Maker.
Krok 1. Przejdź do C:\Program Files (x86)\Windows Live\Galeria zdjęć , a następnie poszukaj i kliknij prawym przyciskiem myszy MovieMaker plik i wybierz Właściwości .
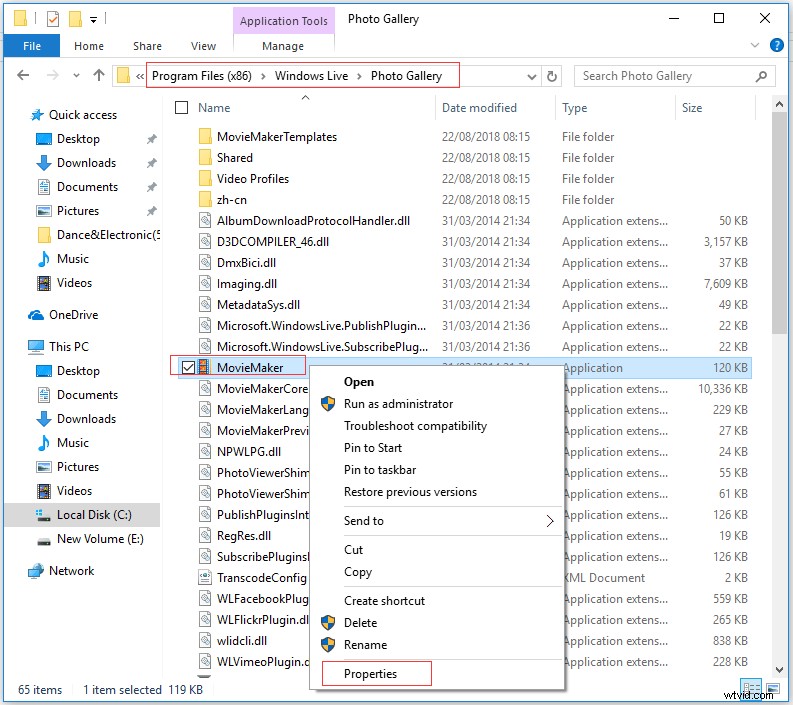
Krok 2. Kliknij Zgodność .
Krok 3. Zaznacz Uruchom ten program w trybie zgodności dla , a następnie wybierz Windows 7 w menu rozwijanym.
Krok 4. Kliknij Zastosuj i zamknij.
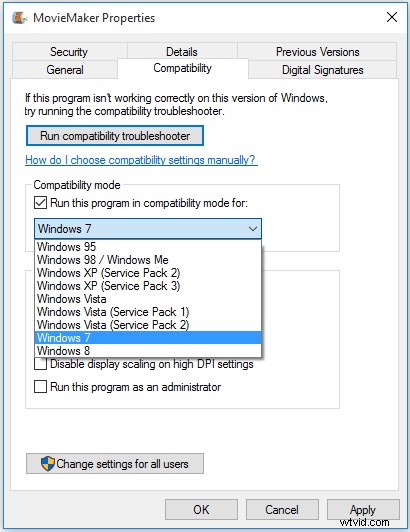
Krok 5. Uruchom ponownie Movie Maker i sprawdź, czy problem z brakiem dźwięku został rozwiązany.
Rozwiązanie 5. Uruchom ponownie usługę Windows Audio
Niektórzy użytkownicy zgłaszali, że ponowne uruchomienie usługi Windows Audio może rozwiązać problem z brakiem dźwięku w programie Windows Movie Maker.
Kroki to:
- Otwórz Menedżera zadań .
- Kliknij Usługi
- Kliknij prawym przyciskiem myszy AudioSrv (Windows Audio) .
- Wybierz Uruchom ponownie z listy opcji.
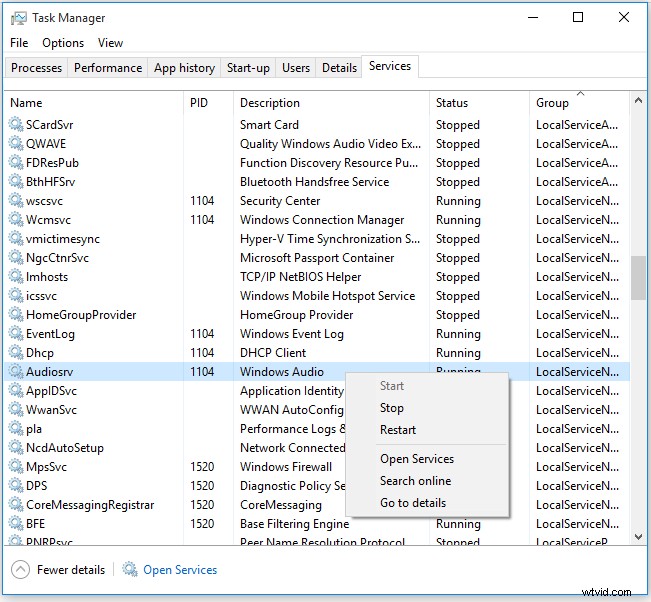
W tym przypadku ponowna aktualizacja usługi Windows Audio Service jest rzeczywiście działającym rozwiązaniem problemu z dźwiękiem w programie Movie Maker, ale musisz to robić za każdym razem, gdy uruchamiasz projekt Movie Maker lub ponownie uruchamiasz komputer.
Rozwiązanie 6. Wyłącz dźwięk DTS
Możesz spróbować naprawić problem braku dźwięku w programie Windows Movie Maker, wyłączając dźwięk DTS.
Kroki to:
Krok 1:wpisz DTS w pasku wyszukiwania.
Krok 2. Kliknij DTS Sound z listy wyników.
Krok 3. W oknie DTS Sound kliknij przycisk zasilania po lewej stronie, aby go wyłączyć. Po wyłączeniu okno DTS Sound powinno stać się szare.
Krok 4. Wróć do Movie Maker i sprawdź, czy dźwięk działa.
Jeśli chcesz korzystać z dźwięku DTS, zaleca się ustawienie go na wewnętrzny z głównego ekranu zamiast całkowitego wyłączania. Może to również pomóc w rozwiązaniu problemu braku dźwięku w programie Windows Movie Maker.
Rozwiązanie7. Konwertuj format pliku wideo
Jeśli nie zapiszesz wideo w zgodnym formacie, wystąpi problem z dźwiękiem w programie Windows Movie Maker. W takim przypadku najlepszym rozwiązaniem, aby upewnić się, że dźwięk jest odtwarzany, jest przekonwertowanie wideo na zgodny format obsługiwany przez program Windows Movie Maker, taki jak WMV. Teraz spójrz na poniższą tabelę, aby poznać formaty audio, z którymi program działa dobrze, a następnie przekonwertuj wideo na jeden z tych kompatybilnych formatów.
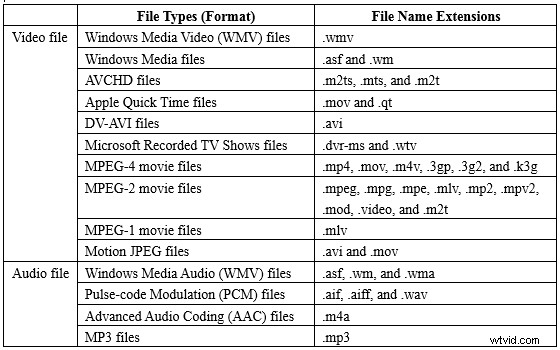
Rozwiązanie 8. Przejdź do programów innych firm
Jeśli powyższe rozwiązania nie pomogą Ci rozwiązać problemu z brakiem dźwięku w programie Windows Movie Maker, powinieneś wypróbować ostatnie rozwiązanie - szukając alternatywnego programu w rozwiązaniu problemu. Na rynku dostępnych jest wiele programów innych firm, które ułatwią odtwarzanie dźwięku z pliku, który nie został odtworzony.
Oto 8 rozwiązań, aby naprawić problem z dźwiękiem w programie Windows Movie Maker. Podziel się nim z większą liczbą znajomych. Kliknij, aby tweetować
Najlepsza alternatywa dla Windows Movie Maker do rozwiązania problemu braku dźwięku
W tym przypadku MiniTool Movie Maker, wszechstronne i zupełnie nowe oprogramowanie do edycji wideo, jest wysoce zalecaną alternatywą dla programu Windows Movie Maker. Najlepsze oprogramowanie do edycji wideo już wkrótce od MiniTool® Software Limited. To narzędzie sprawia, że edytowanie i udostępnianie filmów jest szybkie i łatwe. To oprogramowanie do edycji wideo zmieni sposób, w jaki tworzysz filmy.
Kluczowe funkcje programu MiniTool Movie Maker
- Oferuj interfejsy przypominające kreatory, a także proste operacje.
- Prosty interfejs ze wszystkimi narzędziami do edycji wyświetlanymi w głównym oknie, dzięki czemu użytkownicy mogą łatwo przeglądać i używać narzędzi.
- Zapewnij potężne efekty przejść, efekty filtrów, efekty animacji i efekty tekstowe.
- Oferuj piękne i wspaniałe szablony wideo. Użytkownicy mogą wybrać odpowiedni zgodnie z rzeczywistymi potrzebami.
- Eksportuj wideo w wielu formatach lub bezpośrednio optymalizuj filmy na YouTube, Facebook itp.
Jak korzystać z programu MiniTool Movie Maker
Ogólnie rzecz biorąc, bardzo łatwo jest stworzyć fajne wideo za pomocą MiniTool Movie Maker.
Krok 1. Uruchom go i wybierz szablon wideo.
Krok 2. Zaimportuj swoje pliki, w tym filmy i zdjęcia.
Krok 3. Eksportuj swój fajny film. Jeśli nie jesteś zadowolony z tego filmu, możesz go edytować, a następnie wyeksportować.
WIDZIEĆ! MiniTool Movie Maker to najlepsza alternatywa dla Windows Movie Maker. Zespół MiniTool miał jak dotąd mnóstwo frajdy z opracowywania tego narzędzia i wiemy, że podróż dopiero się zaczyna. Teraz zasubskrybuj, aby uzyskać to narzędzie. Wypróbuj go i łatwo opowiedz swoją historię na swój sposób w przyszłości.
Nadchodzi MiniTool Movie Maker, najlepszy Windows Movie Maker! Kliknij, aby tweetować
Dolna linia
W tym artykule przedstawiono 8 rozwiązań, aby naprawić problem z dźwiękiem w programie Windows Movie Maker.
Teraz chcę usłyszeć od Ciebie:
Które rozwiązanie z tego posta było dla Ciebie najskuteczniejsze?
Jeśli masz inne rozwiązania problemu z dźwiękiem w programie Windows Movie Maker, daj mi znać, zostawiając krótki komentarz lub wysyłając e-maile na adres [email protected].
