OpenShot to praktyczne i łatwe w użyciu oprogramowanie do edycji wideo. Ten artykuł przeprowadzi Cię krok po kroku przez OpenShot od ceny, interfejsu, funkcji itp.
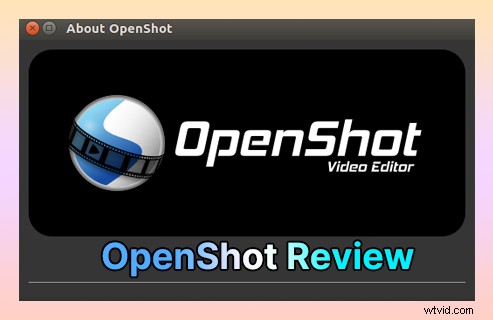
openshot-recenzja
OpenShot, założony w 2008 roku, to oprogramowanie do edycji wideo, którego celem jest dostarczanie światu wysokiej jakości rozwiązań do edycji i animacji wideo. Chociaż OpenShot to darmowy program, może nie tylko zapewnić użytkownikom dobre wrażenia, ale także zaspokoić codzienne potrzeby większości ludzi. OpenShot to program do edycji wideo o dużym natężeniu ruchu. Umożliwia podgląd, powiększanie, przycinanie i syntezę wideo w czasie rzeczywistym, co może pomóc użytkownikom, zwłaszcza początkującym redaktorom, znaleźć lepsze momenty. Jednocześnie pozwala zakrywać zdjęcia, dekodować wideo, powiększać cyfrowo, miksować dźwięk i tworzyć efekty specjalne. Wśród nich tytuł animacji 3D i efekty wbudowane w oprogramowanie są bardzo potężne, dzięki czemu Twój film może natychmiast przyciągnąć wzrok widzów.
Więcej darmowych edytorów wideo :Recenzja InShot, Recenzja Lightworks, Recenzja VideoPad
Za i przeciw
OpenShot można uznać za bardzo potencjalny program do edycji wideo dla komputerów stacjonarnych. Oczywiście dla każdego oprogramowania zalety i wady są równoległe. Jednak każda aktualizacja zostanie ulepszona zgodnie z niedociągnięciami poprzedniej generacji zgłoszonymi przez klientów w celu poprawy ich doświadczenia.
ZALETY
- Schemat instrukcji krok po kroku jest bardzo szczegółowy i idealny dla początkujących redaktorów na początek.
- Umożliwia dodanie dużej liczby warstw, aby sprostać wymaganej ilości pracy.
- Obsługuje wyjście wideo HD od 360p do 4k, nadając filmom wyjątkową jakość.
- Funkcja przeciągania i upuszczania przyspiesza edycję wideo i skutecznie oszczędza dużo czasu.
- Wiele wersji językowych pozwala bez problemu zrozumieć wbudowane opcje wstążki.
- Zawiera ponad pięćdziesiąt rodzajów efektów, które z łatwością zaspokoją Twoje codzienne potrzeby.
- Całkowicie za darmo i bez irytujących znaków wodnych wpływających na oglądanie.
Wady
- Pobierany pakiet jest zbyt duży, więc pobieranie zajmuje dużo czasu i może zająć nawet kilka godzin.
- Jeśli materiał jest zbyt duży podczas użytkowania, może to spowodować awarię.
- Czasami wykonanie operacji jest opóźnione, co ma duży wpływ na proces edycji.
- Brakuje kilku bardzo podstawowych funkcji.
Ceny
OpenShot to całkowicie darmowe oprogramowanie do edycji wideo, dzięki któremu możesz rozpocząć swoją przygodę z edycją wideo bez wydawania pieniędzy. Oczywiście, gdy wejdziesz na oficjalną stronę OpenShot (https://www.openshot.org/), na pierwszej stronie znajdziesz kolumnę darowizn. W każdej chwili możesz ją wesprzeć. Możesz zapłacić miesięczną stałą darowiznę w wysokości 2 USD, 5 USD, 10 USD, 20 USD lub 50 USD. Możesz także ustawić dowolną kwotę do wpłaty. Dlatego jest to również w 100% dobrowolny program do edycji wideo.
Po przekazaniu darowizny witryna wyświetli Twoje imię i nazwisko na stronie z podziękowaniami.
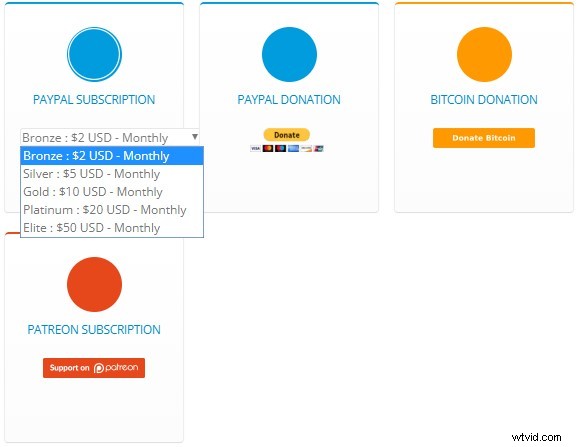
Cennik OpenShot
Główny interfejs
Główny interfejs OpenShot jest bardzo zwięzły. Istnieją tylko trzy panele:Pliki projektu, Podgląd wideo i Panel osi czasu. Jego głównym kolorem jest czarny, więc wygląda bardzo prosto i gładko. Górny klawisz funkcyjny jest bardzo praktyczny. Tak długo, jak potrafisz z nich dobrze korzystać, wydajność edycji znacznie się poprawi. Warto w tym miejscu wspomnieć, że istnieją dwie główne praktyczne funkcje.
Pierwszym z nich jest ustawienie klawisza skrótu:Edit-Preferences-Keyboard, które obejmuje prawie wszystkie kroki potrzebne w procesie edycji wideo. Możesz samodzielnie poznać domyślne użycie skrótu lub zmienić ustawienia zgodnie z trybem pamięci. Druga to transformacja trybu widoku:Widok-Widoki (widok prosty i widok zaawansowany). Openshot umożliwia zmianę widoku głównego interfejsu zgodnie z Twoimi potrzebami i nawykami edycyjnymi dla wygody.
OpenShot obejmuje prawie 70 języków na całym świecie.
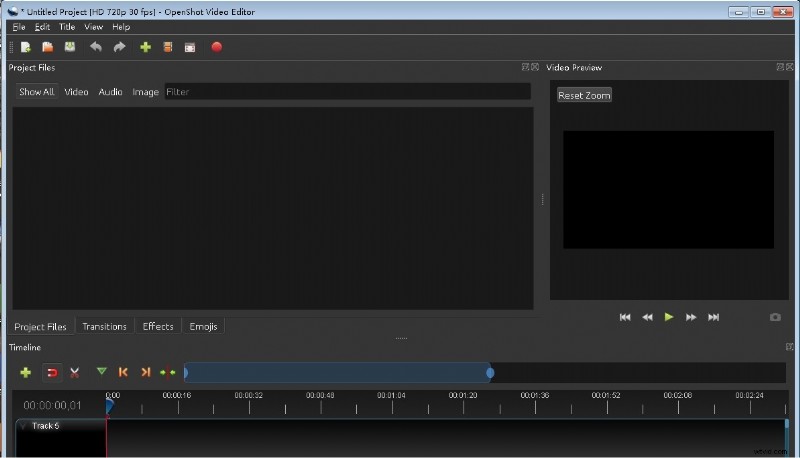
Główny interfejs OpenShot
Pliki projektu
Pierwszym krokiem do rozpoczęcia edycji wideo jest zaimportowanie materiału, który chcesz przetworzyć, a wszystkie aplikacje w OpenShot można dodać bezpośrednio, przeciągając myszą. Tak więc najwygodniejszym sposobem dodania materiału jest przeciągnięcie plików z komputera bezpośrednio do interfejsu multimediów. Ta operacja często zajmuje tylko kilka sekund i jest bardzo szybka. Możesz także dodawać klipy, klikając prawym przyciskiem myszy pole multimediów lub klikając Plik-Importuj pliki.
Po dodaniu możemy stwierdzić, że OpenShot automatycznie klasyfikuje wszystkie materiały na trzy typy:Wideo, Audio i Obraz. Gdy importujesz zbyt wiele rodzajów materiałów, możesz dla wygody przeszukiwać różne interfejsy klasyfikacji. Jednocześnie, aby ułatwić użytkownikom kontrolę, OpenShot ustawił tutaj również pole wyszukiwania. Wystarczy wpisać nazwę pliku, aby bezpośrednio odfiltrować odpowiedni materiał. Jeśli uważasz, że widok miniatur wygląda niejasno, możesz kliknąć prawym przyciskiem myszy, aby ustawić widok wyświetlania materiału i zmienić go na widok szczegółów. Można powiedzieć, że jest to bardzo humanitarne. Jednocześnie wszystkie krawędzie paneli można bezpośrednio przeciągać, aby dostosować rozmiar w celu ułatwienia obsługi.
Szczegółowy schemat wyświetlania strony materiału.
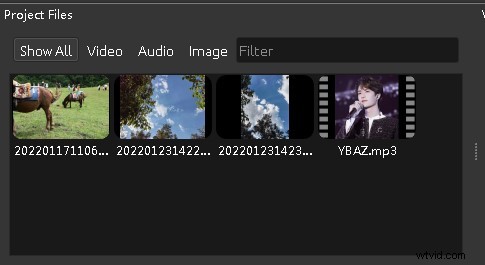
Pliki projektu OpenShot
Przejścia, efekty i emotikony są wymienione na dole panelu materiałów. Klikaj na różne pola klasyfikacji, a wszystkie efekty lub naklejki zostaną zaprezentowane w panelu materiałów. Jest tak wiele rodzajów efektów specjalnych lub naklejek wbudowanych w OpenShot, że zawsze możesz znaleźć tutaj ten, który chcesz. Oczywiście jest to również główna przyczyna tego, że pobieranie zajmuje trochę czasu.
Podgląd wideo
Podgląd wideo, jak sama nazwa wskazuje, to okno wyświetlania wideo, obrazu lub dźwięku. Po prostu kliknij materiał na osi czasu, a Podgląd wideo pokaże Ci. Tutaj główne operacje to wyświetlanie obrazów lub dźwięków, podgląd efektów specjalnych i dostosowywanie obrazów. Strzałka poniżej ma trzy główne funkcje:odtwarzanie lub pauza wideo (audio), przewijanie do przodu lub do tyłu oraz regulacja początku lub końca. Przycisk podobny do aparatu po prawej stronie to przycisk zrzutu ekranu. Możesz zapisywać zrzuty ekranu dowolnej klatki.
Jeśli przyjrzysz się uważnie, zobaczysz, że obraz jest otoczony niebieskim kwadratem z kołem pośrodku. Zmieniając rozmiar tego pola, możesz bezpośrednio określić rozmiar obrazu. Umieść kursor myszy na granicy i zmień kształt kursora, gdy zmieni się on w dwie pionowe linie. Gdy kursor zmieni się w okrąg, można go obrócić. Gdy obraz jest obracany, środkowy punkt obrotu można zmienić, przesuwając środkowe kółko.
Przesuń kółko myszy, aby dostosować rozmiar wyświetlania widoku całego okna podglądu.
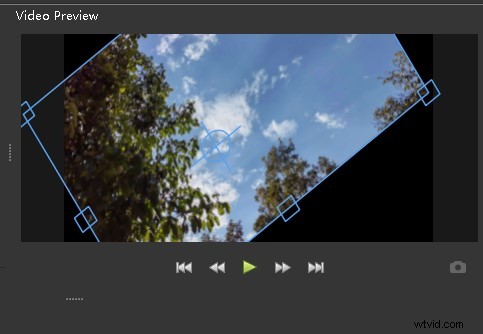
Podgląd wideo OpenShot
Panel osi czasu
Nieskończone ustawienie ścieżek OpenShot jest bardzo atrakcyjne. Oś czasu jest jednym z najważniejszych aspektów edycji wideo. Ten panel będzie najczęściej używany w całym procesie edycji wideo, więc możliwość elastycznego korzystania z funkcji tego panelu znacznie poprawi efektywność edycji. Poniżej znajduje się szczegółowe wprowadzenie do poszczególnych funkcji panelu osi czasu:
- Dodaj znacznik:Zielony znacznik w kształcie lejka umożliwia zaznaczenie dowolnej pozycji filmu. Pozwala szybko znaleźć odpowiednią pozycję podczas pracy z długimi filmami.
- Pozycjonowanie kluczowych punktów:dwie pomarańczowe strzałki umożliwiają łatwe zlokalizowanie kluczowych punktów.
- Suwak:niebieski suwak powyżej umożliwia szybkie poruszanie się po całej osi czasu lub dostosowanie odstępu czasu nad osią czasu w celu precyzyjnego pozycjonowania lub wstępnej edycji.
- Edycja toru:kliknij myszką pocztową, aby zmienić nazwę, zablokować lub usunąć tory.
- Oddzielny dźwięk:podczas dodawania klipu wideo możesz oddzielić dźwięk od wideo i umieścić go na innej osi czasu w celu oddzielnej edycji.
- Właściwości:kliknij przycisk Właściwości, aby wyświetlić wszystkie parametry klipu.
- Wykres wyświetlania dźwięku:po dodaniu klipu audio do osi czasu możesz wybrać wyświetlanie go jako miniatury lub wykresu fali.
Wideo, audio i zdjęcia można umieścić na tej samej ścieżce czasowej.
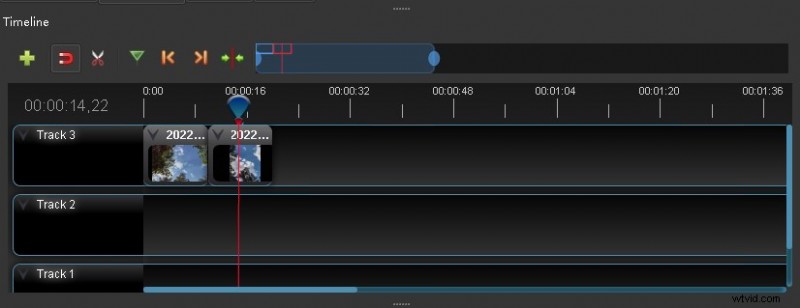
Panel osi czasu OpenShot
Tytuły
Dodawanie tytułów to specjalna funkcja OpenShot. Kliknij listę rozwijaną Tytuł, aby dodać i ustawić tytuł. Możesz wpisać tytuł bezpośrednio w wyskakującym okienku. Jeśli chcesz dodać zbyt wiele słów, możesz najpierw nagrać tekst, dodać go do kolumny materiałów jako plik, a następnie bezpośrednio dodać plik. Istnieją setki efektów specjalnych tytułów i możesz je dowolnie wybierać. Po prawej stronie wyskakującego okienka możesz ustawić kolor, czcionkę i tło tekstu. Warto jednak zauważyć, że jeśli chcesz dodać tytuły animacji, Blender powinien być najpierw zainstalowany na twoim urządzeniu (http://www.blender.org), a wersja Blendera musi być w wersji 2.8 lub nowszej. Po instalacji możesz normalnie dodawać tytuły animacji, w przeciwnym razie zostaniesz zablokowany na tym etapie.
Tytuły animacji są bardziej atrakcyjne niż zwykłe tytuły, dlatego zdecydowanie zaleca się zainstalowanie Blendera, aby uzyskać prawo do używania tytułów animacji.
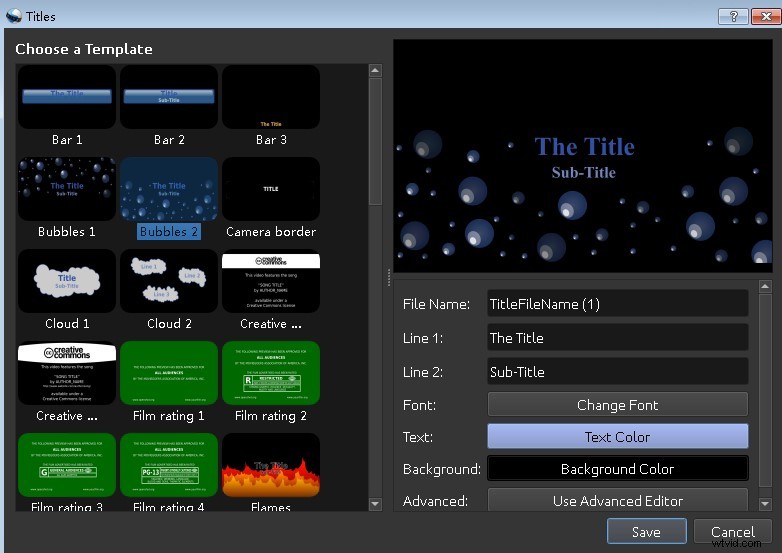
Tytuł OpenShot
Efekty i przejścia
Efekty specjalne i przejścia w filmie mogą znacznie poprawić postrzeganie i teksturę filmu. OpenShot zapewnia dużą liczbę efektów wideo i efektów przejścia dla edytorów wideo. Jak zastosować te efekty specjalne do klipów wideo?
Po pierwsze efekty specjalne. Kliknij Efekty na stronie multimediów, aby przejrzeć wszystkie efekty specjalne. Znajdź efekt specjalny, który chcesz dodać, zaznacz go myszą, a następnie przytrzymaj lewy przycisk myszy i przeciągnij go do odpowiedniego klipu na osi czasu. Istnieją dwa główne sposoby sprawdzenia, czy efekty specjalne zostały pomyślnie dodane:Najpierw przeciągnij kursor osi czasu, aby przeglądać i sprawdzać w oknie podglądu. Po drugie, sprawdź bezpośrednio, czy pierwsza litera efektu specjalnego jest wyświetlana nad odpowiednim klipem.
Schemat wyświetlania szczegółów efektu dodawania szczegółów.
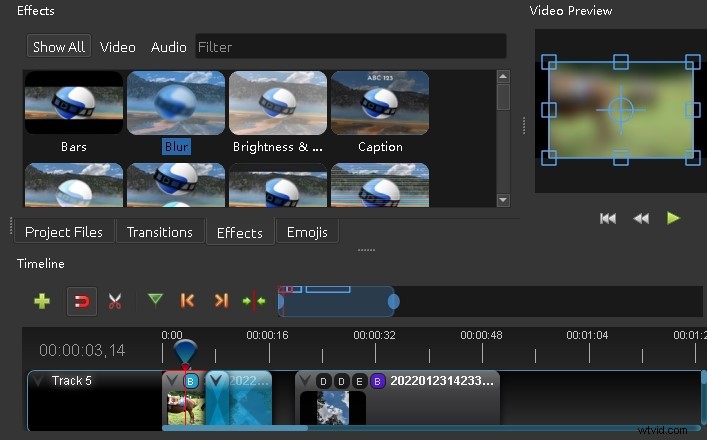
Efekty OpenShot
Po drugie, efekt przejścia jest używany głównie do przejścia między dwoma klipami. Przeciągnij dwa klipy na osi czasu do nakładającej się części. Podobnie przeciągnij efekt przejścia bezpośrednio do nakładającej się części, aby zastosować go pomyślnie. Oczywiście możesz usunąć te efekty specjalne w dowolnym momencie, wystarczy kliknąć prawym przyciskiem myszy, aby je usunąć.
Zapisz i wyeksportuj
W każdej operacji, niezależnie od tego, czy jest to edycja wideo, czy pisanie dokumentów, konieczne jest wypracowanie dobrego nawyku, czyli zapisanie go w dowolnym momencie, aby zapobiec zmarnowaniu wszystkich wcześniejszych wysiłków z powodu sytuacji awaryjnych. OpenShot pozwala na zapisywanie w czasie rzeczywistym na dwa sposoby. Pierwszym z nich jest kliknięcie Zapisz projekt w rozwijanym polu Plik, aby zapisać (skrót Ctrl+S). Drugim jest ustawienie automatycznego zapisywania elementów w preferencjach edycji. OpenShot umożliwia ustawienie automatycznego zapisywania programu (Ctrl+Shift+P):Edit-Preferences-Autosave. Może to skutecznie zapobiegać utracie plików.
OpenShot umożliwia osobne ustawienie przedziału czasu, limitu historii i limitu odzyskiwania dla automatycznego zapisywania.
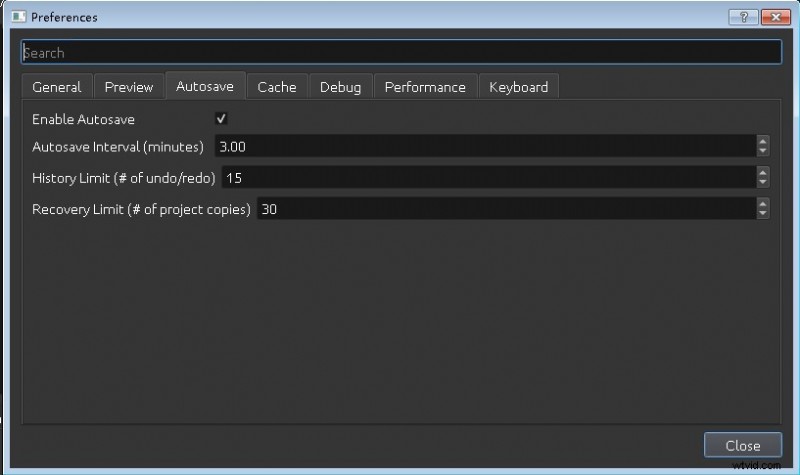
Zapisz OpenShot
Po zakończeniu eksportowania swojej pracy możesz bezpośrednio kliknąć Plik-Eksportuj projekt-Eksportuj wideo (Ctrl+E), aby wejść na stronę eksportu. Na prostym pasku opcji możesz ustawić profil, docelowy profil wideo i jakość. Gdy dojdziesz do paska opcji Advance, OpenShot umożliwia osobny eksport audio lub wideo. W tym samym czasie możesz także wyeksportować odpowiednie klipy.
Zgodnie z poniższym paskiem postępu możesz dowiedzieć się więcej o procesie eksportu wideo.
Wsparcie urządzenia
OpenShot to wysokiej jakości wieloplatformowe oprogramowanie do edycji wideo, które można zastosować jednocześnie w systemach Linux, Mac i Windows.
Werdykt
OpenShot to bardzo bezpieczny program do edycji wideo typu open source, więc możesz go pobrać i używać z pewnością. Pamiętaj jednak, aby kliknąć łącze pobierania na oficjalnej stronie internetowej i nie pobierać bezpośrednio w przeglądarce. W OpenShot możemy się uczyć, śledząc jego nawigację. Jednocześnie możesz również poszukać powiązanych samouczków w Internecie, aby uzyskać dogłębne zrozumienie.
Jeśli jesteś entuzjastą krótkich filmów lub amatorskim edytorem wideo, OpenShot będzie dobrym wyborem. Pozwala nie tylko zmieniać rozmiar klipu, powiększać, przycinać, przechwytywać, obracać i wycinać filmy, ale także obsługuje wiele formatów wideo, audio lub obrazów opartych na FFmpeg.
Po zakończeniu pracy możesz udostępnić ją na różnych platformach społecznościowych. Aby pokazać Twoją wyjątkowość, OpenShot obsługuje również swobodne tworzenie znaków wodnych. Możesz stworzyć unikalny znak wodny dla gotowego filmu dzięki swojej wyobraźni, aby ulepszyć go na wyższy poziom.
