iMovie to jedno z najczęściej używanych programów do edycji wideo i pierwszy wybór dla wielu użytkowników Apple, którzy zaczynają opanowywać edycję wideo. Dlaczego cieszy się powszechnym zaufaniem? Jakie są jego wyróżnione cechy? W tym poście przyjrzymy się temu dokładnie i poznamy przyczyny.

Recenzja Apple iMovie
Wizualizacje mają kluczowe znaczenie w naszym codziennym życiu. Jeśli jesteś studentem, może się okazać, że klipy wideo jako pomoc wizualna są obecnie popularne na lekcjach; dzielą informacje na łatwe do opanowania części, które są łatwiejsze do przyswojenia i bardziej atrakcyjne. Jeśli masz trochę wolnego czasu, możesz zatopić się w kanapie i przeglądać filmy na YouTube lub TikTok, aby uspokoić umysł i ciało. Jeśli jesteś na zjeździe rodzinnym, prawdopodobnie zauważysz, że ktoś kręci film na potrzeby tej niezapomnianej chwili.
Wraz z powszechnym przyjęciem treści wideo jako kanału nauki, relaksu i komunikacji, coraz więcej osób ma ochotę umieścić naukę edycji wideo na porządku dziennym. Ale wybór odpowiedniego oprogramowania może być wyzwaniem i złożonym przedsięwzięciem, szczególnie dla nowicjuszy, którzy nie są jeszcze zaznajomieni z procesem tworzenia porządnych filmów. Chociaż rynek jest zalany opcjami, jeśli jesteś użytkownikiem Apple, najprawdopodobniej dowiesz się, że iMovie wydaje się być na liście różnych zalecanych programów podczas wyszukiwania zalecanego oprogramowania w Internecie. Poniżej znajdują się komentarze, które podsumowujemy na temat iMovie.
Więcej najnowszych recenzji :recenzja Magix Movie Edit Pro, recenzja Nero Video, recenzja VideoPad
Za i przeciw
ZALETY
- Łatwy do nauczenia i prosty w użyciu
- Automatycznie popraw jakość wideo
- Nie wymaga aktywnego połączenia internetowego podczas korzystania z większości swoich funkcji i funkcji
- Zezwala na media zewnętrzne
- Eksportuj produkt końcowy w bardzo wydajny i bezproblemowy sposób
- Może udostępniać Twój projekt innym urządzeniom Apple i Final Cut Pro
Wady
- Nie akceptuje wtyczek
- Brakuje niektórych z bardziej precyzyjnych i wyrafinowanych narzędzi, które oferują inne programy do edycji wideo, takie jak Adobe Premiere i Final Cut
- Nie można importować zdjęć na żywo
- Automatycznie kopiowane pliki zajmą dużo miejsca
- Dostępne tylko w systemie macOS
Twórcy iMovie wiedzą, że nie każdy jest profesjonalnym montażystą z wieloletnim doświadczeniem. Podobnie jak wiele innych produktów Apple, iMovie jest intuicyjny, pamiętając o przeciętnym użytkowniku. Ale to nigdy nie oznacza, że nie jest to skuteczne narzędzie. Ponieważ iMovie jest dostępny tylko na Macu, jeśli jesteś użytkownikiem systemu Windows, możesz dowiedzieć się z naszego posta o alternatywach iMovie dla Windows.
Interfejs użytkownika
Apple iMovie ma przejrzysty i płynny interfejs. Gdy otworzysz iMovie, zobaczysz ekran z trzema obszarami tematycznymi u góry ekranu — Media, Projekty i Teatr.
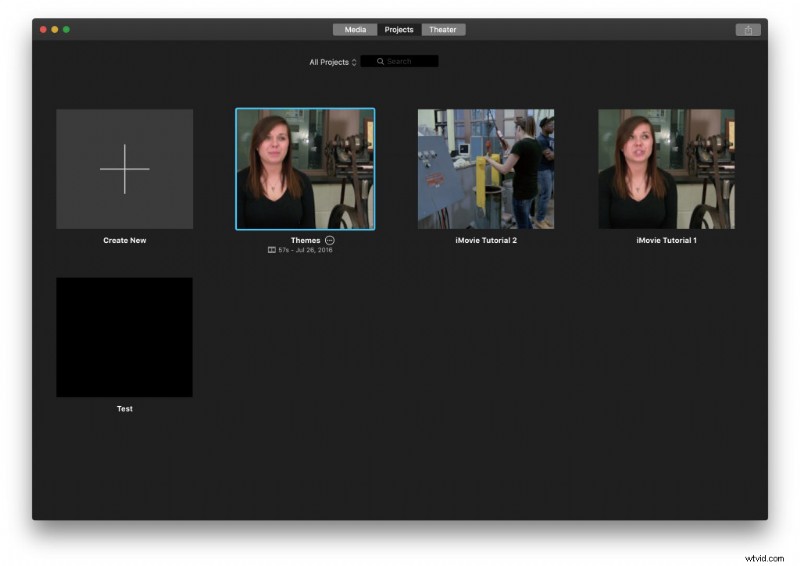
Interfejs iMovie
Media to miejsce, w którym przechowujesz swoje treści. Możesz mieć różne biblioteki, które zawierają różne media w zależności od motywów projektu. Projekty to kolekcja Twoich edytowanych projektów. Jeśli chcesz ponownie edytować poprzedni projekt lub przejść do ostatniej edycji, kliknij tutaj. Podczas tworzenia nowego projektu pojawi się monit z rozwijanym menu, aby wybrać projekt filmu lub zwiastuna. Kino to miejsce, w którym możesz oglądać ukończone lub udostępnione filmy.
Po utworzeniu nowego projektu poprzez kliknięcie dużego „+” nad Utwórz nowy, zostaniesz przeniesiony do interfejsu. Interfejs projektu jest również podzielony na trzy moduły.
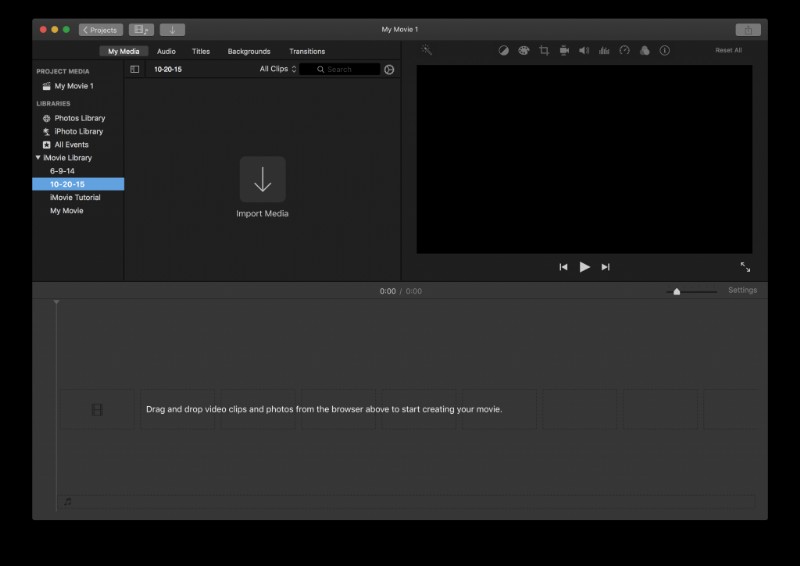
Interfejs projektu iMovie
Pierwsza sekcja w lewej górnej części iMovie nosi nazwę Project Media, która zapewnia dostęp do wszystkich zaimportowanych multimediów, a także szybkie przeglądanie biblioteki iPhoto i dowolnej muzyki z biblioteki iTunes GarageBand. Na przykład możesz łatwo dodawać muzykę do filmów na iPhonie za pomocą iMovie. Druga sekcja w dolnej połowie nazywa się Oś czasu, w której przeciągasz materiał z mediów projektu i zaczynasz edytować swój film.
Różne filmy zostaną tutaj ułożone poziomo, przy czym materiał po lewej stronie będzie wyświetlany przed materiałem po prawej stronie. Trzecia sekcja w prawym górnym rogu nazywa się Media Viewer, gdzie możesz zobaczyć materiał, nad którym pracujesz.
iMovie podkreśla swoją prostotę układu, co przyczynia się do pozytywnego doświadczenia użytkownika i lepszej funkcjonalności. Po uruchomieniu iMovie edycja wideo nie będzie już zniechęcająca.
Podstawowe narzędzia do edycji
Aby ułatwić znalezienie podstawowych narzędzi do edycji, iMovie integruje je i umieszcza oddzielnie w trzech modułach w interfejsie projektu.
Na osi czasu możesz wprowadzać dowolne zmiany związane z czasem trwania. Dzielenie klipu, przycinanie i dostosowywanie stop-klatki jest mile widziane. Aby dokonać tego rodzaju edycji, pierwszą i obowiązkową czynnością, którą musisz wykonać, jest przesunięcie głowicy odtwarzania do klatki, w której chcesz rozpocząć edycję.
W Project Media znajdziesz dźwięk, tytuły, tła i przejścia, które są typowymi elementami, których może potrzebować film. A w przeglądarce multimediów możesz tworzyć złożone efekty wizualne w wideo, takie jak przycinanie, zmiana prędkości i gradacja kolorów.
Należy pamiętać, że cała edycja musi odbywać się na osi czasu projektu. Dlatego na samym początku projektu musisz wybrać określony klip z mediów projektu i przeciągnąć go na oś czasu.
Więcej informacji :Jak dodać tekst do iMovie
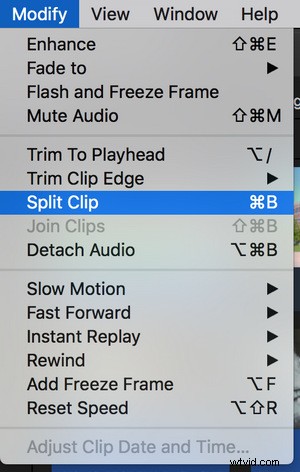
Podstawowe narzędzia do edycji iMovie
Narzędzia efektów
W porównaniu z podstawowymi narzędziami do edycji, narzędzia efektów skupiają się głównie na zmianie lub modyfikacji całego wyglądu wideo. iMovie jest dostarczany z niektórymi narzędziami do efektów, które umożliwiają użytkownikom dokonywanie złożonych efektów lub dopasowywanie w kilku krokach. Weźmy jako przykład zielony/niebieski ekran. To narzędzie umożliwia zmianę tła na dowolne, co otwiera wiele możliwości uzyskania fajnych efektów wizualnych.
Innym przykładem jest Steadycam. Wygładza wstrząsy, drgania i wibracje w klipie wideo i jest bardzo pomocny podczas edycji niektórych ujęć z ręki. Chociaż te narzędzia pomagają uprościć proces edycji i nadać filmowi bardziej stylowy charakter, w iMovie nadal brakuje niektórych zaawansowanych efektów. Na przykład dedykowana gradacja i korekcja kolorów. Jeśli chcesz mieć więcej efektów niż ustawienia iMovie, możesz skorzystać z innego profesjonalnego oprogramowania, ponieważ iMovie nadal nie akceptuje wtyczek w swojej najnowszej wersji.
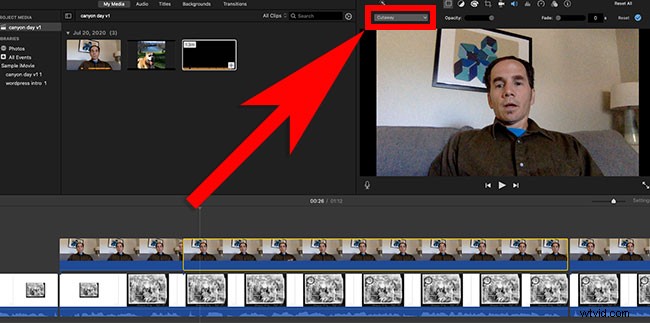
Narzędzia efektów iMovie
Edycja dźwięku
Technicznie rzecz biorąc, w iMovie możemy wykonać dwa rodzaje edycji dźwięku — dodać część dźwięku i edytować dźwięk.
iMovie ma wbudowany zestaw efektów dźwiękowych, z których możemy korzystać. Wszystko, co musimy zrobić, to wyszukać nazwę efektu dźwiękowego na pasku wyszukiwania i przeciągnąć ją na oś czasu. Ale czasami nadal nie możemy znaleźć tego, którego dokładnie szukamy. Aby rozwiązać ten problem, iMovie oferuje płynny sposób dostosowania istniejącego i importowanego efektu dźwiękowego. To bardzo przypomina edytowanie pisemnego dokumentu.
Rzeczy są usuwane, zastępowane, wycinane, kopiowane i wklejane, tak jak w eseju lub powieści. Tutaj chciałbym wymienić niektóre z tego, co dokładnie możesz zrobić. Kontrolujesz głośność, wyższą lub niższą; możesz utworzyć efekt zanikania lub pojawiania się, aby głos brzmiał bardziej naturalnie, przeciągając uchwyt zanikania na początku lub na końcu klipu; możesz zmienić szybkość dźwięku, wybierając Niestandardowe w rozwijanym polu Szybkość i wprowadzając wartość procentową.
Wysokość i czas trwania oryginalnego dźwięku zostaną zmienione, a tym samym zbliżysz się do pożądanego dźwięku docelowego. Z pewnością możesz zachować edytowany efekt dźwiękowy po dokonaniu regulacji. Co więcej, iMovie zawiera kilka wstępnie ustawionych korektorów, które umożliwiają nieznaczne ulepszenie lub poprawienie dźwięku, na przykład podbicie tonów niskich i wysokich. Użytkownicy iMovie na Macu mogą klikać czynności na pasku menu, aby dostosować dźwięk do klipów.
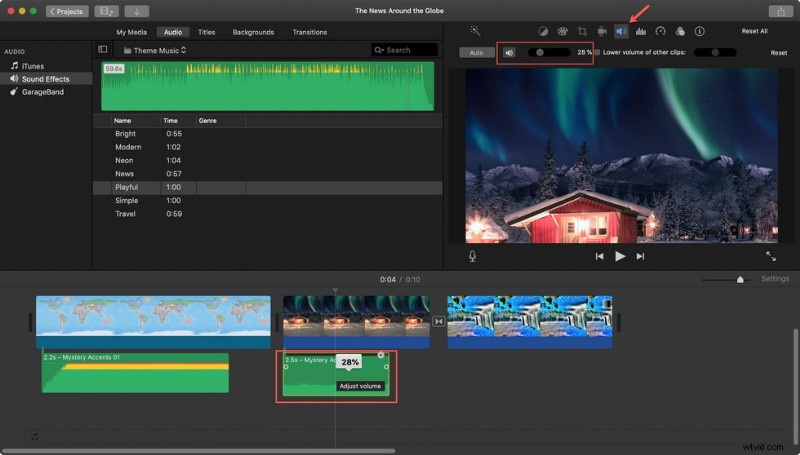
iMovie Dostosuj głośność
Skróty
Skróty to skuteczny sposób wykonywania zadań związanych z edycją wideo, które zwykle wymagają myszy, gładzika lub innych urządzeń wejściowych, poprzez naciskanie kombinacji klawiszy. A ponad 90% czynności edycyjnych w iMovie można wykonać za pomocą skrótów. Dla nowicjuszy skróty mogą być po prostu trudną do zapamiętania sekwencją naciskania. Ale kiedy trochę się z nimi zapoznasz, będziesz mógł edytować szybciej, używając skrótów. Wszystkie skróty znajdziesz na oficjalnej stronie iMovie.
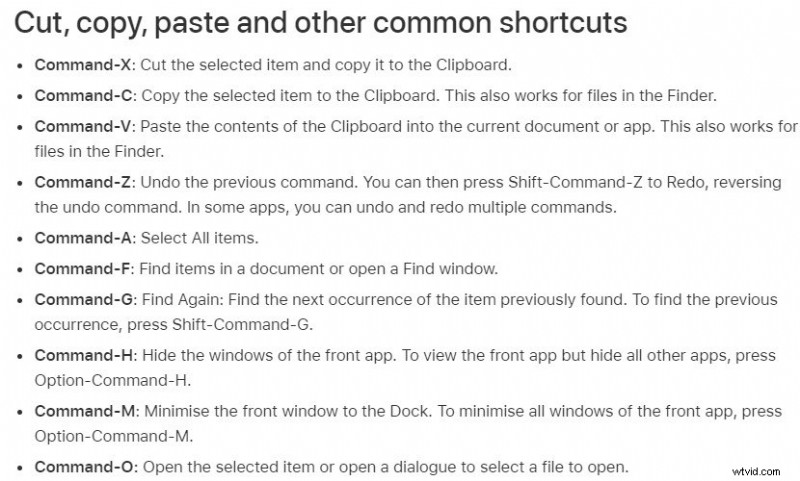
Skróty iMovie
Udostępnij projekt
Po zakończeniu edycji w iMovie możesz udostępnić wideo innym urządzeniom z systemem iOS lub bezpośrednio przesłać je do Final Cut Pro, zaawansowanego oprogramowania do edycji umożliwiającego bardziej profesjonalną edycję. Jeśli projekt ma wielu redaktorów, iMovie ma naturalną przewagę nad innym oprogramowaniem, dzięki czemu redaktorzy mogą również szybko modyfikować i otrzymywać informacje zwrotne. Ogólnie rzecz biorąc, istnieją dwie metody udostępniania projektów. Jednym z nich jest użycie AirDrop do udostępnienia pliku pobliskiemu urządzeniu. Może to spowodować postęp konwersji, ponieważ niektóre nowe formaty są dostępne tylko na nowszych urządzeniach. Drugim jest najpierw przechowywanie plików w iCloud, a następnie uzyskiwanie do nich dostępu za pośrednictwem innego urządzenia. Ponieważ nie ma wersji iMovie dla systemu Windows, jeśli nie wszyscy Twoi współredaktorzy mają urządzenia z systemem iOS, ta funkcja jest niedostępna.
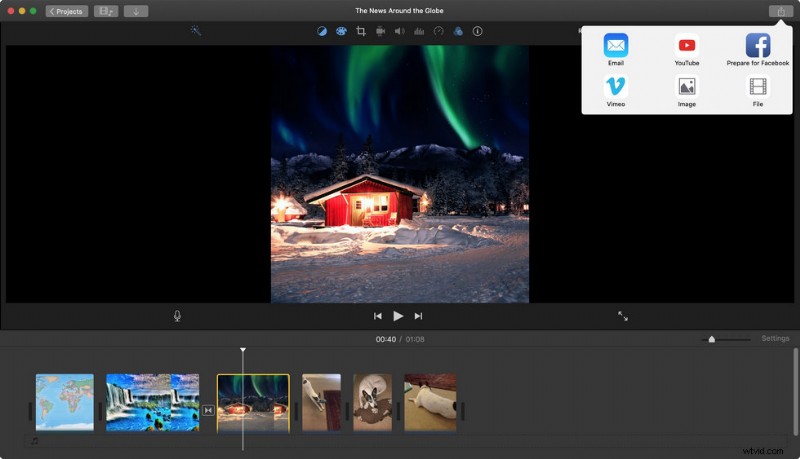
Projekt iMovie Share
Nasz werdykt
iMovie jest tym, co lubimy nazywać oprogramowaniem do edycji na poziomie podstawowym. Jest to rodzaj oprogramowania, za pomocą którego możesz cieszyć się edycją filmów jak nigdy dotąd. Z łatwością przeglądaj klipy, natychmiast udostępniaj ulubione momenty i twórz zwiastuny w hollywoodzkim stylu oraz piękne filmy w oszałamiającej rozdzielczości 4K. To dobre miejsce na początek dla początkujących, a na tym poziomie jest wydajne i wydajne. Jednak niektóre wbudowane funkcje mogą być ograniczone w miarę wzrostu liczby użytkowników. Do tego czasu prawdopodobnie zaczniesz myśleć o przejściu na profesjonalne oprogramowanie do edycji, takie jak Adobe Premiere Pro i Final Cut Pro.
