Mnóstwo osób pyta nas, jak połączyliśmy skrybę i film w naszych upiornych promocjach na Halloween. Dlatego przygotowałem krótki przewodnik na temat łączenia VideoScribe z filmami akcji na żywo w celu tworzenia sekwencji tytułów, animowanych postaci i nie tylko .
Chcę nakręcić krótki film o wyprawach na kemping, na których byłem tego lata, i użyję VideoScribe do napisania tytułów. W tym przypadku chcę po prostu nałożyć słowa „letni kemping” na część materiału filmowego.
Używanie VideoScribe do tworzenia tego rodzaju nałożonych obrazów oszczędza dni pracy, które w przeciwnym razie musiałbyś poświęcić na animację ręczną. Daje to również naprawdę czysty efekt końcowy.
Jeśli jesteś zainteresowany stworzeniem tego efektu, będziesz potrzebować subskrypcji Pro na VideoScribe (abyś mógł wyeksportować skrybę jako sekwencję PNG) oraz programu do edycji, który umożliwia nakładanie warstw wideo i sekwencji obrazów.
Użyłem Adobe Premiere Pro, ale możesz też użyć Adobe After Effects, Final Cut Pro lub darmowego programu, takiego jak Lightworks.
Krok 1 – Stwórz swojego skrybę
Zaczynam od mojego skryby, upewniając się, że obiekty są we właściwym miejscu i że jestem zadowolony z ustawienia kamery, czasu rysowania i przerw.
Rzeczy do rozważenia:
- Ręce – To zależy od ciebie, czy masz rękę w swoim skrybie, czy nie (myślę, że lepiej wygląda bez).
- Wyrównanie – Przydatne jest zrobienie klatki wideo i zaimportowanie jej jako nieruchomego obrazu do VideoScribe, aby zobaczyć, jak twój skryba będzie wyglądał na nagraniu. Pamiętaj tylko, aby usunąć nieruchomy obraz przed eksportem.
- Tła – Nie martw się o dodanie tła lub ścieżki dźwiękowej, podczas eksportu do formatu PNG zostaną przeniesione tylko elementy tekstowe i graficzne.
- Wymazywanie – Funkcja wymazywania w VideoScribe wykorzystuje białe kształty, aby stworzyć iluzję wymazywania obiektów. Jeśli użyjesz tej funkcji w swoim skrybie, w nagraniu pojawią się białe kształty.
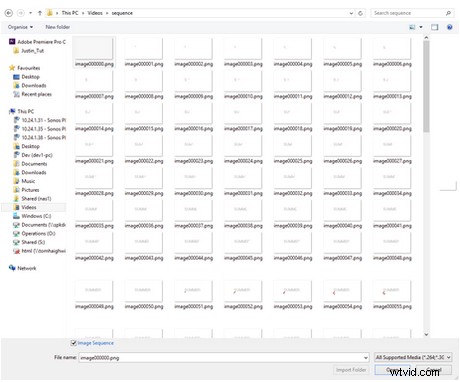
Krok 2 – Eksportuj do sekwencji PNG
Teraz, gdy jestem zadowolony z mojego skryby, nadszedł czas na publikację. Kliknij przycisk publikowania w prawym górnym rogu ekranu.
Na pierwszym ekranie publikowania kliknij lewy przycisk, który oznacza „Zapisz na dysku”.
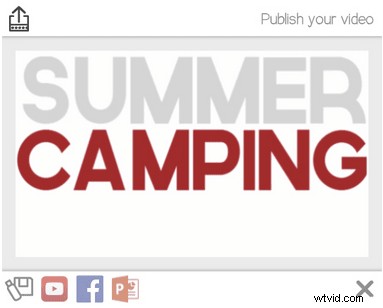
Na następnym ekranie zmień format na „Sekwencja obrazów PNG”. Inne ustawienia zależą od ciebie, ale lubię używać 1080 i 24 klatek na sekundę. Spójrz na swój materiał wideo – najlepiej ustawić liczbę klatek na sekundę na taką samą liczbę klatek na sekundę.
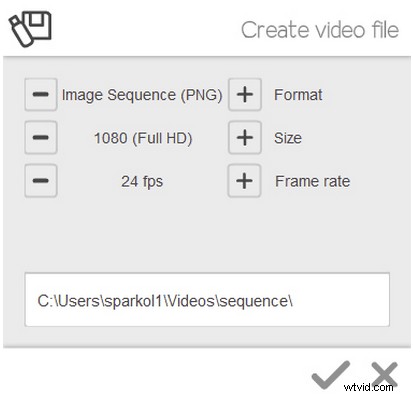
Kiedy ustawisz docelowe miejsce docelowe eksportu pliku i klikniesz haczyk, VideoScribe utworzy folder o nazwie „Sekwencja” w określonej lokalizacji.
Ten nowy folder będzie zawierał wszystkie obrazy, które VideoScribe wyrenderuje, aby utworzyć skrybę.
Krok 3 – Importuj do oprogramowania do edycji wideo
Teraz musisz otworzyć program do edycji wideo i zaimportować materiał wideo, gotowy do dodania skryby na górze.
Aby zaimportować skrybę, znajdź folder „Sekwencja” w oknie dialogowym importu programu.
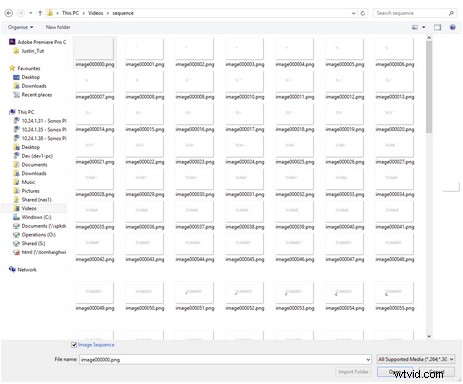
W Premiere Pro mam możliwość zaznaczenia opcji „Sekwencja obrazów” u dołu pola importu. Klikam „Otwórz”, a mój skryba zostaje włączony do programu, gotowy do użycia.
Krok 4 – Nakładaj skrybę i materiał filmowy
Po zaimportowaniu zarówno skryby, jak i wideo, możesz zacząć nakładać je na siebie.
Przeciągnij klipy skryby na oś czasu, upewniając się, że warstwa wideo znajduje się pod warstwą skryby. Następnie możesz je edytować i przyspieszyć, aby pasowały do Twojego klipu wideo.
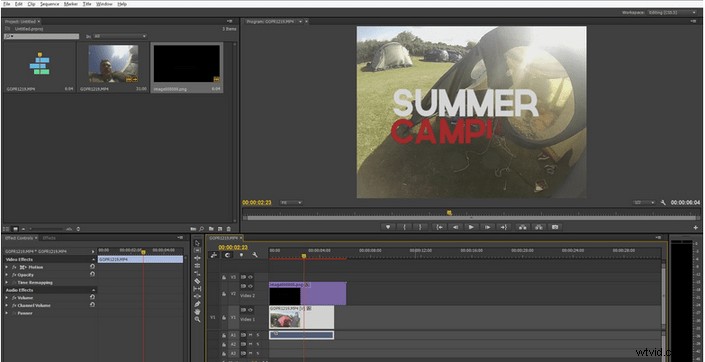
Mam nadzieję, że daje to dobre ogólne pojęcie o tym, jak robię te filmy. Wkrótce opublikujemy bardziej szczegółowe przewodniki dotyczące zaawansowanych technik.
Jeśli wcześniej nałożyłeś film za pomocą VideoScribe, chcielibyśmy zobaczyć Twoje filmy – skontaktuj się z nami za pośrednictwem Facebooka lub Twittera.
