YouTube Shorts powoli umacnia swoją pozycję jako jeden z najnowszych klejnotów w koronie mediów społecznościowych. Dziś wiadomo, że jest to jeden z najszybszych sposobów na przyciągnięcie uwagi milionów ludzi w sposób organiczny w krótkim czasie. Jeśli potrzebujesz wiedzieć, jak tworzyć krótkie filmy YouTube na iPhonie, jesteś we właściwym miejscu.
Ale zanim przejdziesz do „Jak?” części, rzućmy okiem na to, dlaczego druga co do wielkości wyszukiwarka uruchomiła Shorts w pierwszej kolejności.
Krótka lekcja historii na temat krótkich filmów
Smartfony i internet utorowały drogę ewolucji wielu platform do strumieniowego przesyłania wideo na żądanie. Zaczęło się od ludzi eksperymentujących z treściami wideo na YouTube. W tamtych czasach ludzie nie mieli zbyt wielu treści wideo na żądanie. Więc YouTube był w stanie dobrze sobie radzić, mimo że ludzie na ogół zamieszczali tam dłuższe treści wideo.
Ale zaczęło się to zmieniać wraz ze wzrostem penetracji Internetu i ładowaniem większej liczby platform wideo na żądanie dostępnych dla użytkowników Internetu. Podobnie jak ludzie zmieniali kanały w telewizorze, ppl zaczął skakać między różnymi platformami mediów społecznościowych.
Kiedy działo się to w tle, nowy rodzaj treści zaczął pojawiać się w Internecie w 2013 roku. filmów wideo hostowanych w Vine. Te filmy były krótkie i chrupiące. Spowodowało to wysoką popularność dobrej jakości treści o niewielkich rozmiarach.
Sprawy przeszły do następnego etapu, gdy TikTok wszedł na rynek w 2016 roku. TikTok niemal natychmiast zdołał przyciągnąć miliony użytkowników, co sprawiło, że reszta świat technologii rzuca się na krótki format wideo.
Instagram zrobił to za pomocą rolek. YouTube robi teraz to samo z Krótkimi filmami.
Krótkie filmy zostały uruchomione 18 marca 2021 r. Od momentu premiery liczba twórców i widzów stale rośnie.

Teraz, gdy mamy statystyki, nadszedł czas, aby wejść do biznesu. W tym artykule opisano krok po kroku proces tworzenia fantastycznego filmu YouTube Shorts za pomocą iPhone'a.
- Jak zrobić YouTube Shorts na iPhonie z szablonu
- Jak zrobić YouTube Shorts na iPhonie od podstaw
Tworzenie wysokiej jakości wideo jest dziś łatwe dzięki narzędziom takim jak Animaker. Jest dostępny w iOS Appstore i pomaga tworzyć zawadiackie filmy za pomocą zaledwie kilku dotknięć.
Aplikacja Animaker na iOS zapewnia dostęp do tysięcy szablonów, których można użyć do tworzenia przyciągających wzrok krótkich filmów YouTube w ciągu zaledwie kilku minut
Przejdź do Appstore, po prostu kliknij opcję instalacji i poczekaj kilka sekund, aż aplikacja zostanie pobrana.
Aplikacja Animaker iOS ma funkcję szybkiej rejestracji/logowania.
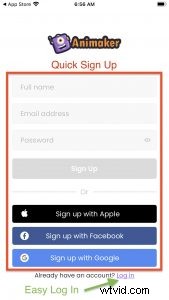
Możesz znaleźć i wybrać rozmiar spośród wstępnie określonych wymiarów dostępnych filmów (poziomy, pionowy, kwadratowy) lub utworzyć film od podstaw.

W przypadku krótkich filmów na YouTube idealnym rozmiarem byłby film w pionie. Oto dlaczego.
Nie masz pewności, jak długi może być film w YouTube Shorts? W tym również jesteśmy po to, aby Ci pomóc. Przeczytaj ten artykuł na temat Jak długo mogą trwać krótkie filmy w YouTube.
Teraz, gdy znamy idealne wymiary i czas trwania filmu YouTube Shorts, następnym logicznym krokiem jest stworzenie takiego filmu. Więc zanurkujmy od razu!
Najpierw zacznijmy od nauczenia się, jak tworzyć krótkie filmy YouTube na iPhonie z szablonu.
Jak tworzyć krótkie filmy YouTube na iPhonie z szablonu:
Przyjrzyjmy się szablonowi dla sklepu z antykami, zrozum, jak dobrze zaprojektowany szablon zawiera wszystkie elementy i efekty oraz dowiedzmy się, jak łatwo jest edytować szablon.
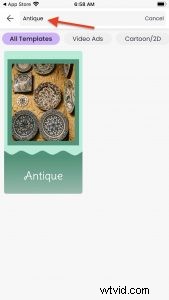
Po wybraniu szablonu możesz przejść do edycji zgodnie ze swoimi potrzebami lub preferencjami.
Krok 1:Tło
Najpierw pojawia się tło. Istnieje wiele sposobów na ustawienie tła zgodnie z własnym życzeniem. Przyjrzyjmy się tutaj wszystkim tym opcjom.
Kliknij ikonę + w lewym dolnym rogu ekranu. Następnie wybierz opcję Tło na pasku narzędzi, aby znaleźć wiele przyciągających wzrok teł.
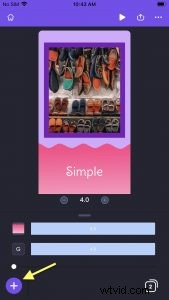
Tutaj znajdziesz różne tła, takie jak jednolity bg, gradient bg, obraz bg i wideo bg. Przyjrzyjmy się im jeden po drugim.
-
Tło gradientowe
W pasku wyszukiwania wpisz „Gradient”, a zostaną wyświetlone różne tła gradientowe. Tutaj możesz wybrać żądany dla siebie.
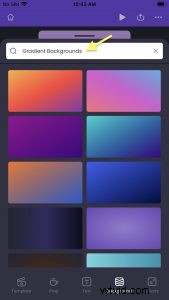
Pamiętaj, że możesz nawet zmienić lub dodać kolory do gradientu. Po wybraniu gradientu bg poniżej znajdziesz opcję „kolory”, w której możesz dodać dodatkowe kolory lub usunąć dowolne.
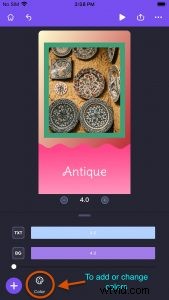
Tak wygląda tło gradientowe.
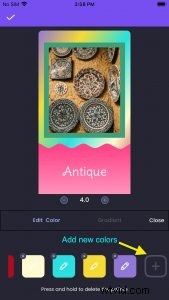
-
Stałe tło
Jeśli Gradient nie jest w Twoim stylu, postaw na klasyczne bryły. Następnie w opcji edycji koloru naciśnij i przytrzymaj kolor, który chcesz usunąć, i wybierz mały znak „x”, aby usunąć ten konkretny kolor.
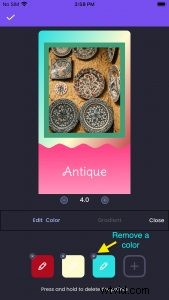
Tak wygląda tło w jednolitym kolorze.
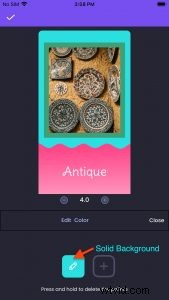
-
Obraz w tle
Ustaw własne zdjęcie lub dowolny obraz jako tło, wpisując odpowiednie słowo kluczowe w pasku wyszukiwania lub przesyłając z urządzenia.
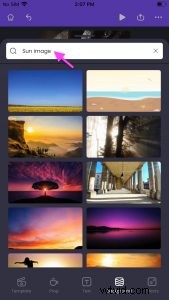
Po wybraniu obrazu w ten sposób zostanie on zastosowany w tle.

-
Tło wideo
Podobnie możesz dodać tło wideo z biblioteki lub dodać własne wideo i ustawić je jako tło. To ruchome tło może stworzyć magiczny efekt na Twoim filmie.

Po wybraniu filmu w ten sposób zostanie on zastosowany w tle.

Krok 2:Obrazy
Wstępnie zaprojektowany szablon zawiera wszystkie niezbędne elementy, takie jak obrazy, tekst, muzyka itp. Wybierz element do zamiany i zastąpienia lub wprowadź zmiany ręcznie.
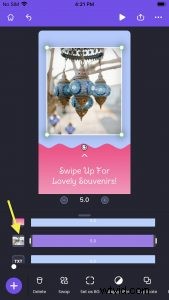
Najpierw zacznijmy od obrazu. Aby zastąpić obraz w szablonie, kliknij go, aby wybrać i znaleźć opcję zamiany na dolnym pasku narzędzi. Opcja zamiany pozwala na zastąpienie konkretnego obrazu dowolnym innym obrazem stockowym lub własnym obrazem. Skorzystaj z paska wyszukiwania, aby znaleźć określony obraz, wprowadzając właściwe słowo kluczowe.
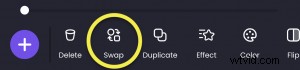
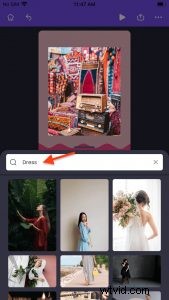
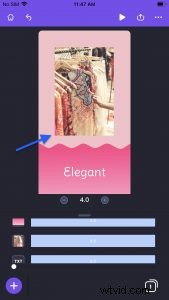
Możesz także usunąć istniejący obraz i dodać inny obraz do sceny. Aby to zrobić, kliknij ikonę + w lewym dolnym rogu. Wszystkie wbudowane darmowe zasoby magazynowe można znaleźć w Pixels, Pixabay i Unsplash. Jednak w przypadku korzystania z akcji Premium możesz w dowolnym momencie uaktualnić swój plan.
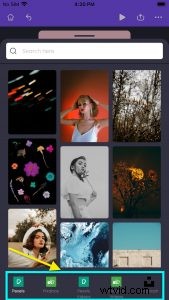
Wybierz aplikację, z której chcesz wybrać obraz, przewiń w dół, aby znaleźć odpowiedni obraz giełdowy, lub wpisz słowo kluczowe w pasku wyszukiwania. Wybierz obraz, a zostanie on automatycznie umieszczony w obszarze roboczym.
Tutaj wybrałem Pexels.

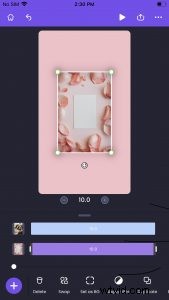
Nowy obraz został pomyślnie dodany do sceny.
Krok 3:Tekst
Teraz, gdy obraz został zmieniony, następnym krokiem jest edycja tekstu. Wybierz tekst w szablonie i znajdź opcję „Edytuj tekst” na dolnym pasku narzędzi, aby edytować tekst w szablonie. Tutaj możesz zmienić czcionkę, rozmiar i kolor tekstu.
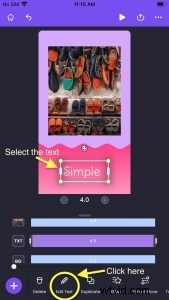
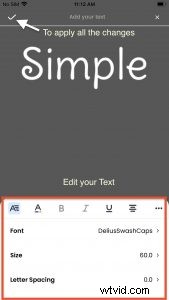
Oto jak wygląda tekst po edycji,
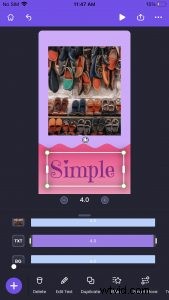
Krok 4:czas trwania sceny i zasobu, przejście
Każdy szablon ma już ustawiony czas trwania sceny. Możesz jednak określić, jak długo ma trwać scena. Korzystając z opcji „+” i „-” na dole każdej sceny, możesz po prostu zwiększyć lub zmniejszyć czas trwania sceny.
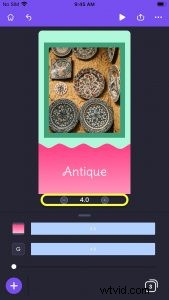
Fioletowa sekcja na osi czasu przedstawia całkowity czas trwania zasobu. Jednocześnie różowa sekcja reprezentuje czas trwania efektów zasobu. Możesz dostosować różową sekcję, aby dostosować czas trwania efektu.
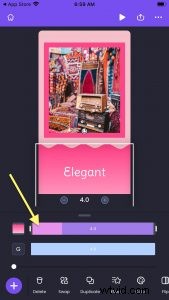
Również przejście ekranu jest wstępnie ustawione. Możesz użyć efektu z szablonu lub zmienić efekt przejścia, klikając małe pole między dwiema scenami. Możesz też kliknąć ikonę + na dole i przesunąć palcem w lewo, aby znaleźć opcję przejścia ekranu.
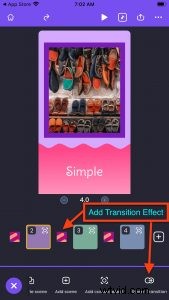
Wybierz dowolny efekt przejścia z wyświetlonej listy.
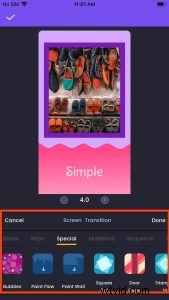
Krok 5:Muzyka
Na koniec możesz wybrać istniejącą muzykę lub zmienić ścieżkę muzyczną, klikając ikonę muzyki w prawym górnym rogu. Znajdź odpowiednią ścieżkę muzyczną z dostępnych opcji i zastąp istniejącą muzykę. Możesz także uzyskać dostęp do muzyki na telefonie komórkowym i łatwo je przesłać.
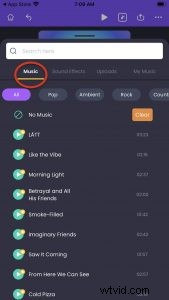
Oprócz ścieżek muzycznych możesz również dodawać szybkie efekty dźwiękowe dla różnych akcji, takich jak dźwięk uderzenia, dźwięk wylewania wody i wiele innych.
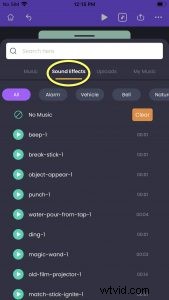
Możesz także dodać własną muzykę z urządzenia, zapewniając dostęp do muzyki na urządzeniu. Muzyka, którą przesyłasz z urządzenia, zawsze pozostaje w sekcji Przesyłane do wykorzystania w przyszłości.
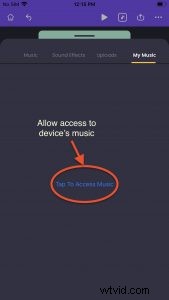
Cała przesłana przez Ciebie muzyka zostanie umieszczona na liście, z której możesz skorzystać w dowolnym momencie. W ten sposób wyświetlane są przesłane przez Ciebie utwory muzyczne,
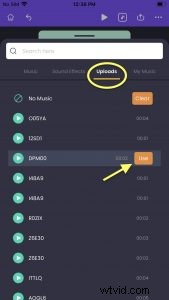
Krok 6:Eksportuj
Ikona eksportu tuż obok trzech kropek u góry może pomóc w znalezieniu opcji pobierania i udostępniania w serwisach społecznościowych. Możesz nawet udostępnić film jako link innym kolegom z programu animaker.
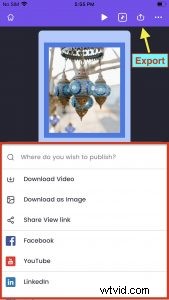
Możesz kliknąć przycisk „pobierz wideo”, aby wyeksportować swój projekt jako wideo. Umożliwi to nazwanie projektu i wybranie opcji pobierania i typu pliku.
Ponadto w aplikacji Animmaker możesz pobrać konkretną scenę jako obraz, klikając opcję Pobierz jako obraz.
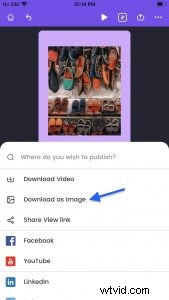
Jak tworzyć krótkie filmy w YouTube na iPhonie od podstaw?
Bez zbędnych ceregieli zapoznajmy się ze wszystkimi krokami i sztuczkami, aby stworzyć fantastyczny film od podstaw.
Po zarejestrowaniu się, pierwszą rzeczą, którą musisz zrobić, to wybrać rozmiar żądanego filmu.

W tym celu możesz wybrać poziomy, pionowy lub kwadratowy pusty projekt lub dostosować rozmiar, aby stworzyć własny obszar roboczy. Za kilka minut pusta przestrzeń zostanie zamieniona we wspaniały film.
Ponieważ mamy dowód, że idealnym rozmiarem krótkich filmów w YouTube jest wideo w pionie, bez dalszych wątpliwości wybierzmy pionowe puste płótno.
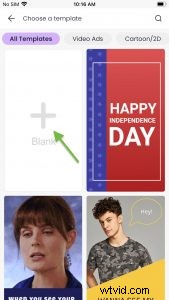
Krok 1:Tło
Przede wszystkim dodajmy odpowiednie tło do sceny. Kliknij opcję + w lewym dolnym rogu i znajdź opcję Bg na pasku narzędzi poniżej. Tutaj znajdziesz różne tła, takie jak jednolity bg, gradient bg, obraz bg i wideo bg.
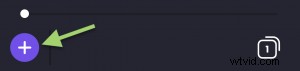
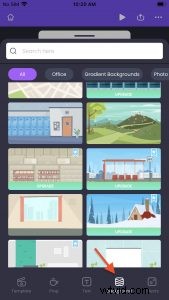
Przewiń listę BG, aby wybrać jeden. Lub wyszukaj dowolne tło, wpisując słowo kluczowe w pasku wyszukiwania.
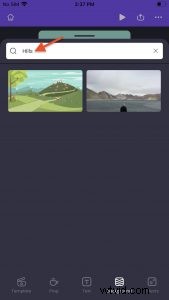
Kliknij tło, aby zastosować je do obszaru roboczego. Tak to wygląda…
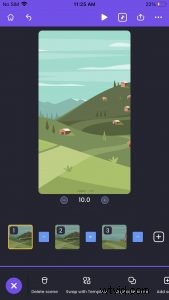
Krok 2:Dodaj rekwizyty
Wow, zdałeś swój pierwszy krok. Teraz dodajmy szczegóły. Korzystaj z bezpłatnych zasobów stockowych, gifów, rekwizytów i tekstu.
Kliknij ikonę + i wybierz opcję rekwizytu. Następnie wpisz właściwe słowo kluczowe w pasku wyszukiwania i przewiń opcje, aby znaleźć odpowiednią rekwizyt.
Na przykład, jeśli chcesz dodać pandę do filmu, wyszukaj ją w ten sposób…
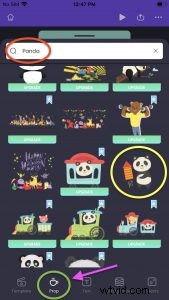
Słodka panda została teraz dodana do tła wzgórz!
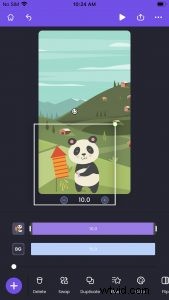
Krok 3:Dodaj tekst
Dodawanie tekstu do filmu jest na wyciągnięcie ręki. Kliknij ikonę +, wybierz przycisk tekstu i znajdź różne wstępnie zaprojektowane projekty tekstów lub opcje ręcznego pisania.
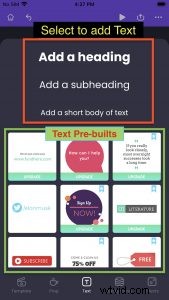
Wybierz dowolny styl tekstów, a w obszarze roboczym pojawi się pole tekstowe. Tutaj możesz wpisać swój tekst i wybrać czcionkę lub kolor tekstu. Po wpisaniu tekstu wybierz ikonę ✔️ w lewym górnym rogu.
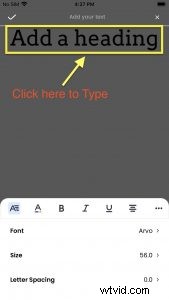
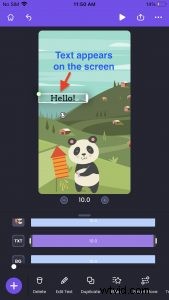
Krok 4:Efekty i edycje
Inteligentne ruchy
Mogłeś dodać kilka elementów lub rekwizytów w konkretnej scenie, ale czy wiesz, że możesz nawet sprawić, by te elementy poruszały się na scenie? Kliknij dowolny element i znajdź poniżej opcję inteligentnego przesuwania, aby elementy poruszały się na scenie.
Spróbujmy zastosować sprytny ruch do naszego tekstu. Najpierw zaznacz tekst i kliknij opcję „inteligentnego ruchu”.
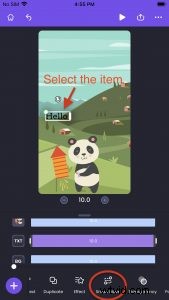
Po kliknięciu opcji inteligentnego ruchu zobaczysz listę opcji. Wybierzmy inteligentny ruch „Lądowanie”.
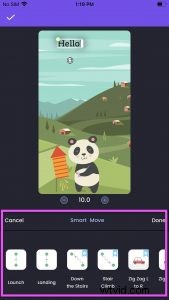
Wyrównaj pozycję początkową i końcową palcami i gotowe.
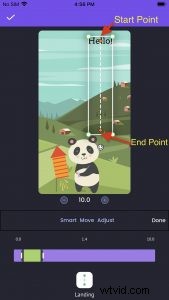
Możesz nawet ustawić czas trwania ruchu, przeciągając zieloną sekcję na osi czasu poniżej.
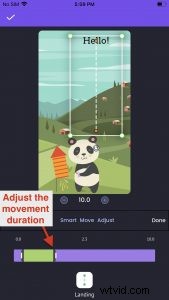
Efekty wejścia i wyjścia
Wybierz konkretny element na scenie i kliknij opcję efektu, aby dodać efekt wejścia i wyjścia.
Możesz znaleźć zakładkę efektów wejścia i wyjścia po obu stronach, gdzie możesz ustawić, w jaki sposób przedmiot ma wejść i wyjść ze sceny.
Wybierzmy pandę i zdecydujmy, jak wchodzi i wychodzi ze sceny.
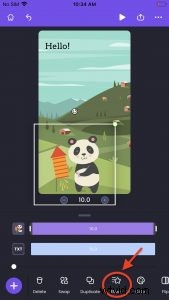
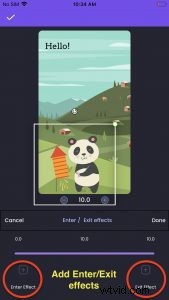
Powielanie sceny
Do pierwszej sceny dodaliśmy wszystkie niezbędne zasoby, takie jak tło, właściwości i tekst. Co więcej, dopracowaliśmy go nawet, dodając efekty do tych zasobów.
Czy teraz zaczniemy tworzyć kolejną scenę od zera?
Nie! Oto skrót. Nie musisz odtwarzać poprzedniej sceny od początku. Zamiast tego, po ukończeniu sceny 1, wybierz ikonę zakładki w prawym dolnym rogu, aby znaleźć opcję „Powiel scenę” i utwórz dokładną replikę poprzedniej sceny, którą możesz łatwo edytować.

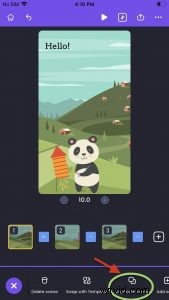
Efekty przejścia
Przejście z jednej sceny do następnej odgrywa kluczową rolę w przebiegu filmu. Pamiętaj więc, aby po każdej scenie dodać płynny efekt przejścia. Możesz kliknąć niebieską ikonę między dwiema scenami lub znaleźć opcję „efekt przejścia” na pasku narzędzi, aby dodać imponujący efekt przejścia.
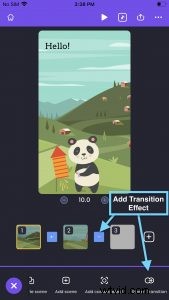
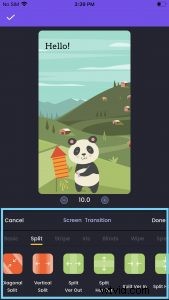
Bezpłatne aktywa giełdowe
Aplikacja Animaker na iOS zawiera wiele zasobów magazynowych, które są zarówno płatne, jak i bezpłatne. Możesz korzystać z nieograniczonych bezpłatnych zasobów giełdowych od Pexels i Pixabay bezpośrednio z aplikacji. Należy również pamiętać, że Animaker oferuje kredyt aktywów premium w liczbie 5 aktywów i 3 utworów muzycznych miesięcznie.

Krok 5:Dodaj muzykę
Gdy skończysz rzeźbić każdą scenę, ostatnim krokiem jest dodanie muzyki do sceny, aby Twój film był bardziej atrakcyjny. Animaker oferuje 3 bezpłatne utwory muzyczne miesięcznie, z których możesz skorzystać. Pobierz bezpłatne wersje próbne już teraz!
Wpisz dowolne słowo kluczowe związane z Twoim filmem, aby znaleźć odpowiednie dostępne utwory muzyczne. 
Krok 6:Eksportuj
Zrobiłeś to! Wystarczy jedno kliknięcie, by zaprezentować swój film.
- Kliknij ikonę eksportu obok trzech kropek w prawym górnym rogu
- Wybierz opcję pobierania wideo, aby zapisać wideo na swoim urządzeniu.
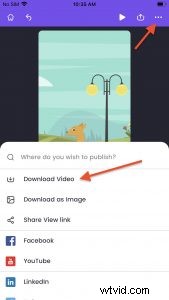
To wszystko, ludzie! Z powodzeniem nauczyliśmy się tworzyć szorty YouTube na iPhonie zarówno z szablonu, jak i od zera.
W istocie
Cybernauci pokolenia Z spędzają większość czasu na swoich smartfonach, oglądając i udostępniając nieograniczoną liczbę filmów. Nowe trendy marketingowe obracają się wokół krótkich filmów. Patrząc na to wszystko, widać wyraźnie, że wchodzenie w dryf krótkich filmów może szybko dotrzeć.
Teraz, gdy znasz już wszystkie etapy tworzenia niesamowitych filmów krótkometrażowych YouTube w aplikacji Animmaker, nadszedł czas, abyś zaczął tworzyć filmy z krótkimi filmami i szybko przyciągnąć ogromną rzeszę fanów.
Masz jakieś sugestie lub pytania? Następnie pomiń oczekiwanie i możesz zostawić komentarz.
