Pierwsze kilka sekund ma kluczowe znaczenie dla filmu na Youtube.
Decyduje o tym, czy widz będzie trzymał się dłużej, czy odbije się od innego.
przez GIPHY
Teraz w ciągu tych kilku sekund musisz stworzyć mocny haczyk, który sprawi, że widzowie nie mogą się doczekać więcej.
Zazwyczaj wprowadzenie w pierwszych kilku sekundach filmu daje widzom jasne zrozumienie, czego mogą się spodziewać po Twoim filmie i kanale.
Nie tylko sprawia, że spędzają czas w całym filmie, ale także decydują, czy warto „zasubskrybować”.
Intro to nie tylko coś, co prowadzi widza dalej, ale także coś, co pomaga budować markę kanału. Tworzy atmosferę, która sprawia, że ludzie rezonują z Twoją osobowością, ideologią i treściami.
Dobre wprowadzenie z pewnością może zmienić zasady gry.
Pamiętaj jednak, że intro nie może być długie i nudne. Musi być atrakcyjna i angażująca. Jeśli więc zastanawiasz się, jak zrobić wprowadzenie YouTube do swoich filmów, ten artykuł zawiera wszystko, co musisz wiedzieć o łatwym tworzeniu wstępów YouTube.
Co to jest wprowadzenie YouTube?
Intro YouTube to krótki klip, który pojawia się na początku większości filmów na YouTube. Zazwyczaj wyświetla nazwę kanału, tytuł, logo marki, kolory, animacje i inne elementy z podkładem muzycznym.
Zanim przejdziemy do szczegółów, jak samodzielnie stworzyć intro na YouTube, spójrzmy na kilka klasycznych przykładów!
Oto kilka przykładów atrakcyjnych filmów wprowadzających w YouTube –
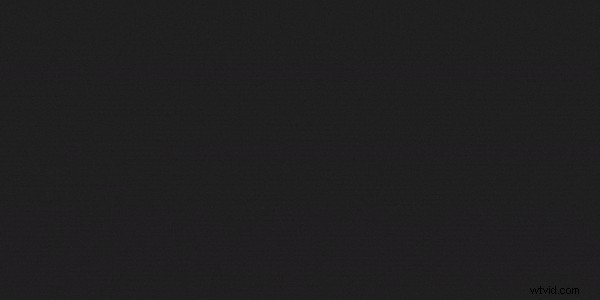
Źródło:MKBHD
MKBHD to technologicznie skoncentrowany YouTuber, który jest uważany za jednego z najlepszych influencerów w branży smartfonów.

Źródło:co jest w środku?
Duet ojciec-syn, który chce wiedzieć, co jest w środku (dosłownie), wycinając losowe rzeczy, aby zobaczyć, co jest w środku.

Źródło:Porady techniczne Linusa
Linus Tech Tips (znany również jako LTT) to najczęściej oglądany kanał technologiczny, który obejmuje wszystko, o czym możesz pomyśleć w technologii.
Czy te przykłady wzbudziły w tobie jakąś inspirację?
Czy chcesz też stworzyć tak wspaniałe intro?
Animaker bardzo ułatwia tworzenie intro YouTube bezpośrednio z przeglądarki. Zobaczmy, jak możesz to zrobić samemu.
Jak utworzyć wprowadzenie do YouTube za pomocą programu Animaker?
Dla tych, którzy nie wiedzą, czym jest Animaker, Animaker to oparte na chmurze narzędzie do tworzenia filmów, z którego korzysta ponad 10 milionów ludzi na całym świecie. Animaker pomaga zarówno projektantom, jak i osobom niebędącym projektantami tworzyć profesjonalne intro YouTube i wysokiej jakości filmy w ciągu zaledwie kilku minut.
Kreator intro YouTube firmy Animaker to bardzo prosta i przejrzysta aplikacja. Zawiera mnóstwo pięknych szablonów, ogromną bibliotekę, kreator postaci, utwory muzyczne i wiele więcej, które pomogą Ci stworzyć profesjonalnie wyglądające wprowadzenie do YouTube.
W tym samouczku pokażemy, jak stworzyć intro YouTube na dwa sposoby.
-
- Tworzenie wprowadzenia YouTube przy użyciu szablonów
- Tworzenie wprowadzenia YouTube od podstaw
Zacznijmy więc od opcji 1
Tworzenie wprowadzenia YouTube przy użyciu szablonów
Dzięki szablonom tworzenie wprowadzenia do YouTube jest bardzo proste.
Oto, jak to robisz –
Krok 1:Zarejestruj się lub zaloguj do Animaker
Zacznij od utworzenia konta w Animaker tutaj. Jeśli masz już konto zarejestrowane w Animaker, możesz zalogować się na swoje konto tutaj.
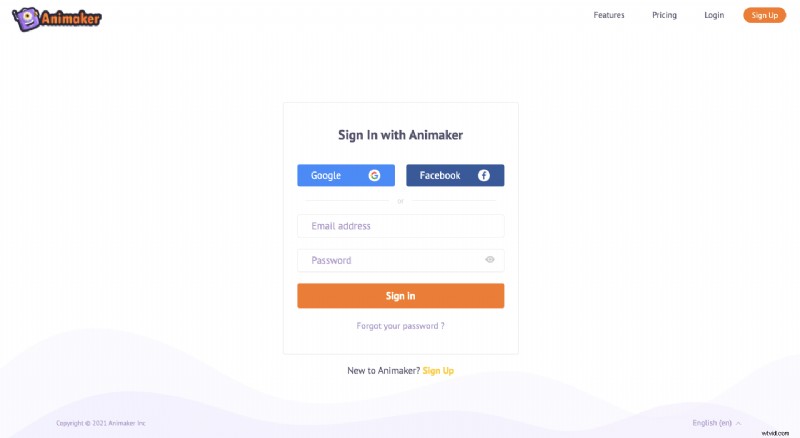
Krok 2:Wybierz i edytuj szablon
- Na ekranie panelu przejdź do paska wyszukiwania i wyszukaj „YouTube Intro”. Po przeprowadzeniu wyszukiwania znajdziesz szeroką gamę profesjonalnie przygotowanych szablonów wprowadzających do YouTube.
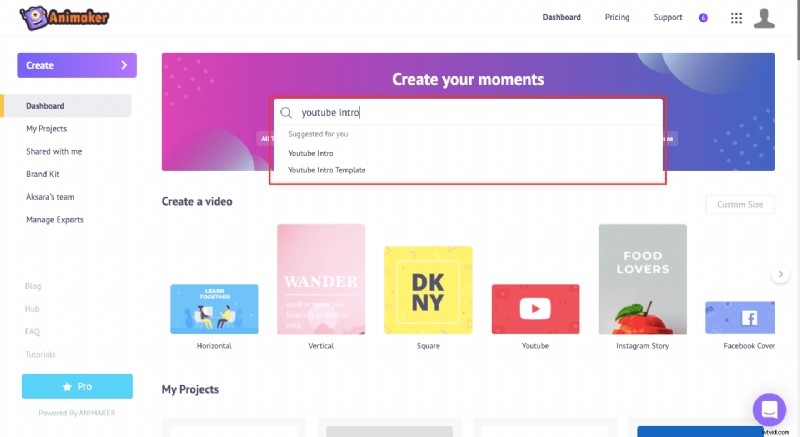
- Na tej stronie, gdy najedziesz kursorem na dowolny szablon, zobaczysz dwie opcje – „Podgląd” i „Edytuj”. Możesz wyświetlić podgląd szablonów, klikając „Podgląd”. Po sfinalizowaniu szablonu, którego chcesz użyć, możesz po prostu kliknąć „Użyj”. Spowoduje to uruchomienie projektu.
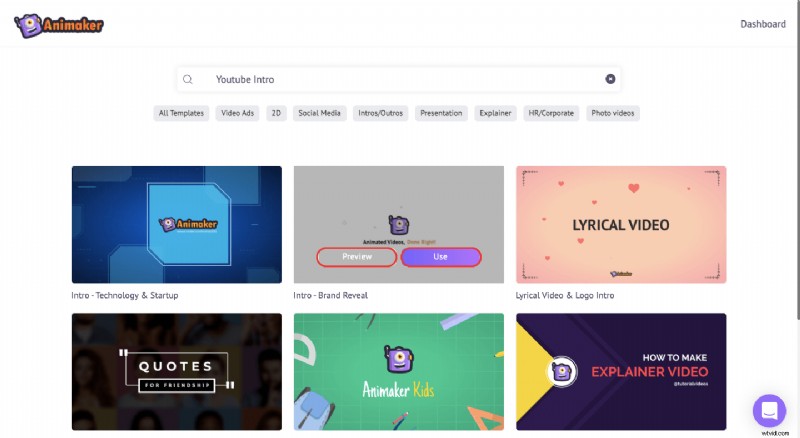
Krok 3:Dostosuj wprowadzenie tak, jak chcesz
Szablon otworzy się w nowej karcie jako projekt.
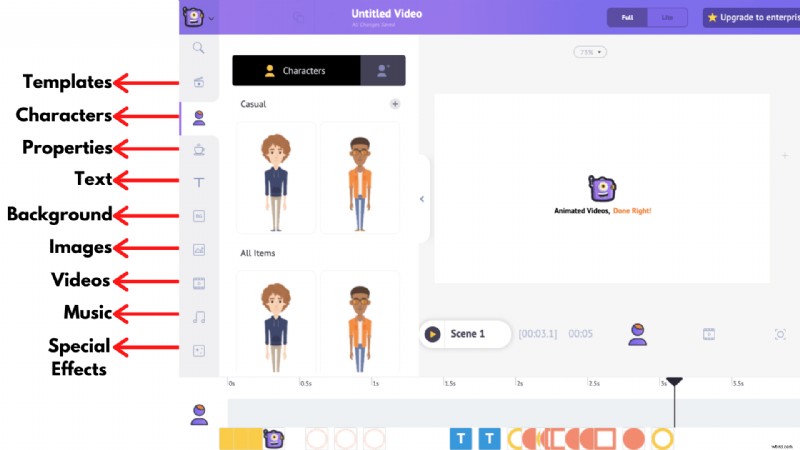
- Najpierw zobaczymy, jak zastąpić domyślne logo dołączone do szablonu.
Prześlij swoje logo, przechodząc do sekcji przesyłania w bibliotece.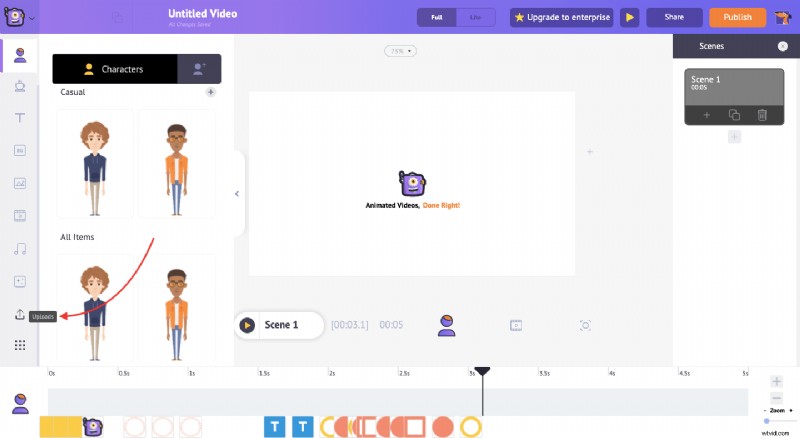 Po kliknięciu zobaczysz przycisk przesyłania. Kliknij ten przycisk, aby przesłać swoje logo z komputera na konto Animaker.
Po kliknięciu zobaczysz przycisk przesyłania. Kliknij ten przycisk, aby przesłać swoje logo z komputera na konto Animaker. 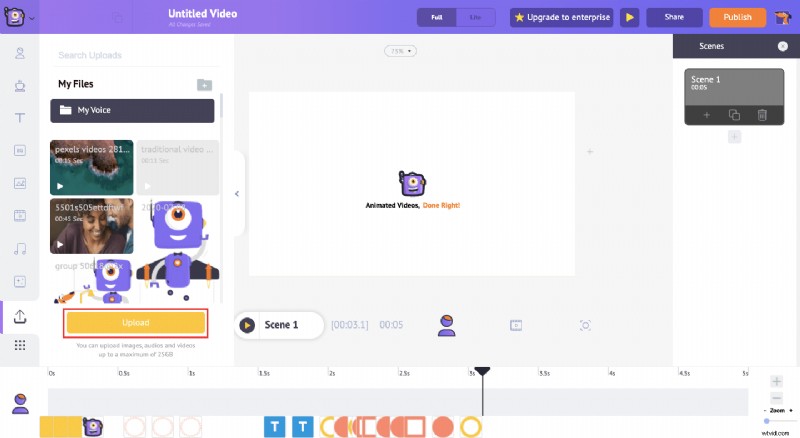 Po przesłaniu elementów nadszedł czas, aby je wykorzystać. Aby zastąpić logo, kliknij istniejące logo, aby otworzyć „Menu pozycji”. W tym menu kliknij opcję „Zamień”, aby zastąpić istniejące logo tym, które właśnie przesłałeś.
Po przesłaniu elementów nadszedł czas, aby je wykorzystać. Aby zastąpić logo, kliknij istniejące logo, aby otworzyć „Menu pozycji”. W tym menu kliknij opcję „Zamień”, aby zastąpić istniejące logo tym, które właśnie przesłałeś. 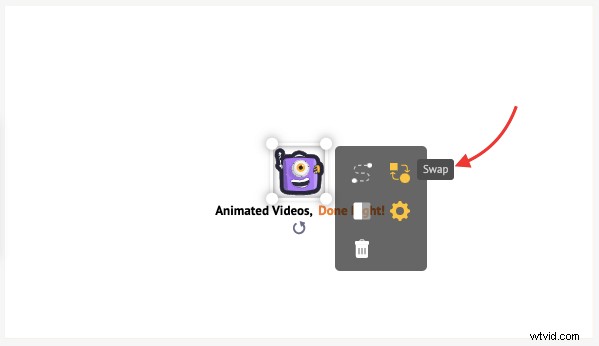
Klikając opcję „Zamień”, możesz zastąpić logo domyślne własnym logo . Po kliknięciu przycisku zamiany przejdź do sekcji przesyłania i wybierz swoje logo. Spowoduje to natychmiastowe zastąpienie logo domyślnego logo, które właśnie przesłałeś.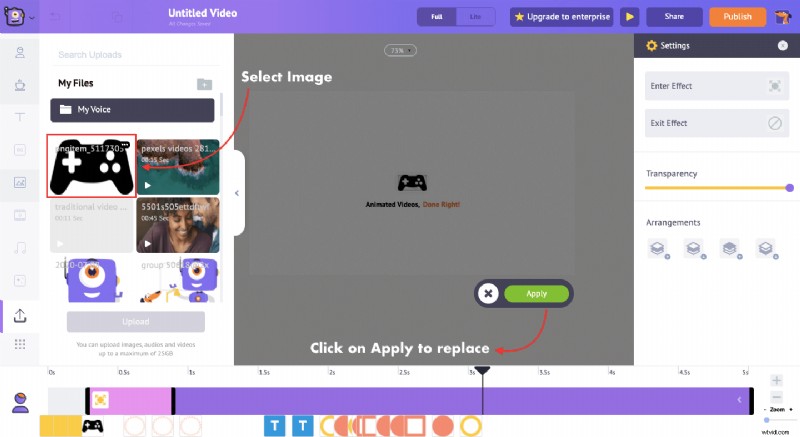
- Teraz, gdy zastąpiłeś logo, nadszedł czas na dostosowanie następnego elementu. Tekst. Teraz dostosujemy element tekstowy, a w tym celu po prostu kliknij go i wpisz tekst, którym chcesz zastąpić tekst domyślny.
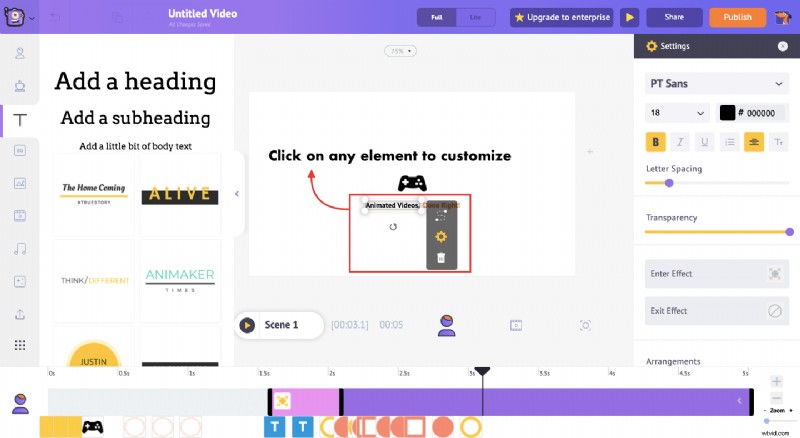 Jeśli chcesz dalej sformatować styl, rozmiar, kolor lub efekty czcionki, zrób to, klikając panel ustawień, który pojawia się po prawej stronie wybranego elementu tekstowego.
Jeśli chcesz dalej sformatować styl, rozmiar, kolor lub efekty czcionki, zrób to, klikając panel ustawień, który pojawia się po prawej stronie wybranego elementu tekstowego. 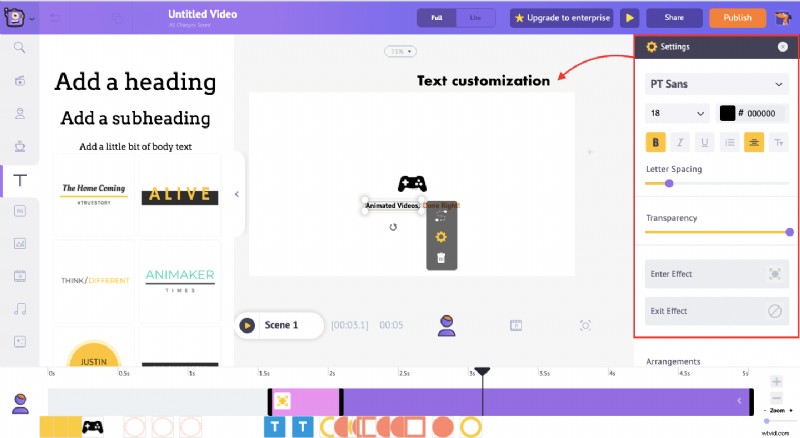
Uwaga:jeśli domyślne elementy tekstowe nie są wystarczające, możesz może dodać gotowy animowany tekst do swojego wstępu. Jednym kliknięciem możesz wybrać jedną z gotowych sekcji tekstowych.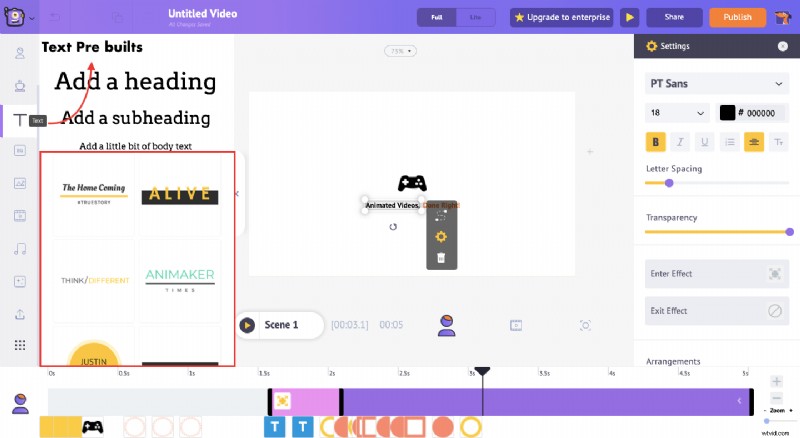
- Po zakończeniu dostosowywania logo i tekstu szablonu wprowadzenia nadszedł czas, aby dostosować muzykę w tle. Aby wyświetlić i wyświetlić podgląd istniejącego utworu, przejdź do osi czasu wideo. Tam możesz znaleźć ścieżkę muzyczną na osi czasu (patrz poniżej).
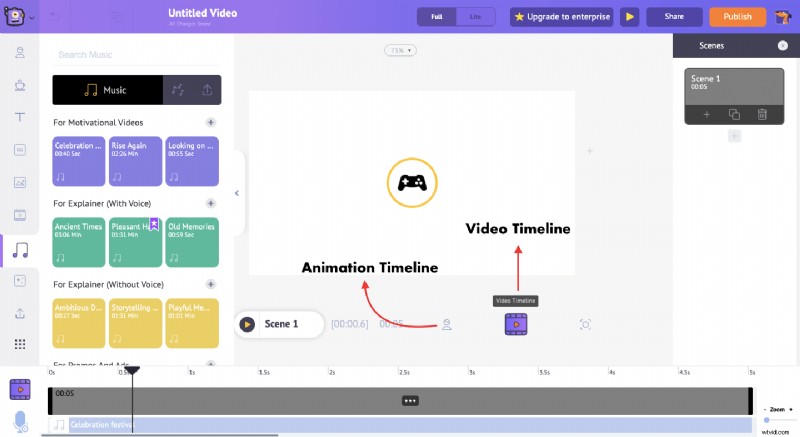 Aby wyświetlić podgląd lub edytować utwór, kliknij ścieżkę muzyczną, aby otworzyć menu muzyczne, w którym możesz wyświetlić podgląd utworu lub usuń go.
Aby wyświetlić podgląd lub edytować utwór, kliknij ścieżkę muzyczną, aby otworzyć menu muzyczne, w którym możesz wyświetlić podgląd utworu lub usuń go. 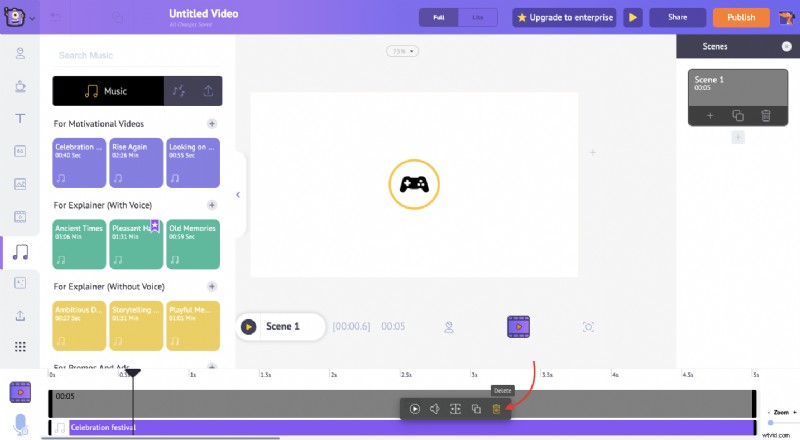 Aby dodać inną ścieżkę muzyczną do swojego wprowadzenia, najpierw usuń domyślną ścieżkę muzyczną dostarczoną z szablonem. Gdy to zrobisz, przejdź do sekcji muzycznej biblioteki. Tutaj znajdziesz szeroką gamę utworów muzycznych z tantiem. Po kliknięciu dowolnego z nich zobaczysz, że nowa ścieżka muzyczna została dodana do Twojej osi czasu. Teraz możesz dostosować ścieżkę muzyczną tak, jak chcesz.
Aby dodać inną ścieżkę muzyczną do swojego wprowadzenia, najpierw usuń domyślną ścieżkę muzyczną dostarczoną z szablonem. Gdy to zrobisz, przejdź do sekcji muzycznej biblioteki. Tutaj znajdziesz szeroką gamę utworów muzycznych z tantiem. Po kliknięciu dowolnego z nich zobaczysz, że nowa ścieżka muzyczna została dodana do Twojej osi czasu. Teraz możesz dostosować ścieżkę muzyczną tak, jak chcesz. 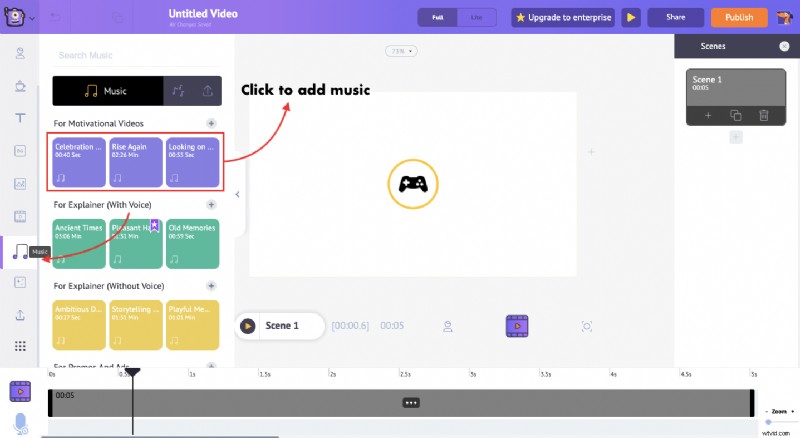 Możesz też przesłać własny utwór do swojego wprowadzenia do YouTube. Możesz przesłać utwory muzyczne w taki sam sposób, w jaki przesłaliśmy logo.
Możesz też przesłać własny utwór do swojego wprowadzenia do YouTube. Możesz przesłać utwory muzyczne w taki sam sposób, w jaki przesłaliśmy logo.
Krok 4:Pobierz wprowadzenie YouTube
Otóż to! Jesteś skończony. Możesz ruszać. Aby pobrać wideo, możesz kliknąć przycisk „Opublikuj wideo” w prawym górnym rogu, wybierz „Pobierz wideo”. Jeśli chcesz raz zobaczyć swoje dzieło przed pobraniem, kliknij przycisk „Podgląd”.
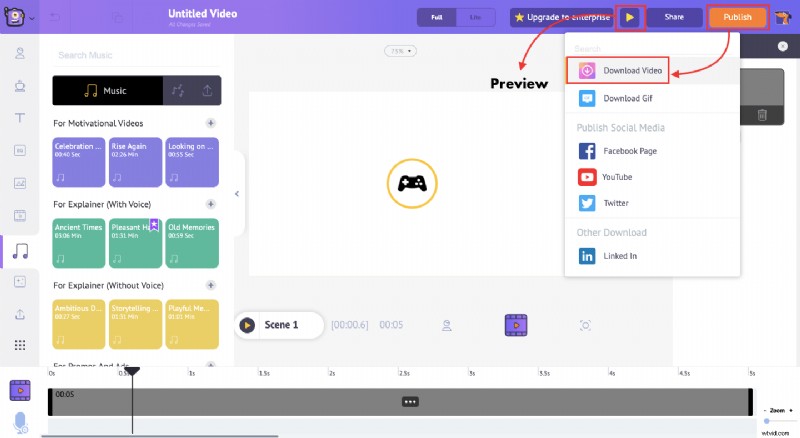
Tworzenie wprowadzenia YouTube od podstaw
W tej części artykułu dowiesz się, jak stworzyć od podstaw film wprowadzający do YouTube. To bardzo proste i wystarczy wykonać poniższe czynności.
- Zaloguj się do Animaker i przejdź do pulpitu nawigacyjnego, jeśli masz już konto. Jeśli jeszcze go nie założyłeś, możesz zarejestrować się w celu uzyskania bezpłatnego konta tutaj. Gdy znajdziesz się w panelu, utwórz nowy pusty projekt, klikając Utwórz —> Utwórz film.
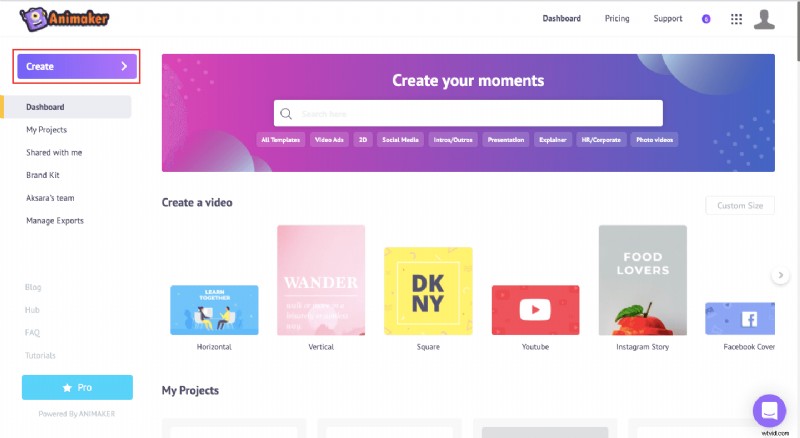 Po kliknięciu „Utwórz film ”, zostaniesz przeniesiony na stronę momentów, na której możesz wybrać jeden z trzech predefiniowanych wymiarów pustego projektu. W naszym przypadku musimy wybrać Wymiar poziomy.
Po kliknięciu „Utwórz film ”, zostaniesz przeniesiony na stronę momentów, na której możesz wybrać jeden z trzech predefiniowanych wymiarów pustego projektu. W naszym przypadku musimy wybrać Wymiar poziomy.
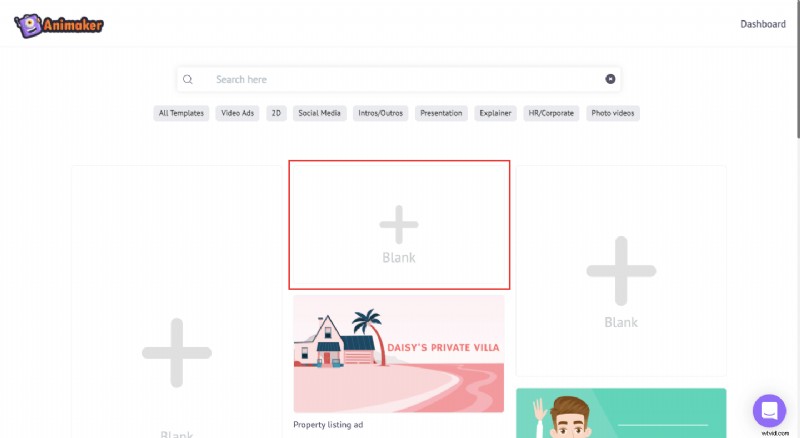
- Zanim zaczniemy tworzenie, najpierw zbierzmy wszystkie zasoby, których chcesz użyć w swoim wprowadzeniu do YouTube. Aby przesłać, przejdź do sekcji przesyłania i kliknij przycisk Prześlij przycisk. Po kliknięciu możesz wybrać i przesłać żądane zasoby ze swojego komputera.
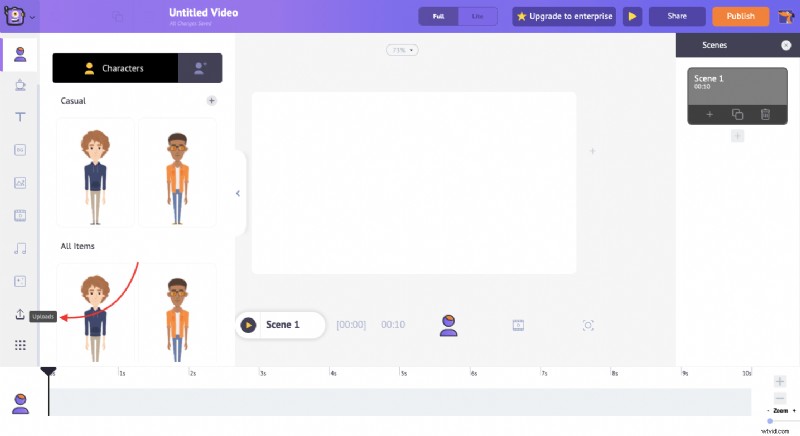
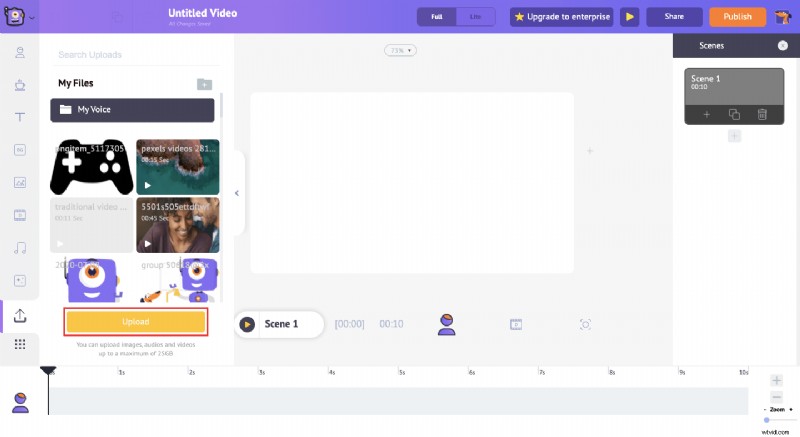
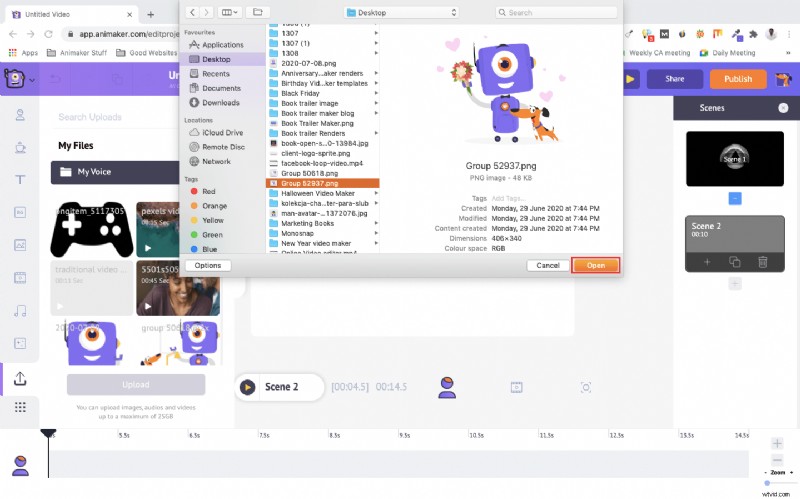
- Teraz, gdy mamy gotowe zasoby, możemy zacząć tworzyć wprowadzenie do YouTube. Aby rozpocząć, potrzebujesz tła do wprowadzenia. Za pomocą programu Animmaker możesz dodać tło na cztery sposoby:
– Tła
– Obrazy
– Filmy
– Przesyłanie własnego zasobu
W naszym przypadku zamierzamy stworzyć minimalistyczne intro do wideo przedstawiającego logo tekstowe. Tutaj użyjemy biblioteki zasobów Stock, aby znaleźć odpowiedni film w tle do wprowadzenia do YouTube. - Aby dodać to samo, przejdź do sekcji biblioteki wideo i wyszukaj „Wprowadzenie do logo”. Zobaczysz mnóstwo opcji. Przeglądaj i kliknij ten, który Ci się podoba. Po kliknięciu klip zostanie bezpośrednio dodany do Twojego projektu. Jeśli chcesz dodać inny film, po prostu użyj paska wyszukiwania, aby znaleźć to, czego szukasz.

- Teraz, gdy mamy ustawione tło, możemy zacząć od przycięcia wideo. Idealne wprowadzenie może trwać od 5 do 8 sekund. Aby więc przyciąć wideo, przejdź do osi czasu animacji i kliknij przycisk „–”, aby skrócić czas ekranu.
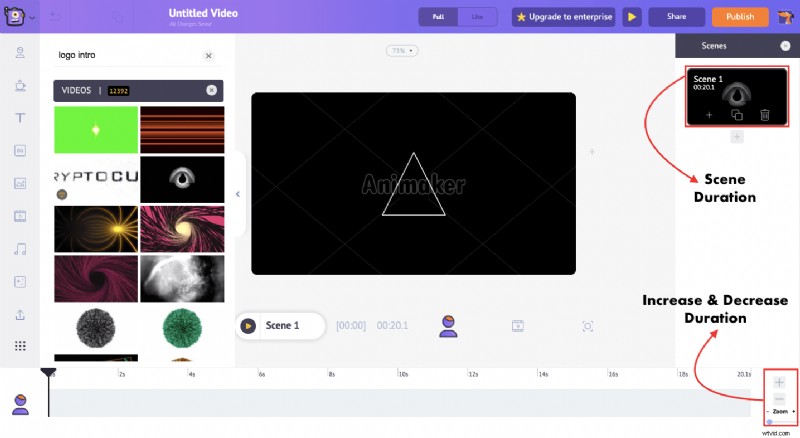
- Urozmaicmy wstęp, dodając symbol zastępczy dla tekstu i kilka podstawowych animacji. W naszym przypadku dodamy białe kółko, aby wtopić się w białą animację w naszym filmie w tle.
Aby dodać właściwość okręgu do sceny, przejdź do sekcji właściwości i wybierz okrąg . Aby koło pasowało do animacji tła, zmieńmy kolor koła na biały. Aby to zrobić, kliknij kółko, a po prawej stronie pojawi się karta ustawień. W oknie ustawień znajdziesz opcje potrzebne do zmiany koloru zasobu.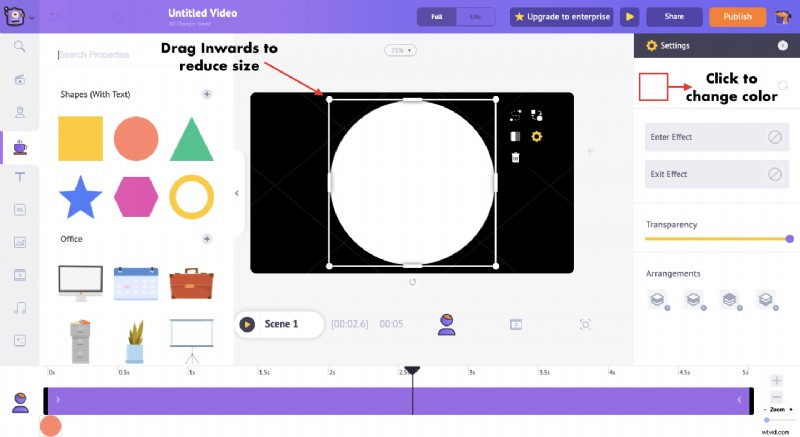
A teraz, aby dodać tekst, po prostu przejdź do sekcji tekstu i dodaj tekst domyślny . Pociągnij boki pola tekstowego, aby zmieściły się w okręgu. Gdy pole tekstowe znajdzie się w kręgu, możesz je teraz dostosować i dodać żądany tekst.
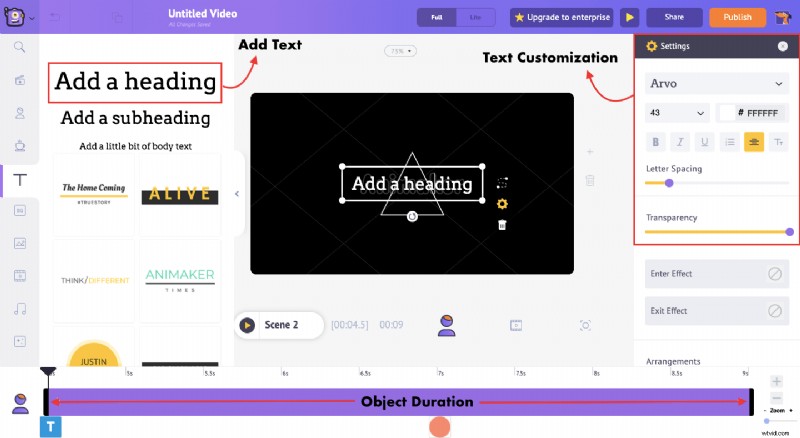
Możesz także zmienić styl czcionki i inne opcje formatowania. W naszym przypadku użyjemy czcionki „Major Mono Display ”.
Aby umieścić tekst wewnątrz okręgu, musimy zmienić czas trwania obiektu dla tekstu, co można zrobić, przeciągając lewy czarny pasek do wewnątrz i dostosować go w taki sposób, aby tekst pojawiał się zaraz po pojawia się okrąg.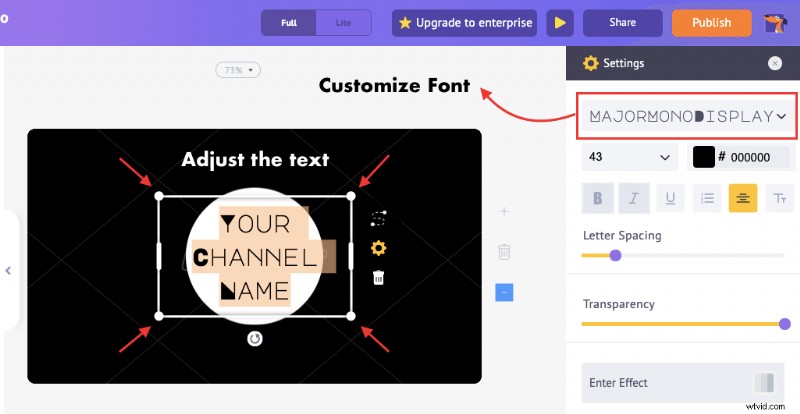
- Podrasujmy to, dodając kilka animacji do tekstu. Aby dodać animację, po prostu kliknij element i kliknij ikonę Ustawienia z menu elementu (patrz poniżej). Zakładka ustawień po prawej stronie ma opcję dodawania animacji do twojej sceny. Przewiń mnóstwo różnych animacji wejścia/wyjścia i dodaj je do swojego elementu.
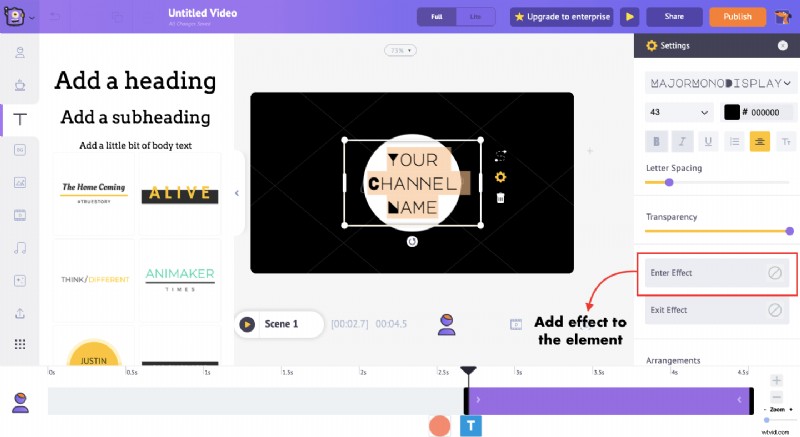
W sekcji animacji wejścia dodaj efekt animacji zanikania do obu elementów i gotowe , masz piękną animację dodaną do swojego wstępu, która może łączyć się z filmem w tle.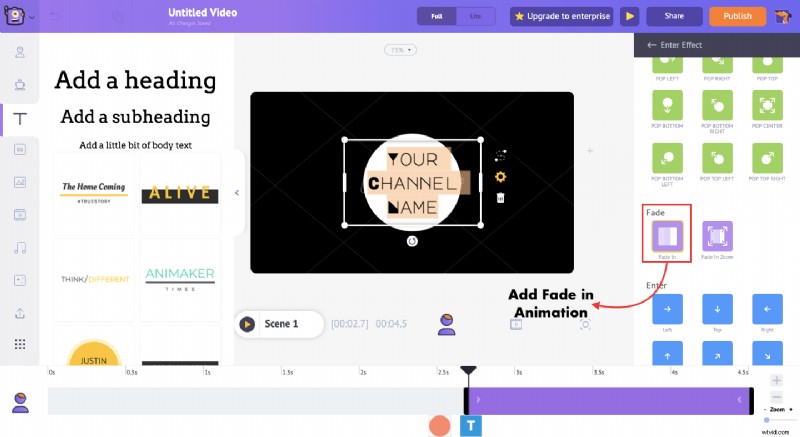
Po dodaniu animacji zobaczysz zmianę na swojej osi czasu. Tutaj różowa sekcja na osi czasu pokazuje, jak długo efekt animacji będzie trwał w twoim wprowadzeniu. Możesz dostosować czas trwania, przeciągając czarny pasek do wewnątrz, aby skrócić i na zewnątrz, aby zwiększyć.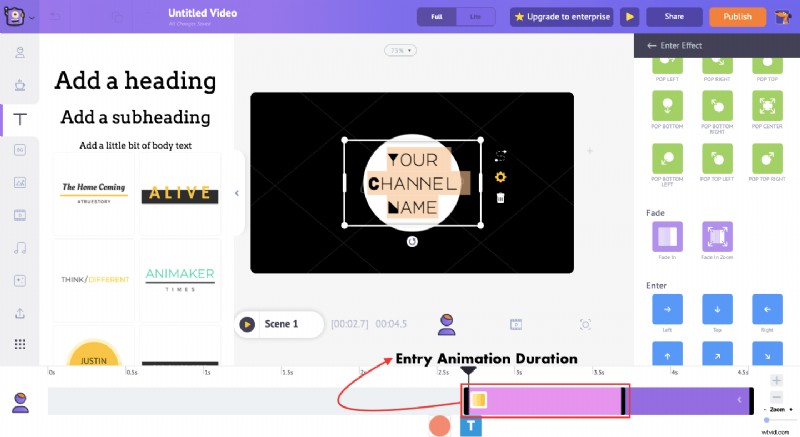
W ten sam sposób możesz animować dowolny element sceny. - Przenieś swój film na wyższy poziom, dodając muzykę. Przejdź do sekcji muzyki i wybierz taką, która będzie pasować do Twojego filmu wprowadzającego na YouTube.
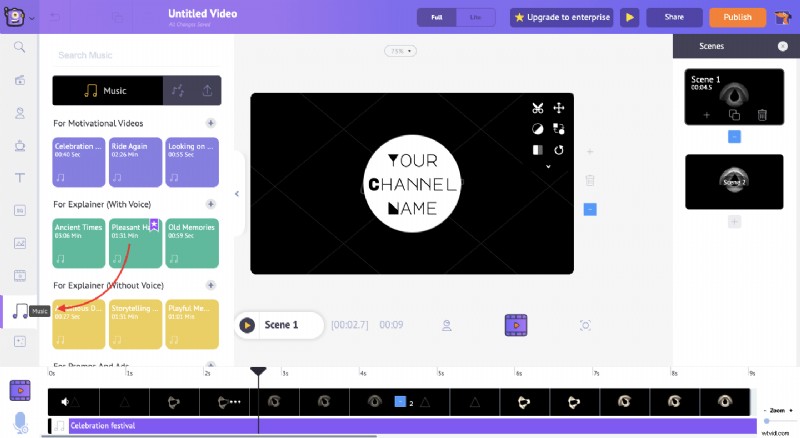
- To wszystko. Jest gotowy do pobrania. Ale przed pobraniem sprawdź podgląd swojego wprowadzenia, klikając przycisk „Podgląd”. Gdy będziesz zadowolony z podglądu, kliknij „Opublikuj” i kliknij „Pobierz wideo”.
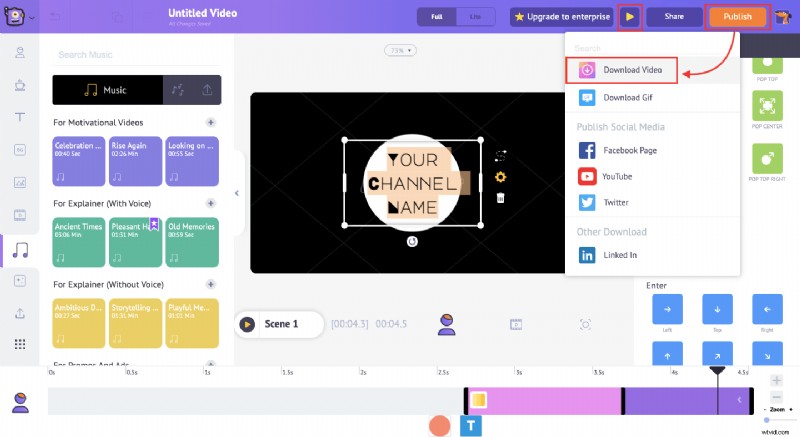
Na zakończenie
Opisane powyżej kroki to tylko wierzchołek góry lodowej. Istnieje wiele możliwości, które możesz dalej odkrywać w aplikacji Animmaker. Czy to proste wprowadzenie tekstowe, czy piękne animowane wprowadzenie, możesz zrobić to wszystko.
PS:Poza tym dostępnych jest kilku innych twórców wideo dla YouTube. Możesz zacząć od dowolnego z tych narzędzi. Jeśli masz jakiekolwiek wątpliwości lub pytania dotyczące tego artykułu, upuść je w sekcji komentarzy, a chętnie na nie odpowiemy.
Przeczytaj także:11 najlepszych pomysłów na kanały YouTube [na podstawie większości subskrybentów i wyświetleń]
