DJI Air2S to bardzo wydajna maszyna, będąca popularnym dronem zarówno dla lotników rekreacyjnych, jak i profesjonalistów. Powodem jest stosunek ceny do funkcji. Za cenę drona otrzymujesz mnóstwo funkcji i ulepszeń sprzętowych, które do niedawna były widoczne tylko w droższej linii dronów Mavic 2 Pro i innych dronów z wyższej półki.

Jedną z najbardziej pożądanych funkcji, o którą prosili właściciele Air 2S, były punkty nawigacyjne. Punkty orientacyjne były widoczne na różnych dronach DJI, w poprzednich wersjach ich aplikacji lotniczych, takich jak aplikacja DJI Go 4.
Więc Czy DJI Air2S ma punkty orientacyjne? Tak i nie.
DJI Air 2S ma punkty w aplikacji DJI Fly. Jednak ogranicza się to tylko do funkcji Hyperlapse. Jeśli chcesz, aby Twój DJI Air 2S latał w rzeczywistych misjach z punktami orientacyjnymi, musisz kupić aplikację innej firmy, taką jak Litchi.
» WIĘCEJ: Litchi dla dronów DJI (kompletny przewodnik)
Czym są punkty nawigacyjne dla dronów?
Aby zachować prostotę i w kategoriach laika, punkty nawigacyjne drona pozwalają dronowi latać po z góry określonej i zaplanowanej ścieżce, która została wprowadzona do aplikacji lotu drona. Ta ścieżka zawiera również informacje o wysokości, prędkości i kierunku.
Często punkty orientacyjne są używane do bardzo złożonych prac związanych z mapowaniem i pomiarami dronów, w których określona siatka lub obszar muszą być regularnie oblatywane i rejestrowane lub fotografowane.
W takim przypadku punkty orientacyjne (lub znaczniki GPS lub szpilki) są upuszczane na określone obszary mapy, w aplikacji lotu drona, a dron będzie latał wcześniej zaplanowaną trasą.
Obecnie aplikacja DJI Fly nie ma opcji, aby Air 2S latał tak skomplikowanymi trasami i trasami przy użyciu punktów orientacyjnych.
Tryb Hyperlapse w aplikacji DJI Fly
Jak wspomniano wcześniej, jedynym sposobem na robienie punktów w aplikacji DJI Fly jest użycie trybu Hyperlapse.
Tryb Hyperlapse w DJI Ari 2S jest jak film poklatkowy. Jednak sam dron porusza się w powietrzu robiąc zdjęcia w regularnych odstępach czasu, po czym te zdjęcia są łączone w film.
Uwaga: Aby uzyskać dostęp do opcji Waypoints, musisz mieć włączony dron, połączony z aplikacją DJI Fly i w powietrzu .
Aby uzyskać dostęp do trybu Hyperlapse w widoku kamery, naciśnij ikonę „film” lub „wideo”. W tym przypadku mój Air 2S był w trybie obrazu.
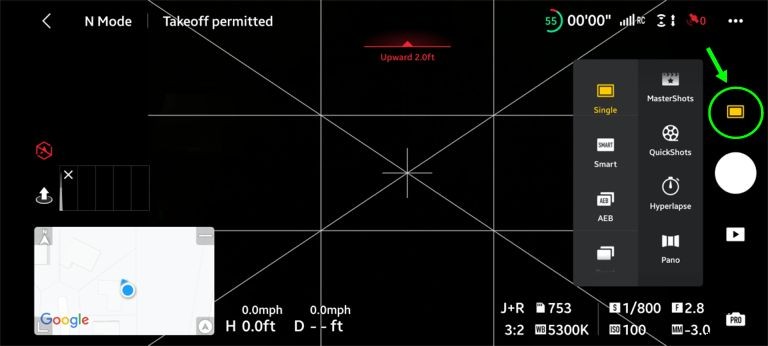
Po wykonaniu tej czynności zobaczysz tryb Hyperlapse. Naciśnij Hiperlapse , a następnie wybierz Punkt trasy opcja po lewej stronie.
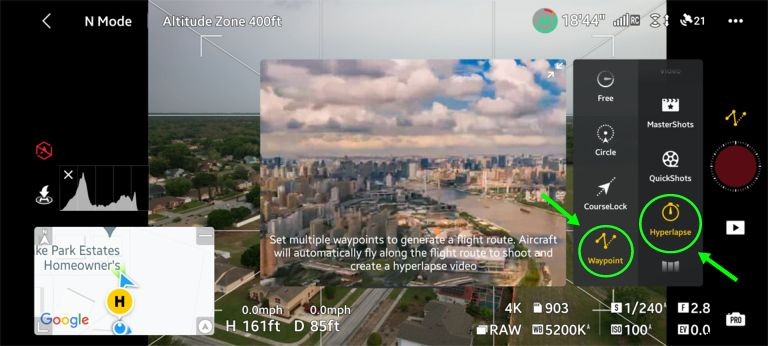
Gdy znajdziesz się w Waypoints , możesz następnie skonfigurować opcje Hyperlapse. Ponieważ jest to artykuł na temat punktów orientacyjnych, nie będziemy przechodzić przez wszystkie kroki, aby skonfigurować wideo Hyerlapse.
Zakładając, że Hyperlapse jest już gotowy, nadszedł czas, aby wrzucić swoje punkty. Punkty nawigacyjne w trybie Hyperlapse różnią się od przypiętych punktów, które normalnie widzisz w aplikacjach DJI Go, Litchi lub Autel Explorer. Dzięki tym aplikacjom wystarczy dotknąć obszarów na ekranie, w których dron ma latać.
W aplikacji DJI Fly musisz nawigować Air 2S we właściwe miejsce, na wymaganej wysokości, z odpowiednim skokiem gimbala, a następnie ustawić punkt orientacyjny. Odbywa się to po prostu naciskając + (dodaj) w sekcji Waypoint.
Uwaga: Możesz zapisać do 45 punktów nawigacyjnych w trybie Hyperlapse.
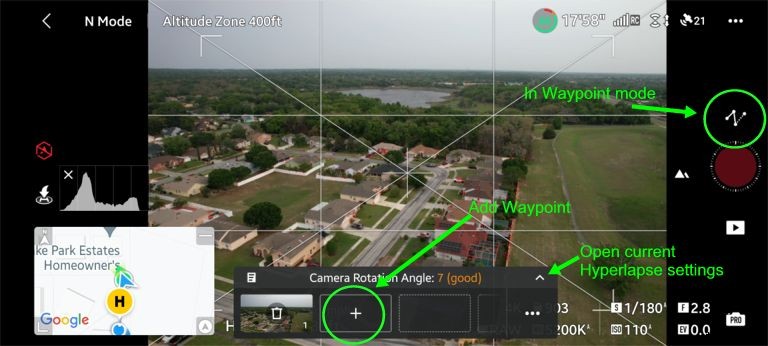
Usunięcie punktu jest możliwe poprzez dotknięcie ikony kosza na śmieci i dodanie nowego punktu. Punkt orientacyjny najlepiej jest usunąć przed lotem do nowego punktu nawigacyjnego i ustawienie tego, ponieważ Air2S wyleci z zamierzonej sekwencji, aby pomieścić nowo dodany punkt trasy po usunięciu, jeśli nie jest w logicznej kolejności.
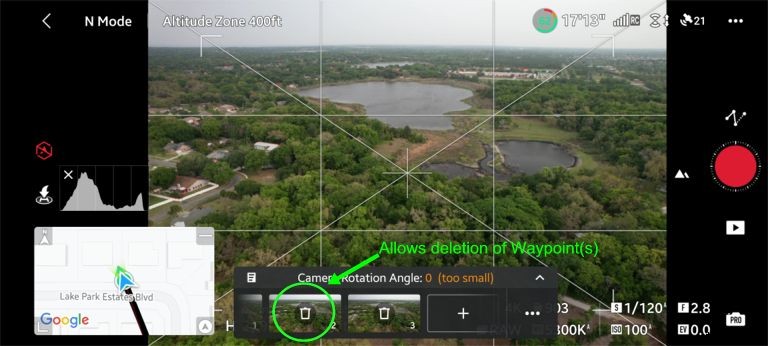
Jeśli chcesz zweryfikować ustawienia Hyperlapse, możesz to zrobić, dotykając małej strzałki w górę, jak widać na zrzucie ekranu podczas dodawania punktów trasy, które natychmiast pokażą ustawienia (poniżej).
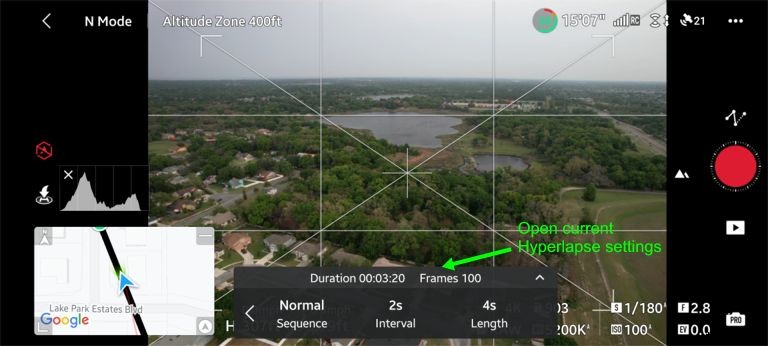
Po fizycznym pokonaniu trasy i dodaniu wszystkich punktów trasy możesz od razu uruchomić Hyperlapse, naciskając rekord po prawej stronie lub możesz zapisać trasę z punktami orientacyjnymi, wylądować, wymienić baterie, a następnie uruchomić trasę z punktami orientacyjnymi.
Aby zapisać trasę do późniejszego (lub natychmiastowego) dostępu w widoku punktu trasy, dotknij menu z trzema kropkami. Spowoduje to przejście do zapisywania w bibliotece zadań.
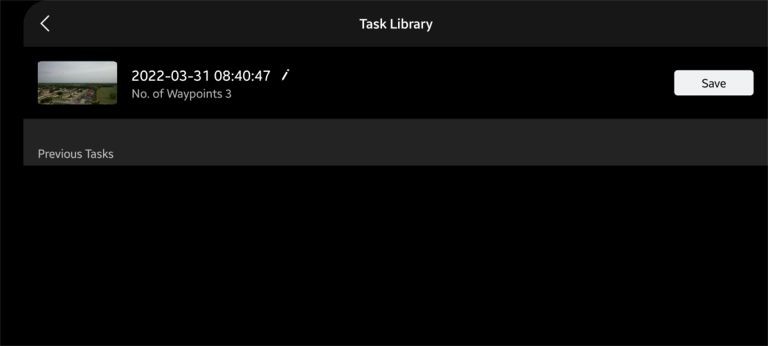
Chociaż punkty nawigacyjne w aplikacji DJI Fly ograniczają się tylko do trybu Hyperlapse, jest to miły dodatek. Możliwość ustawienia niestandardowego kursu i pozwolenie dronowi na przejęcie daje spokój ducha, wiedząc, że Hyperlapse zostanie nakręcony zgodnie z planem.
Korzystanie z Litchi jako punktów orientacyjnych w Air 2S
W styczniu 2022 roku DJI wydało SDK (zestaw do tworzenia oprogramowania) dla kilku popularnych dronów, w tym Air 2S. Ten zestaw programisty umożliwia twórcom aplikacji zewnętrznych dostęp do możliwości i funkcji wspomnianego sprzętu DJI.
Wraz z tym wydaniem SDK dla Air 2S, Litchi, jeden z bardziej popularnych 3 programiści imprez oprogramowania do autonomicznego lotu dronem, zaktualizowało swoje oprogramowanie o funkcjonalność dla Air 2S (wśród innych nowych dronów DJI).
Aby korzystać z Litchi, musisz pobrać i zainstalować go ze sklepu Google Play lub iOS App Store. Oprogramowanie nie jest darmowe i przywróci Ci 25 USD.
Uwaga: W tym artykule użyłem liczi na Androida, ponieważ moje główne urządzenia lotnicze są oparte na Androidzie.
Tryb punktów trasy
W aplikacji Litchi przejdź do trybu punktów trasy naciskając ikonę trybu FPV i wybierając Waypointy.
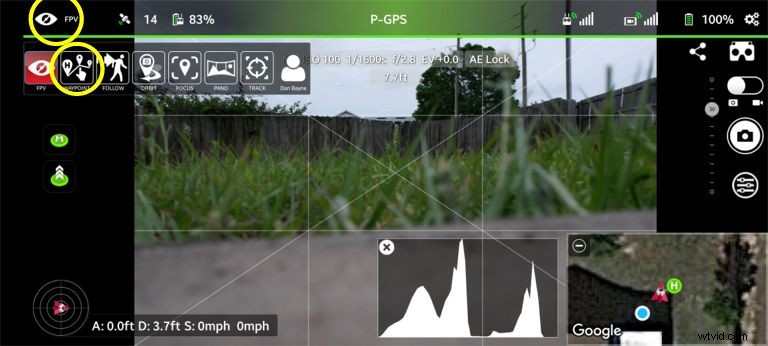
Spowoduje to przejście do ekranu trybu punktu trasy.
Uwaga: Na liście dostępnych jest 7 trybów lotu, a aktualny tryb może zostać wysłany do dowolnego z nich, w zależności od ostatnio używanego trybu:
- FPV
- Punkt trasy
- Obserwuj
- Orbita
- Skup się
- Panorama
- Utwór
Uzyskiwanie dostępu do trybu przypinania (w trybie punktu drogi)
Litchi jest teraz gotowe do skonfigurowania misji/lotu w Waypoint. Po pierwsze, musisz ustawić tryb, aby umożliwić wrzucanie szpilek. Naciśnij żółty plus z ikoną pinezki. Następnie zmieni kolor na niebieski, co oznacza, że jesteś gotowy do wstawienia punktów trasy.
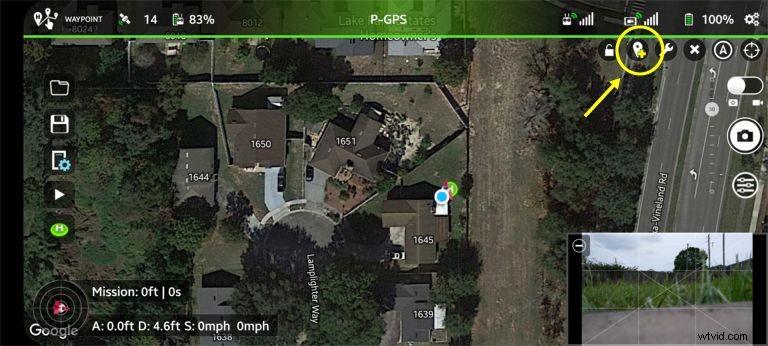
Na ekranie (jak widać powyżej) zauważysz, że punktem początkowym jest zielone kółko z literą H. Będziesz chciał, aby Twój punkt startowy został zapisany przed skonfigurowaniem punktów trasy. Litchi, podobnie jak aplikacja DJI Fly, jest dość na czasie, jeśli chodzi o nagrywanie punktu startowego.
Aby ustawić punkty orientacyjne, wystarczy dotknąć ekranu, na którym chcesz, aby Twoje punkty orientacyjne zostały tam umieszczone. Poniżej znajduje się krótka misja, którą przygotowałem, po prostu wybierając okrężną trasę.
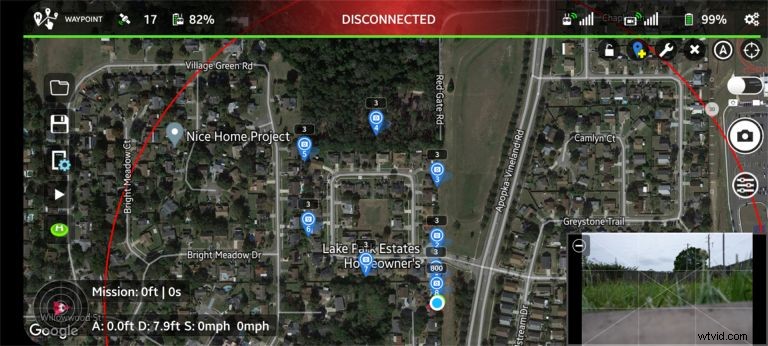
Przyglądając się uważnie obrazkowi, zobaczysz, że wysokość trasy jest ustawiona tylko na 3 stopy (liczba nad pinami. To dlatego, że nie udało mi się ustawić wysokości i różnych opcji na pinezce 1. Kiedy ustawiasz akcje prawidłowo w pierwszej pinezce, wszystkie kolejne piny w misji zachowują oryginalne ustawienia.
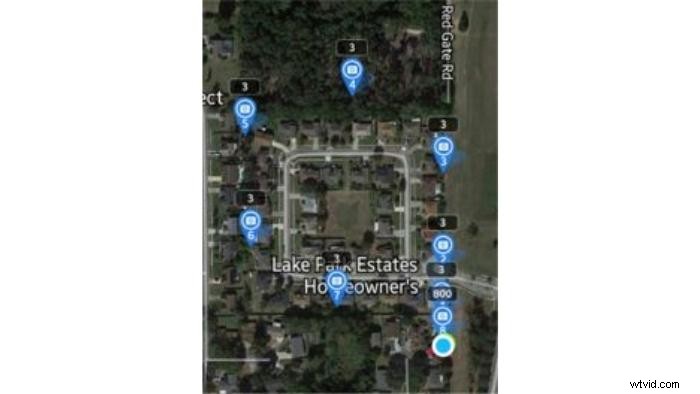
Po upuszczeniu pierwszej pinezki będziesz mógł dotknąć ponumerowanego pola, wejść i ustawić wysokość, prędkość samolotu, nachylenie/kąt gimbala i działania kamery .
Po ustawieniu punktów trasy zobaczysz trasę podświetloną na żółto, pokazując trasę, w tym krzywe na trasie. Fajnie, że wbudowany jest promień krzywizny, ponieważ zapewni to, że dron pojedzie gładką ścieżką, zamiast staromodnych, nierównych ścieżek do punktów orientacyjnych.
Niektóre z innych przydatnych informacji znajdujących się tutaj to odległość i czas trwania lotu, a także możliwość usunięcia misji poprzez dotknięcie X w prawym górnym rogu ekranu.
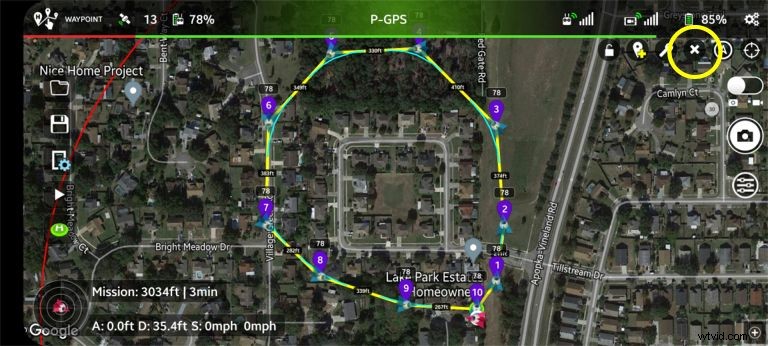
Po zapoznaniu się ze wszystkimi parametrami lotu (zwłaszcza zwracając uwagę na wysokość drona, upewniając się, że najwyższe obiekty na trasie zostaną wyczyszczone), możesz uruchomić misję.
Uwaga: Z reguły rozpoczynam misję z dronem już w powietrzu, na wysokości, na której będzie biegł przez misję.
Kliknij przycisk Start/Odtwórz po lewej stronie, a następnie wybierz Idź na ekranie startowym misji. Ten ekran poda również całkowity dystans i czas misji.
Jeśli coś wydaje się być wyłączone na ekranie lub chcesz zmienić opcje, możesz to zrobić, klikając Anuluj.
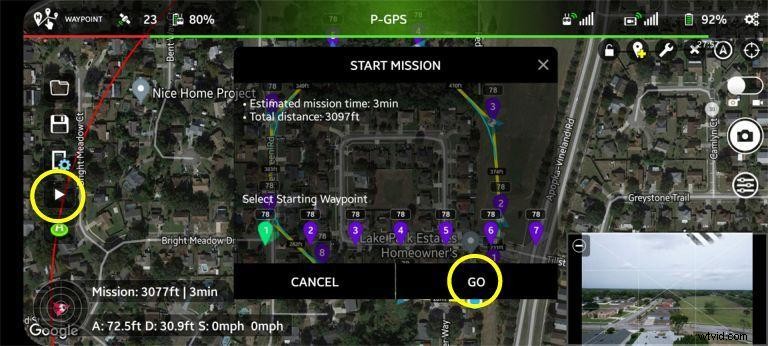
Dostęp do trybu rysowania
Tryb rysowania jest przydatnym i szybkim trybem, ponieważ zamiast upuszczać punkty na mapie, rysujesz ścieżkę, którą chcesz, aby obrał Air 2S, a punkty trasy/szpilki są automatycznie upuszczane w trybie wsadowym.
Aby uzyskać dostęp do trybu rysowania, kliknij klucz obok ikony dodawania punktu/pinezki. Będziesz wtedy mógł wybrać narzędzie do rysowania, które wygląda jak ołówek lub kredka.
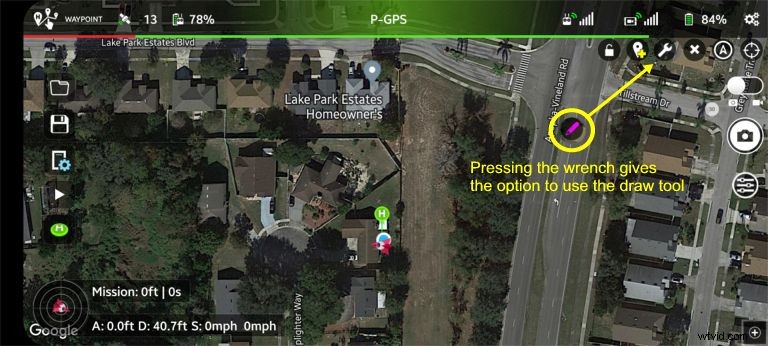
Po wybraniu narzędzia do rysowania po prostu narysuj trasę, którą ma podążać Twój Air 2S.
Po wykonaniu tej czynności pojawi się ekran ustawień partii punktów orientacyjnych, umożliwiający ustawienie takich parametrów, jak wysokość, prędkość itp.
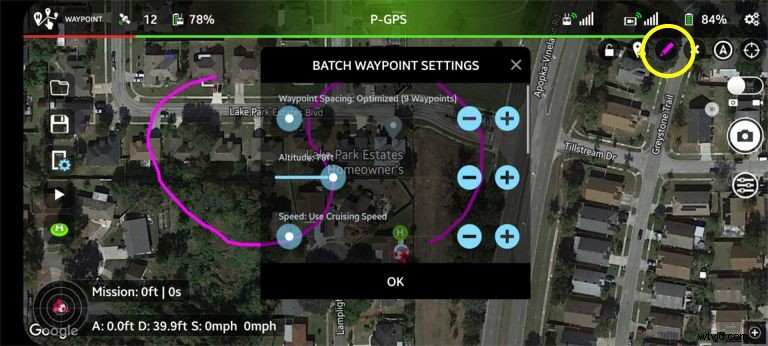
Po wybraniu opcji zobaczysz całą trasę na mapie z punktami orientacyjnymi i odpowiednim promieniem łuku”.
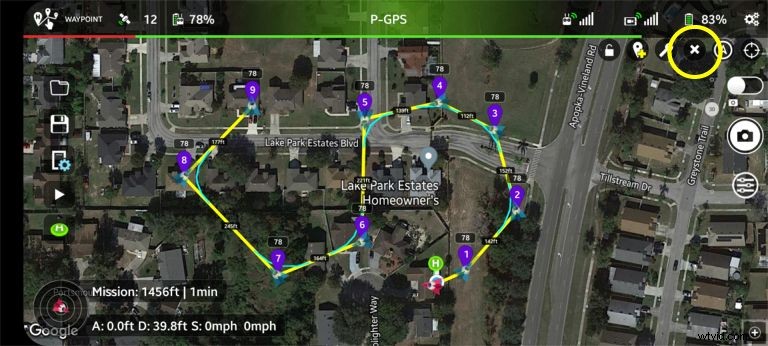
Podobnie jak w przypadku standardowego trybu przypinania punktów orientacyjnych, misję można usunąć, po prostu dotykając X w prawym górnym rogu.
Aby rozpocząć misję, po prostu naciśnij przycisk Start/Graj po lewej stronie ekranu.
Uwaga: Niezależnie od rodzaju misji, którą planujesz (Pin lub Drawn), możesz zapisywać misje do przyszłych zastosowań, takich jak zwykłe zadania mapowania lub postępu budowy. Można to zrobić, dotykając przycisku zapisywania, który jest ikoną dyskietki po lewej stronie ekranu.
Wstrzymywanie i anulowanie misji w locie
Po locie łatwo jest odzyskać kontrolę nad dronem za pomocą elementów sterujących misji. Są to:
- Zatrzymaj misję
- Ustawienia misji
- Wstrzymaj misję
- Powrót do domu
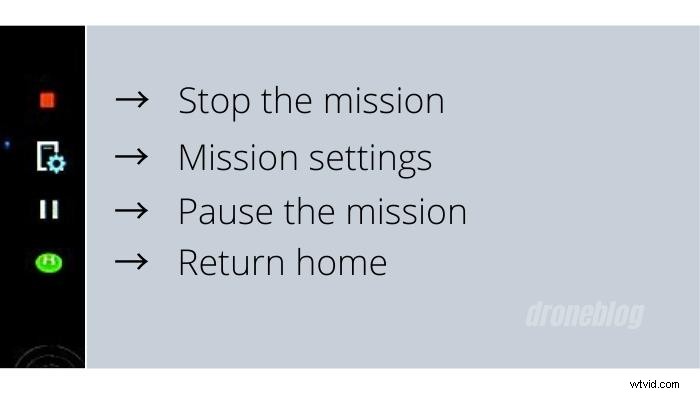
Wniosek
Jak wielokrotnie zauważono, Air 2S to całkiem sprawna maszyna. Kiedy spojrzysz na solidną konstrukcję i funkcje na poziomie profesjonalnym, Air 2S jest pierwszym dronem, którego osobiście chwytam do filmowania projektów.
Dodaj możliwość wykonywania właściwych misji z punktami orientacyjnymi, a teraz masz drona zdolnego do rejestrowania materiału do szerszej gamy zadań.
Chociaż cena Litchi w wysokości 25 USD może nie być uzasadniona dla niektórych, biorąc pod uwagę, że Air 2S rzeczywiście ma wbudowane punkty nawigacyjne w jednym z inteligentnych trybów lotu (Hyperlapse) w aplikacji DJI Fly, jest świetnym dodatkiem i krokiem w kierunku właściwy kierunek.
Dodatkowe kredyty graficzne:
Zdjęcie autorstwa Juliana Hochgesanga na Unsplash (link)
Zdjęcie Félixa Besombesa na Unsplash (link)
