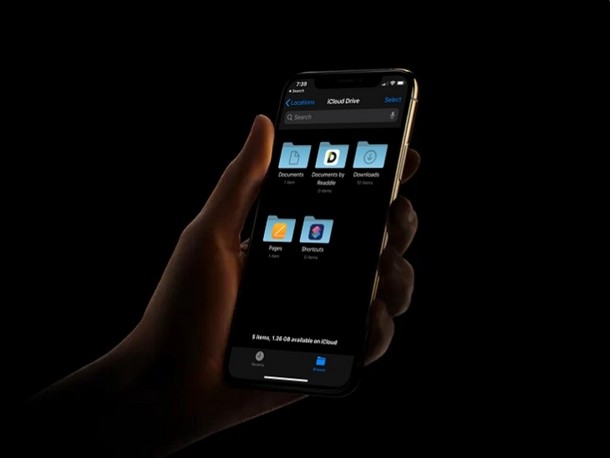
Martwisz się, że zgubiłeś dokumenty lub pliki iCloud Drive? A może zastanawiasz się, czy możesz odzyskać usunięty plik lub dokument z iCloud Drive? Nie panikuj, prawdopodobnie możesz przywrócić i odzyskać te pliki z iCloud Drive, korzystając z procedury, którą tutaj omówimy.
Pliki, dokumenty i inne dane, które stale wykorzystujemy do celów szkolnych, na studiach i w pracy, są zawsze niezwykle cenne. Niektórzy z was mogą mieć swoje ważne dane, pliki, prezentacje z pracy zapisane na swoich iPhone'ach i iPadach, aby mieć do nich szybki dostęp, gdy jesteś w ruchu. Usługa iCloud Drive firmy Apple ułatwiła tworzenie kopii zapasowych wszystkich tych plików i bezpieczne przechowywanie ich w chmurze, do której można natychmiast uzyskać dostęp ze wszystkich urządzeń Mac i iOS. Biorąc to pod uwagę, nie jest zbyt trudno przypadkowo stracić pliki, dokumenty i inne dane, ponieważ czasami wystarczy pomyłkowe usunięcie, nieudane lub przerwane przesyłanie, a nawet nieudana aktualizacja oprogramowania.
Jeśli jesteś jednym z tych użytkowników iPhone'a lub iPada, którzy stracili dane z powodu uszkodzonej aktualizacji iOS lub po prostu przypadkowo usunąłeś kilka plików, nie martw się. Trafiłeś we właściwe miejsce i bardzo dobrze możesz odzyskać i przywrócić utracone pliki iCloud Drive.
W tym artykule omówimy, w jaki sposób możesz odzyskać wszystkie utracone dokumenty i pliki z iCloud.
Jak przywrócić utracone lub usunięte dokumenty i pliki z iCloud Drive
Ta procedura ma na celu pomóc Ci odzyskać dane z iCloud Drive, niezależnie od tego, czy dane zostały utracone, usunięte lub usunięte. Postępuj zgodnie z instrukcjami krok po kroku, aby użyć procesu przywracania w iCloud:
- Otwórz dowolną przeglądarkę internetową, taką jak Chrome, Safari, Firefox itp. z komputera PC, Mac lub iPada i przejdź do iCloud.com. Zaloguj się do iCloud, klikając „ikonę strzałki” po wpisaniu swojego Apple ID i hasła.
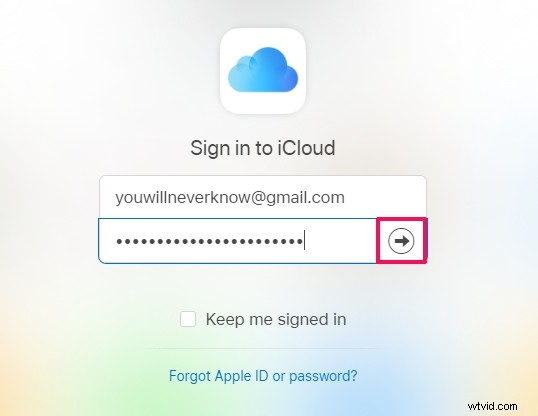
- Gdy znajdziesz się na stronie głównej iCloud, kliknij „Ustawienia konta”.
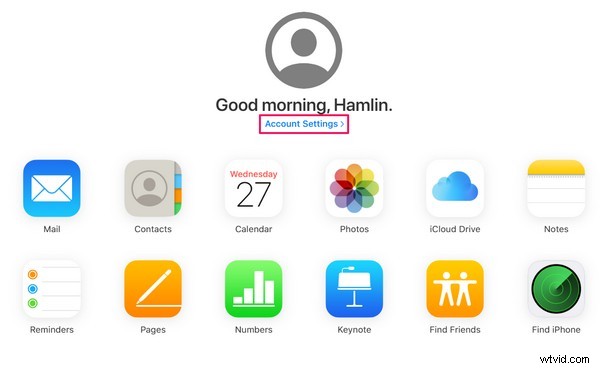
- Teraz wystarczy kliknąć „Przywróć pliki” w sekcji Zaawansowane znajdującej się na dole strony, jak pokazano na poniższym zrzucie ekranu.
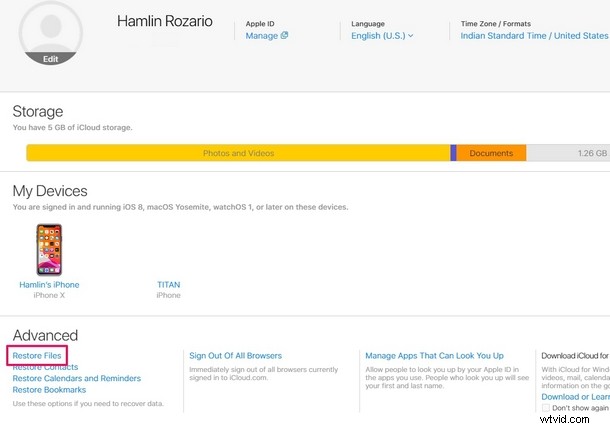
- Uzyskasz nowe wyskakujące okno, w którym iCloud rozpocznie wyszukiwanie plików przechowywanych w chmurze. Daj mu kilka sekund. Po zakończeniu wyszukiwania otrzymasz listę wszystkich plików do odzyskania, które można wybrać zgodnie z własnymi preferencjami. Po prostu wybierz pliki, które chcesz odzyskać, zaznaczając pola i klikając „Przywróć”.
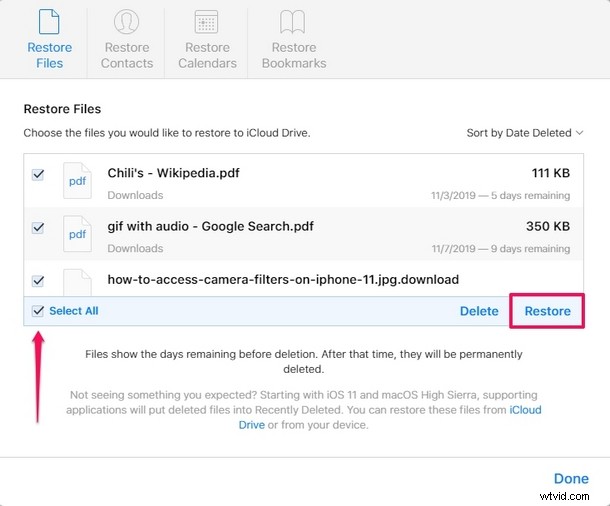
- iCloud rozpocznie teraz proces przywracania. Jeśli masz dużo plików do odzyskania, musisz poczekać kilka minut. Po zakończeniu wystarczy kliknąć „Gotowe”, aby wyjść z okna i zakończyć procedurę.
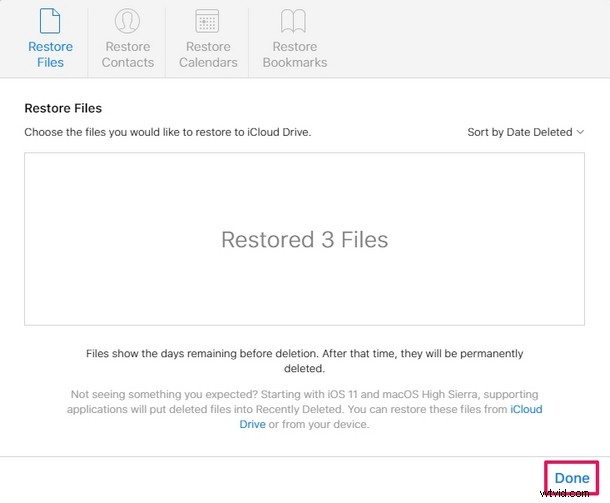
To prawie wszystko.
Przywrócone dokumenty i pliki będą natychmiast dostępne na wszystkich Twoich urządzeniach, o ile są one zalogowane na to samo konto Apple i Apple ID z włączoną usługą iCloud.
Warto tutaj zauważyć, że nie możesz wykonać tej procedury z przeglądarki mobilnej, chyba że najpierw poprosisz o witrynę komputerową dla iCloud.com.
Dodatkowo, jeśli wcześniej ręcznie wyłączyłeś iCloud na swoim urządzeniu, nie będziesz w stanie odzyskać swoich plików, ponieważ nie zostały one zarchiwizowane w chmurze.
Domyślnie kopia zapasowa iCloud jest włączona na twoim urządzeniu i wszyscy powinni mieć tę funkcję włączoną z wielu powodów, w tym między innymi potencjalnego odzyskiwania danych, łatwego przenoszenia urządzenia.
Każdy identyfikator Apple ID otrzymuje 5 GB bezpłatnego miejsca w iCloud po zarejestrowaniu konta Apple. To może wydawać się niewiele, ale w rzeczywistości wystarczy przechowywać większość prostych dokumentów i plików, chyba że jesteś zaawansowanym użytkownikiem lub planujesz przechowywać wiele zdjęć lub innych rzeczy w iCloud. Jeśli jesteś ciężkim użytkownikiem iCloud lub masz kilka urządzeń, które chcesz wykonać na iCloud, plany iCloud wahają się od 0,99 USD, 2,99 USD i 9,99 USD miesięcznie za odpowiednio 50 GB, 200 GB i 2 TB przestrzeni dyskowej. W większości przypadków naprawdę nie ma powodu, aby wyłączyć iCloud, chyba że masz poważne obawy dotyczące prywatności lub nie korzystasz z oferowanych przez nią funkcji chmury.
Platforma przechowywania danych w chmurze firmy Apple zapewnia użytkownikom końcowym wiele wygody i działa bezproblemowo na urządzeniach Mac i iOS. Jeśli masz włączone wszystkie funkcje iCloud, wszystkie Twoje dane zostaną zsynchronizowane i zarchiwizowane, w tym kontakty, zdjęcia, pliki itp. zostaną automatycznie zarchiwizowane w chmurze, gdy urządzenie jest włączone i podłączone do zasilania.
Czy udało Ci się przywrócić utracone pliki iCloud Drive za pomocą tej metody? Naprawdę mamy nadzieję, że za pomocą tej sztuczki udało Ci się odzyskać wszystkie utracone dokumenty i pliki z iCloud. Jeśli nie, jakie problemy napotkałeś? Daj nam znać swoje przemyślenia i opinie na temat odzyskiwania danych z iCloud Drive w sekcji komentarzy poniżej.
