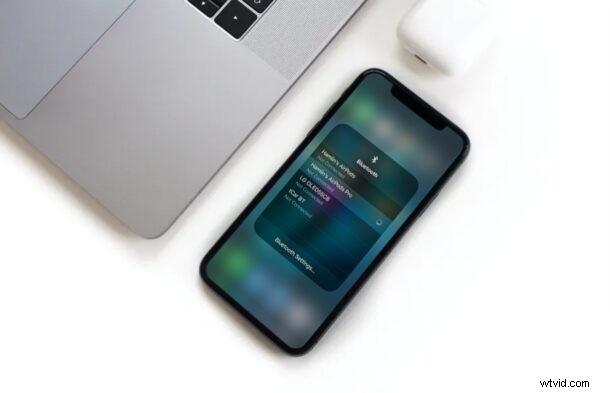
Nawiązywanie połączeń Bluetooth z urządzeniami peryferyjnymi i innymi urządzeniami z iPhone'a lub iPada jest w większości prostą i nieskomplikowaną procedurą, ale czasami możesz napotkać problemy związane z łącznością.
W rzadkich przypadkach może nie być możliwe pomyślne sparowanie lub podłączenie akcesorium Bluetooth do urządzenia z systemem iOS lub mogą wystąpić problemy uniemożliwiające nawet włączenie tej funkcji. Może to wynikać z różnych przyczyn, od problemów z oprogramowaniem układowym po wadliwe połączenie Bluetooth. Na szczęście w większości sytuacji jest to dość łatwe do zdiagnozowania i rozwiązania.
Jeśli jesteś jednym z tych pechowych użytkowników iOS, którzy nie mogą prawidłowo działać Bluetooth, nie martw się. W tym artykule przeprowadzimy Cię przez niezbędne kroki, aby szybko rozwiązać i naprawić możliwe problemy z łącznością Bluetooth, które możesz napotkać na iPhonie i iPadzie.
Jak rozwiązywać problemy i naprawiać Bluetooth na iPhonie i iPadzie
Bez względu na to, z jakiego urządzenia iOS obecnie korzystasz, możesz skorzystać z tych podstawowych metod rozwiązywania problemów, gdy napotkasz jakiekolwiek problemy związane z łącznością.
1. Upewnij się, że Twoje urządzenie Bluetooth jest połączone
Chociaż akcesorium Bluetooth, które zostało już sparowane, powinno automatycznie połączyć się z urządzeniem, czasami połączenie nie zostanie nawiązane i może być wymagane ręczne połączenie. Aby sprawdzić, czy Twoje urządzenie jest rzeczywiście podłączone, po prostu przejdź do Ustawienia -> Bluetooth i sprawdź, czy urządzenie, którego próbujesz użyć, jest „Połączone”, jak pokazano poniżej.
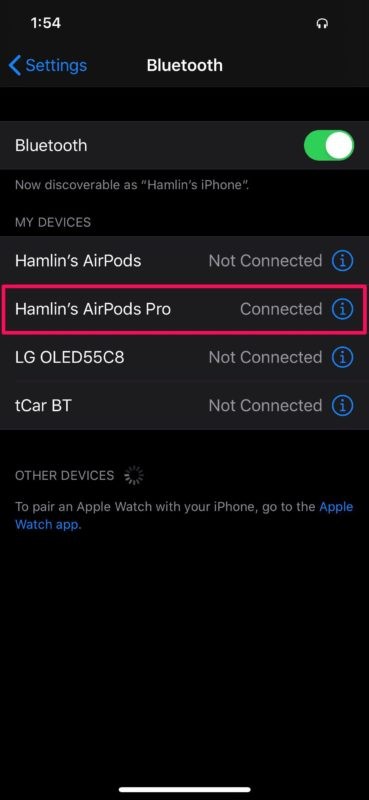
2. Wyłącz i włącz Bluetooth
Rozumiemy, że ten krok może brzmieć głupio, ale mogą wystąpić drobne błędy oprogramowania, które można łatwo rozwiązać, wyłączając niektóre funkcje i włączając je ponownie w iOS. Przejdź do Ustawienia -> Bluetooth i użyj przełącznika, aby wyłączyć i ponownie włączyć tę funkcję.
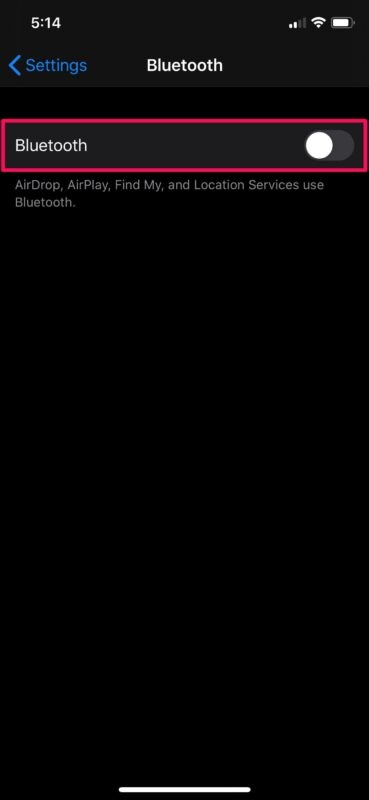
3. Odłącz i połącz ponownie z urządzeniem Bluetooth
Problemy z łącznością bezprzewodową można zwykle rozwiązać, po prostu odłączając i ponownie podłączając urządzenie. Na szczęście za naciśnięciem jednego przycisku odłączasz się od wszystkich urządzeń Bluetooth, z którymi wcześniej się sparowałeś. Udaj się do Centrum sterowania na iOS i po prostu dotknij przełącznika Bluetooth, aż zostanie wyszarzony, jak pokazano poniżej.
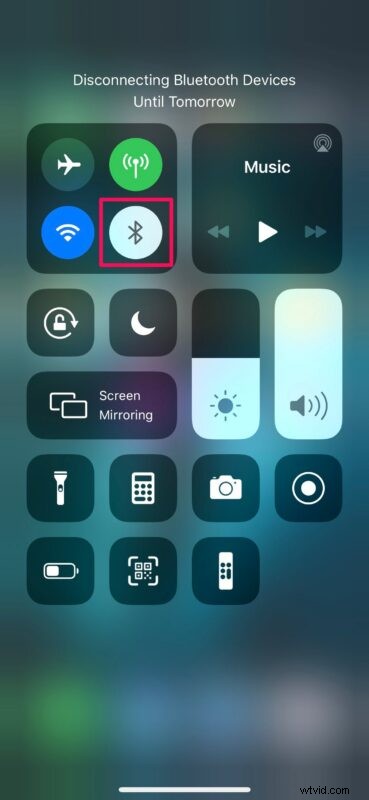
4. Zapomnij i ponownie sparuj swoje urządzenie Bluetooth
Jeśli widzisz, że Twoje urządzenie Bluetooth jest podłączone i nadal nie działa poprawnie lub nagle przestało działać, istnieje spora szansa, że problem, z którym się spotykasz, jest spowodowany wadliwym połączeniem. W większości przypadków usunięcie sparowania i naprawa urządzenia Bluetooth powinny rozwiązać ten problem.
- Przejdź do Ustawienia -> Bluetooth na iPhonie lub iPadzie i dotknij ikony „i” znajdującej się tuż obok urządzenia Bluetooth, z którym próbujesz się połączyć.
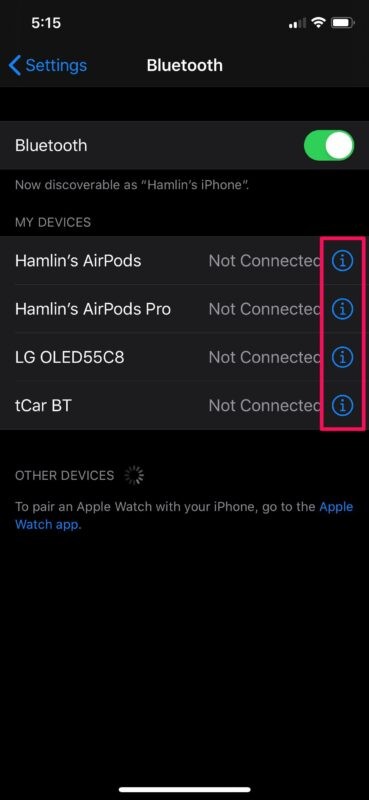
- Teraz dotknij „Zapomnij to urządzenie”, aby je sparować. Gdy skończysz, możesz ponownie sparować urządzenie Bluetooth i sprawdzić, czy działa.
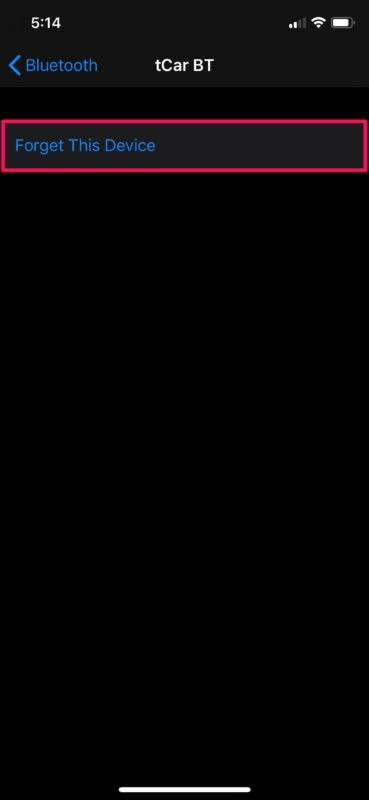
5. Sprawdź aktualizacje oprogramowania
Niektóre wersje oprogramowania układowego iOS mogą mieć problemy z Bluetooth i inne problemy z łącznością bezprzewodową. Jest to bardziej prawdopodobne, jeśli korzystasz z publicznej lub deweloperskiej wersji beta systemu iOS, ale Apple zwykle wydaje poprawkę z inną aktualizacją. Upewnij się więc, że Twoje urządzenie jest zaktualizowane do najnowszej wersji iOS, przechodząc do Ustawienia -> Ogólne -> Aktualizacja oprogramowania. Jeśli masz oczekującą aktualizację, otrzymasz powiadomienie tutaj i możesz kliknąć „Zainstaluj teraz”, aby rozpocząć proces aktualizacji.
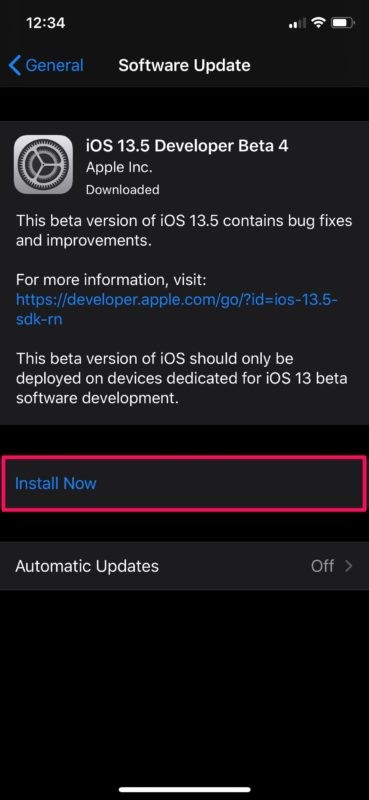
6. Zresetuj ustawienia sieciowe
Nie poddawaj się jeszcze. Typowe problemy z siecią na iPhonie lub iPadzie mogą być również przyczyną, dla której nie możesz podłączyć jednego z urządzeń Bluetooth. Można to jednak łatwo rozwiązać, resetując ustawienia sieciowe. Pamiętaj, że po zresetowaniu tych ustawień utracisz zapisane połączenia Bluetooth, sieci Wi-Fi i hasła. Aby to zrobić, przejdź do Ustawienia -> Ogólne -> Resetuj -> Zresetuj ustawienia sieciowe na urządzeniu z systemem iOS.
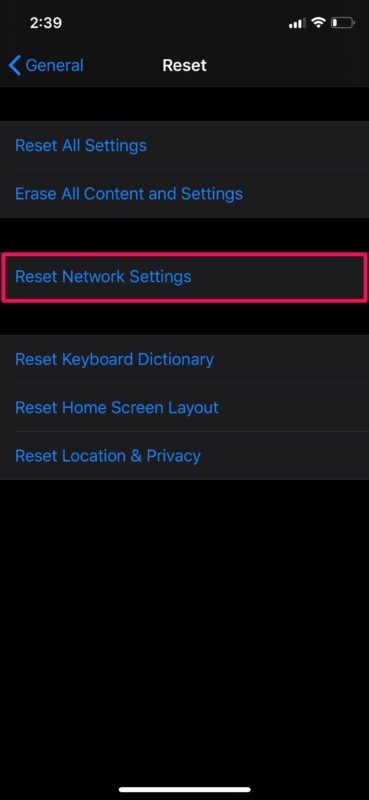
7. Wymuś ponowne uruchomienie urządzenia z systemem iOS
Ostatnią rzeczą, którą chcesz spróbować, jest ponowne uruchomienie iPhone'a lub iPada, wyłączając go i włączając ponownie. To jednak nie koniec drogi. Możesz też wymusić ponowne uruchomienie urządzenia, co różni się od zwykłego ponownego uruchamiania. Jeśli używasz urządzenia z systemem iOS z fizycznym przyciskiem Home, można to zrobić, po prostu przytrzymując jednocześnie przycisk zasilania i przycisk Home, aż zobaczysz logo Apple na ekranie. Jeśli jednak używasz nowszego iPhone'a lub iPada z funkcją Face ID, musisz najpierw kliknąć przycisk zwiększania głośności, a następnie przycisk zmniejszania głośności, a następnie przytrzymaj przycisk boczny/zasilania, aż zobaczysz logo Apple.
Jeśli żadna z powyższych metod rozwiązywania problemów nie działała na Twoją korzyść, istnieje spora szansa, że problem dotyczy urządzenia Bluetooth, z którym próbujesz się połączyć, a nie samego iPhone'a. Na początek możesz sprawdzić, czy urządzenie Bluetooth ma wystarczająco dużo naładowania, aby działać poprawnie. Poszukaj oznak fizycznego uszkodzenia akcesorium Bluetooth, ponieważ problemy ze sprzętem po fizycznym uszkodzeniu są dość powszechne.
Uszkodzenia fizyczne i wodne dotyczą również iPhone'a i iPada, więc sprawdź prawidłowo swoje urządzenie.
W przypadku wszystkich problemów związanych ze sprzętem na urządzeniu z systemem iOS skontaktuj się z oficjalnym wsparciem Apple w celu uzyskania dalszej pomocy.
Mamy nadzieję, że udało Ci się ponownie uruchomić Bluetooth na iPhonie i iPadzie. Która z omówionych tutaj metod rozwiązywania problemów zadziałała w Twoim przypadku? Jeśli nie, czy skontaktowałeś się ze wsparciem Apple w celu uzyskania pomocy w przypadku problemów związanych ze sprzętem? Podziel się swoim cennym doświadczeniem w sekcji komentarzy poniżej.
