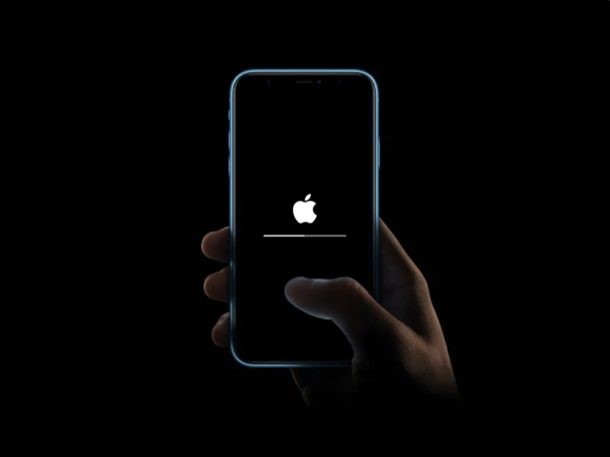
Jeśli kiedykolwiek aktualizacja iOS nie zakończyła się niepowodzeniem, wiesz, że może to być dość denerwujące i frustrujące. Chociaż zazwyczaj aktualizacje iOS i iPadOS przebiegają bezproblemowo, czasami proces nie jest tak płynny, jak byś tego chciał. Ale nie przerażaj się, jeśli aktualizacje iOS lub iPadOS nie powiodą się, przedstawimy kilka pomocnych kroków, aby rozwiązać problemy z aktualizacjami oprogramowania systemowego na iPhonie i iPadzie, które się nie powiodły.
Istnieje kilka przyczyn niepowodzenia aktualizacji systemu iOS, od typowych problemów z siecią po uszkodzony plik aktualizacji, nieudane pobieranie, a nawet brak wystarczającej ilości miejsca na iPhonie lub iPadzie. Ten problem może wystąpić, niezależnie od tego, czy próbujesz zaktualizować bezprzewodowo bezprzewodowo za pomocą Ustawień, a nawet iTunes lub Findera.
Jeśli napotykasz problemy podczas próby aktualizacji systemu iOS lub iPadOS, zapoznaj się z tymi wskazówkami dotyczącymi rozwiązywania problemów, aby miejmy nadzieję rozwiązać problem na iPhonie lub iPadzie.
Jak rozwiązywać problemy z nieudanymi aktualizacjami iOS i iPadOS na iPhonie i iPadzie
Rzućmy okiem na niektóre z różnych metod rozwiązywania problemów, które możesz wypróbować, gdy nie możesz zaktualizować oprogramowania na urządzeniu z systemem iOS.
1. Sprawdź, czy masz połączenie z Internetem
Jeśli aktualizacja utknie podczas pobierania, może to być spowodowane słabym połączeniem internetowym lub zerwaniem połączenia. Upewnij się więc, że masz połączenie z Wi-Fi i możesz chcieć się upewnić, że możesz przeglądać w Safari przed ponowną próbą aktualizacji.
Może to być również przyczyną błędów „Nie można sprawdzić aktualizacji” lub „Nie można zweryfikować aktualizacji” na iPhonie lub iPadzie.
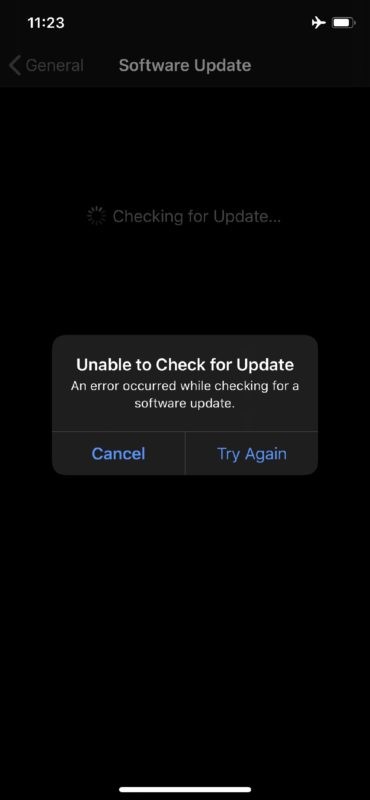
2. Sprawdź pamięć swojego iPhone'a / iPada
Jak wspomnieliśmy wcześniej, brak wystarczającej ilości miejsca na urządzeniu z systemem iOS może uniemożliwić jego aktualizację. Upewnij się, że masz wystarczająco dużo wolnego miejsca, przechodząc do Ustawienia -> Ogólne -> Pamięć iPhone'a (iPad).
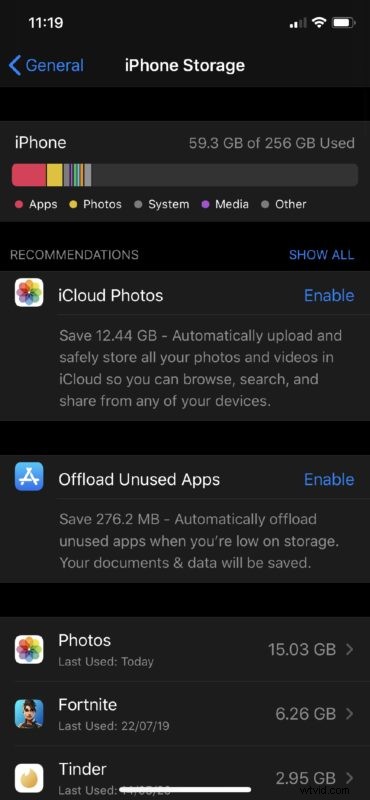
Ogólnie rzecz biorąc, chcesz mieć co najmniej 10-15% całkowitej pamięci urządzeń dostępnych jako wolne miejsce, aby uzyskać optymalną wydajność i móc łatwo instalować aktualizacje oprogramowania systemowego na iPhonie lub iPadzie. W żadnym wypadku nie jest to trudna zasada, to tylko obserwacja w czasie przez długoletnich użytkowników iOS.
3. Usuń i ponownie pobierz aktualizację
Czasami różne problemy mogą powodować uszkodzenie lub bezużyteczność aktualizacji oprogramowania systemowego. Być może wynika to z wielokrotnych rozłączeń z Internetem podczas pobierania pliku aktualizacji. Niezależnie od przypadku możesz usunąć plik aktualizacji iOS lub iPadOS i ponownie wykonać cały proces aktualizacji.
Aby usunąć aktualizację oprogramowania iOS lub iPadOS z iPhone'a lub iPada, przejdź do Ustawienia -> Ogólne -> Pamięć iPhone'a / iPada i dotknij pliku aktualizacji iOS znajdującego się na liście aplikacji.
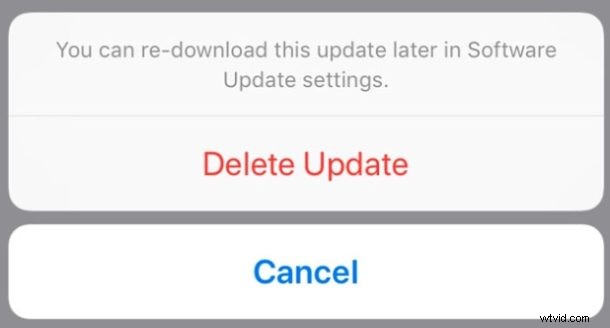
4. Podłącz do źródła zasilania
Uaktualnienie systemu iOS lub iPadOS może czasami zająć trochę czasu, od kilku minut do godziny lub więcej, w zależności od rozmiaru uaktualnienia i wielu innych czynników. Po rozpoczęciu aktualizacji zauważysz logo Apple z paskiem postępu i na tym etapie bardzo ważne jest, aby nie przerywać aktualizacji oprogramowania. Dlatego ogólnie dobrą praktyką jest podłączenie iPhone'a lub iPada do źródła zasilania i przed próbą aktualizacji oprogramowania iPadOS lub iOS upewnij się, że ma co najmniej 55% baterii.
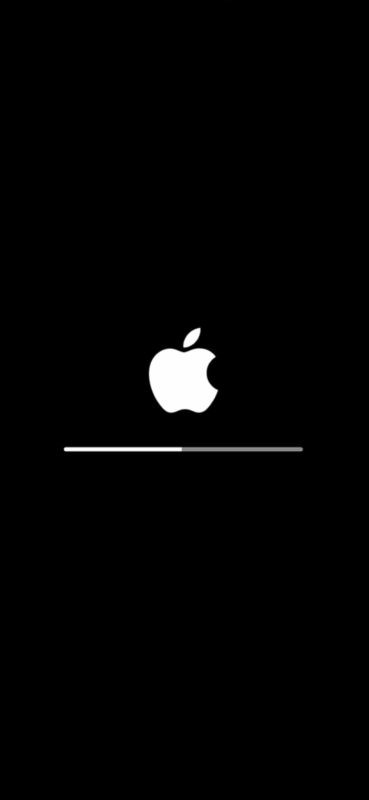
5. iPhone lub iPad zepsuty podczas aktualizacji oprogramowania? Wypróbuj tryb odzyskiwania
Rzadko podczas aktualizacji iOS lub iPadOS możesz „zamurować” urządzenie – co oznacza, że staje się ono całkowicie bezużyteczne i nie odpowiada. Jest to zwykle sygnalizowane zablokowaniem urządzenia na logo Apple przez wiele godzin lub zablokowaniem paska postępu przez bardzo długi czas (np. na noc). W takiej sytuacji może być konieczne przełączenie urządzenia w tryb odzyskiwania i ponowne skonfigurowanie, podłączając je do komputera za pomocą iTunes lub Findera. Wejście w tryb odzyskiwania różni się w zależności od posiadanego modelu iPhone'a lub iPada.
Jeśli posiadasz iPada z funkcją Face ID lub iPhone'a 8 lub nowszego urządzenia, szybko naciśnij przycisk zwiększania głośności, a następnie szybko naciśnij przycisk zmniejszania głośności. Zaraz potem naciśnij i przytrzymaj przycisk zasilania, aż urządzenie zacznie się ponownie uruchamiać.
Z drugiej strony, jeśli posiadasz iPhone'a 7 lub starszego iPhone'a, naciśnij i przytrzymaj jednocześnie przycisk zmniejszania głośności i przycisk zasilania, aż zobaczysz ekran trybu odzyskiwania. Jeśli chodzi o modele iPada z fizycznym przyciskiem Home, naciśnij i przytrzymaj jednocześnie przycisk Home i przycisk zasilania, aż przejdziesz do ekranu trybu odzyskiwania.
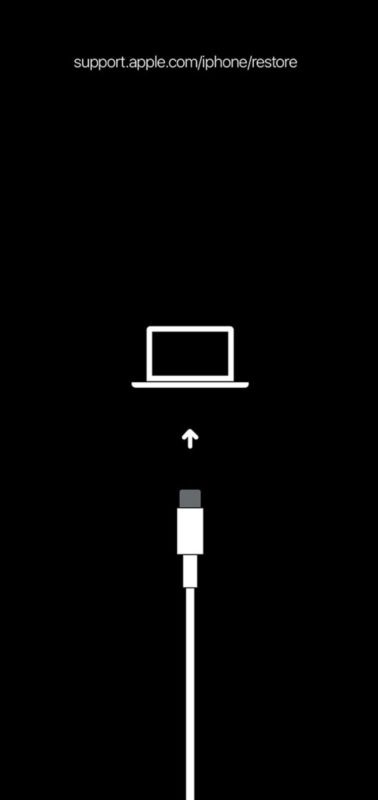
Po wejściu w tryb odzyskiwania podłącz iPhone'a lub iPada do komputera za pomocą dostarczonego kabla Lightning lub USB-C i otwórz iTunes. Może pojawić się wyskakujące okienko z komunikatem „Wystąpił problem z iPhonem (iPad), który wymaga jego aktualizacji lub przywrócenia”. Po prostu wybierz opcję „Aktualizuj” swoje urządzenie, aby ponownie przejść proces aktualizacji oprogramowania, tym razem przez iTunes.
Jeśli jednak nie otrzymasz tego wyskakującego komunikatu, musisz przywrócić iPhone'a lub iPada z poprzedniej kopii zapasowej iTunes, aby cofnąć aktualizację, a następnie ponownie rozpocząć proces aktualizacji. Teraz, jeśli używasz iCloud do tworzenia kopii zapasowych zamiast iTunes, upewnij się, że przywracasz je jako nowe urządzenie, a będziesz mógł użyć poprzedniej kopii zapasowej iCloud na ekranie konfiguracji na swoim urządzeniu.
6. Wyłącz i włącz iPhone'a / iPada
Jest to dość prosta rada, która być może mogła być jednym z pierwszych kroków, ale możesz też spróbować po prostu wyłączyć iPhone'a lub iPada, a następnie ponownie włączyć. Następnie po ponownym włączeniu urządzenia spróbuj zainstalować aktualizację oprogramowania i sprawdź, czy tym razem działa. Często samo to rozwiązuje problemy, szczególnie jeśli są pozornie przypadkowe.
7. Nie możesz pobrać aktualizacji iOS lub inne problemy z siecią?
Jeśli nie możesz pobrać aktualizacji iOS z powodu problemów z łącznością, spróbuj zresetować ustawienia sieciowe, przechodząc do Ustawienia -> Ogólne -> Resetuj na urządzeniu z systemem iOS. Pamiętaj, że po zresetowaniu tych ustawień utracisz zapisane połączenia Bluetooth, sieci Wi-Fi i hasła.
Mamy nadzieję, że do tej pory rozwiązałeś problemy, które napotkałeś podczas procesu aktualizacji oprogramowania iOS lub iPadOS.
Czy te wskazówki pomogły Ci zaktualizować iPhone'a i iPada do najnowszego oprogramowania układowego? Która z tych metod rozwiązywania problemów, które tutaj omówiliśmy, zadziałała w Twoim przypadku? Znalazłeś inne rozwiązanie? Podziel się własnymi doświadczeniami i przemyśleniami w komentarzach.
