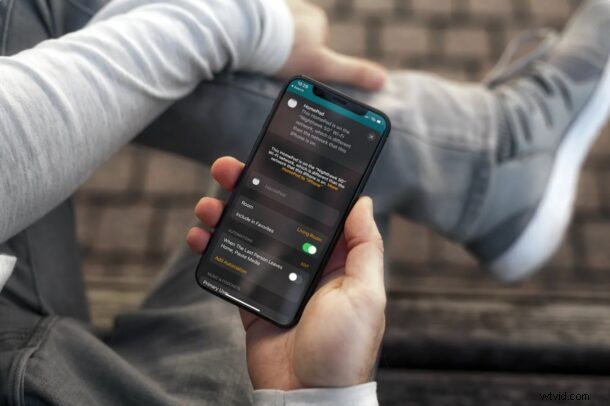
Jeśli niedawno kupiłeś HomePod lub HomePod Mini, możesz pamiętać, że nie miałeś nawet możliwości połączenia się z siecią Wi-Fi podczas konfigurowania urządzenia. W związku z tym możesz być zaskoczony, wiedząc, że sieć Wi-Fi HomePod można w rzeczywistości zmienić, choć w ograniczonym zakresie.
Domyślnie, gdy konfigurujesz HomePod za pomocą iPhone'a lub iPada, HomePod korzysta z sieci Wi-Fi, do której jest obecnie podłączone urządzenie iOS / iPadOS. Ma to sens, ponieważ zarówno HomePod, jak i iPhone muszą znajdować się w tej samej sieci, aby działać poprawnie. Jeśli jednak przełączysz się na inną sieć Wi-Fi na swoim iPhonie, HomePod nie zmieni automatycznie sieci. Dlatego musisz to zmienić ręcznie. Chcesz dowiedzieć się, co musisz zrobić? Jesteśmy z Tobą. Przejdźmy przez kroki, aby przełączyć sieć Wi-Fi HomePod w ciągu kilku sekund.
Jak zmienić sieć WiFi HomePod
Będziesz musiał użyć wbudowanej aplikacji Home na iPhonie lub iPadzie, aby zmienić sieć Wi-Fi używaną przez HomePod. Oto jak to działa:
- Uruchom aplikację Home na iPhonie lub iPadzie.

- Gdy znajdziesz swój HomePod w sekcji Home lub Rooms w aplikacji, zobaczysz obok niego żółty wykrzyknik wskazujący, że wystąpił problem z ustawieniami sieci Wi-Fi. Naciśnij i przytrzymaj HomePod, aby uzyskać dostęp do jego ustawień.
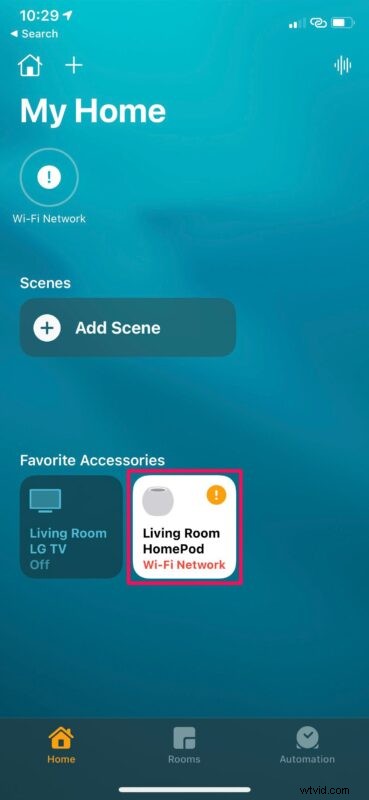
- Tutaj, u góry, dowiesz się, dlaczego masz problem z siecią Wi-Fi. Przewiń w dół w tym menu, aby uzyskać dostęp do większej liczby opcji.
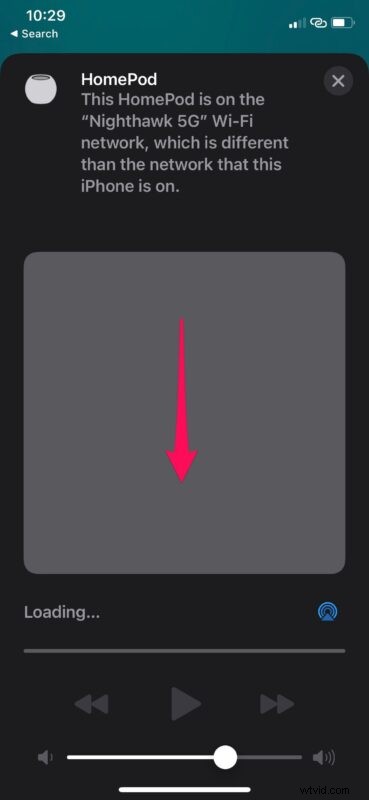
- Teraz zobaczysz komunikat, że Twój iPhone jest połączony z inną siecią Wi-Fi. Tuż pod tą wiadomością zobaczysz żółte hiperłącze tekstowe, które pozwala przenieść sieć HomePod. Zostanie wyświetlona nazwa sieci Wi-Fi, do której aktualnie podłączony jest Twój iPhone. Po prostu dotknij hiperłącza „Przenieś HomeePod do”.
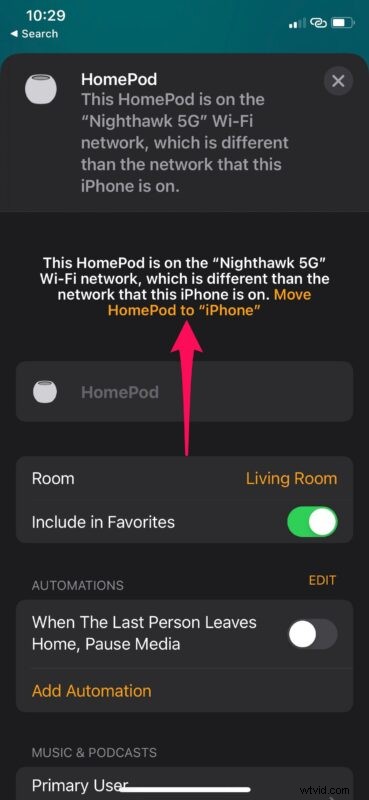
- Poczekaj kilka sekund, aż HomePod zaktualizuje ustawienia sieciowe. Po zakończeniu wszystko w sekcji odtwarzania muzyki zostanie pomyślnie załadowane.
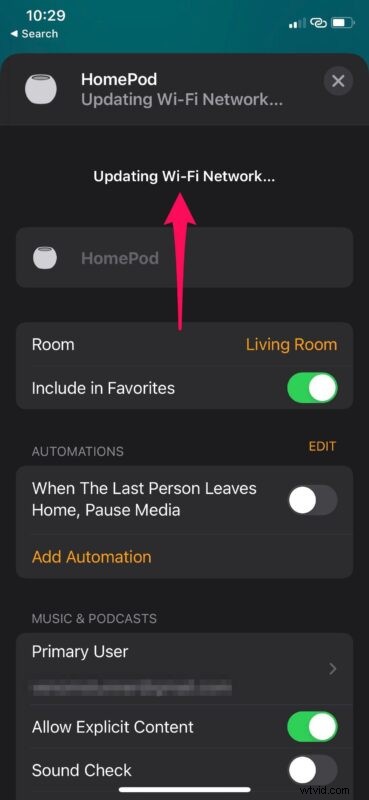
Proszę bardzo, pomyślnie zmieniłeś sieć Wi-Fi na swoim HomePod.
Wiemy, nad czym prawdopodobnie się zastanawiasz, ale nie, Twój HomePod nie może działać, jeśli nie jest podłączony do tej samej sieci Wi-Fi, co Twój iPhone lub iPad, którego użyłeś do skonfigurowania go w pierwszej kolejności. Możesz uzyskać dostęp tylko do opcji, które omówiliśmy, gdy Twój HomePod ma problemy z połączeniem z siecią Wi-Fi. Być może zmieni się to w przyszłości, ale na razie tak to działa.
Dlatego w momencie, gdy zmienisz sieć Wi-Fi na swoim iPhonie, Siri przestanie odpowiadać na zapytania z powodu problemów z połączeniem. Jednak wykonując powyższe kroki, możesz rozwiązać problemy w ciągu kilku sekund.
Pamiętaj, że posiadanie różnych sieci Wi-Fi przez iPhone'a / iPada i HomePod może być tylko jednym z potencjalnych powodów, dla których Twój HomePod może mieć problemy z łącznością.
Jeśli przenosisz HomePod do nowej lokalizacji lub zmieniłeś hasło Wi-Fi, ponowne zareagowanie HomePoda może zająć trochę czasu.
Mamy nadzieję, że udało Ci się dowiedzieć, jak zmienić sieć Wi-Fi swojego HomePod, na wypadek, gdybyś napotkał problem. Czy chcesz, aby Apple dodał ręczny wybór sieci jako opcję dla HomePod? Podziel się swoimi osobistymi doświadczeniami i podziel się cennymi opiniami w sekcji komentarzy poniżej i nie przegap więcej wskazówek dotyczących HomePod.
