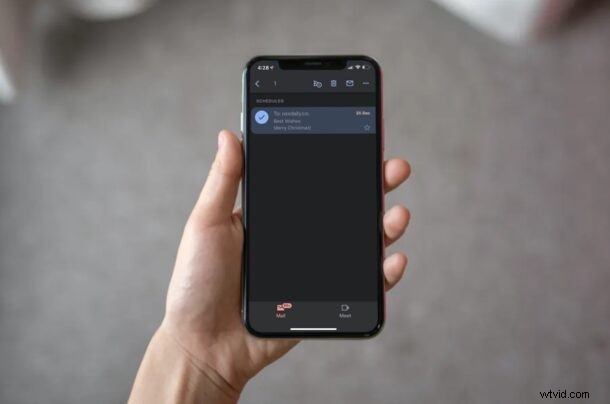
Czy używasz Gmaila do planowania e-maili z iPhone'a lub iPada? Czasami możesz zmienić zdanie w sprawie zaplanowanej wiadomości e-mail i w takiej sytuacji nie chcesz, aby była ona automatycznie wysyłana w wyznaczonym terminie. Na szczęście anulowanie zaplanowanej wiadomości e-mail w aplikacji Gmail na iOS i iPadOS nie jest trudne.
Chociaż aplikacja Mail, która jest preinstalowana na urządzeniach z systemem iOS i iPadOS, jest preferowana przez większość użytkowników, aby być na bieżąco z wiadomościami służbowymi i osobistymi, nie oferuje zaawansowanych funkcji, takich jak planowanie poczty e-mail lub możliwość wysyłania poufnych wiadomości. Dlatego niektórzy użytkownicy, którzy szukają tych funkcji, korzystają z klientów poczty e-mail innych firm, a Gmail jest bez wątpienia najpopularniejszym.
Jeśli ostatnio zaplanowałeś e-maile za pomocą aplikacji Gmail i próbujesz dowiedzieć się, jak powstrzymać ich wysyłanie, mamy dla Ciebie ochronę.
Jak zatrzymać zaplanowane wiadomości e-mail w Gmailu na iPhone'a i iPada
Zanim wykonasz poniższą procedurę, upewnij się, że masz zainstalowaną najnowszą wersję aplikacji Gmail z App Store. Gdy to zrobisz, po prostu wykonaj poniższe czynności, aby anulować zaplanowaną wiadomość e-mail.
- Uruchom aplikację Gmail na iPhonie lub iPadzie i zaloguj się na swoje konto Google, jeśli jeszcze tego nie zrobiłeś.
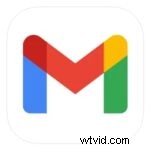
- Spowoduje to przejście do skrzynki odbiorczej Gmaila. Stuknij ikonę potrójnej linii znajdującą się obok paska wyszukiwania u góry, jak pokazano na zrzucie ekranu poniżej.
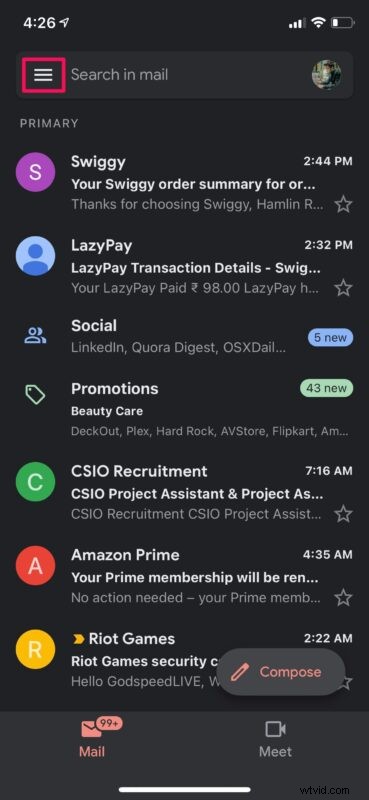
- Spowoduje to uruchomienie menu Gmaila. W tym miejscu dotknij „Zaplanowane” znajdującego się tuż nad wersjami roboczymi, aby wyświetlić wszystkie zaplanowane wiadomości e-mail.
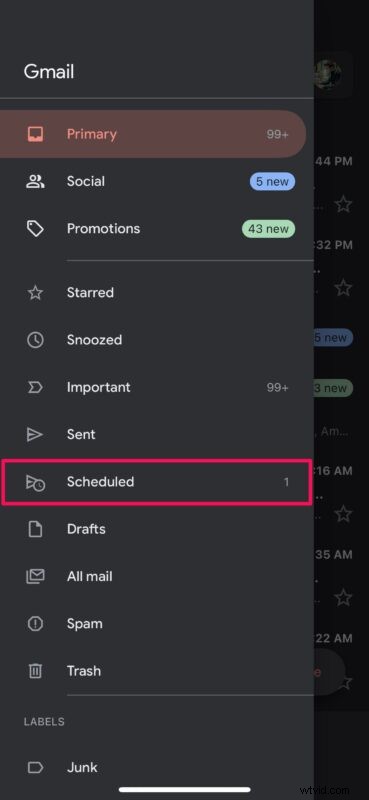
- Teraz po prostu naciśnij i przytrzymaj e-mail, który chcesz anulować.
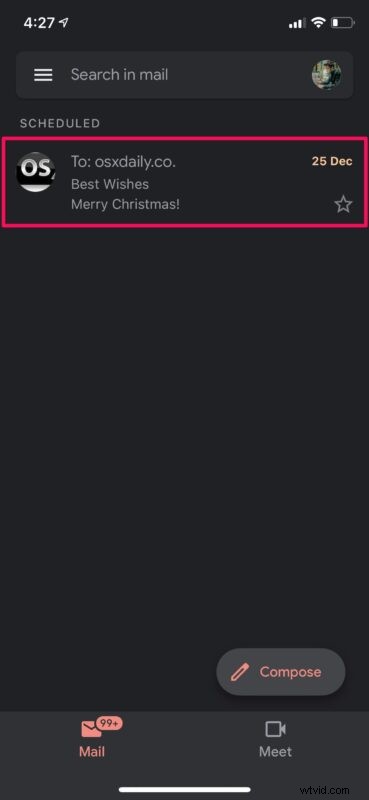
- Spowoduje to wybranie adresu e-mail i dostęp do większej liczby opcji. Teraz dotknij ikony ze znakiem „x” znajdującej się po lewej stronie opcji usuwania, jak pokazano poniżej.
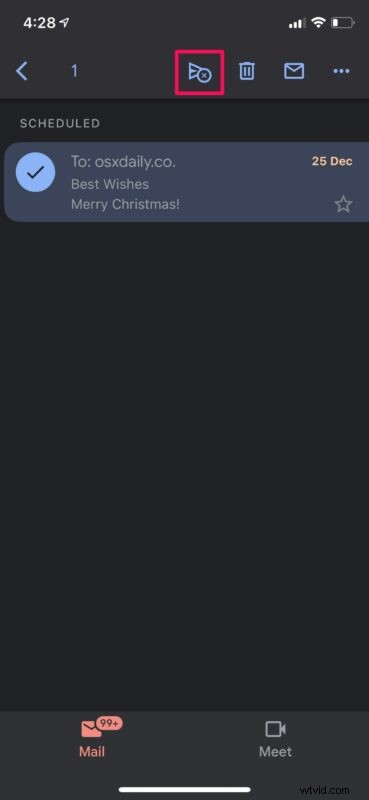
- Zaplanowana wiadomość e-mail zostanie teraz anulowana i przeniesiona do wersji roboczych. Przez bardzo krótki czas będziesz mieć możliwość szybkiego przejścia do wersji roboczych. Możesz go stamtąd trwale usunąć, jeśli chcesz.
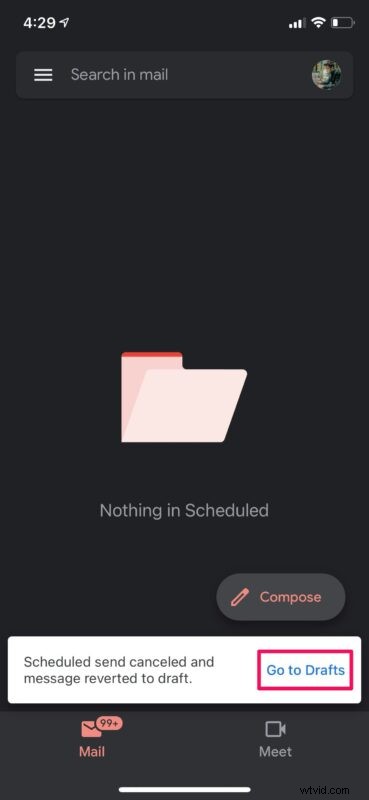
Udało Ci się pomyślnie anulować zaplanowaną wiadomość e-mail w Gmailu. W razie potrzeby zawsze możesz zaplanować nową wiadomość e-mail w Gmailu.
Zamiast korzystać z opcji anulowania, możesz anulować zaplanowanie wiadomości e-mail, dotykając opcji usuwania tuż obok niej. Spowoduje to przeniesienie e-maila do kosza zamiast do wersji roboczych.
Pamiętaj, że wszystkie e-maile przechowywane w Koszu zostaną automatycznie usunięte po 30 dniach.
Zwykle zaraz po zaplanowaniu nowego e-maila w aplikacji Gmail zobaczysz wyskakujące okienko, aby cofnąć działanie na kilka sekund. Może to być pomocne, jeśli przypadkowo zaplanowałeś wiadomość e-mail na zły adres lub popełniłeś błąd w wiadomości.
Jeśli używasz standardowej aplikacji Mail zamiast Gmaila, i tak nie ma podobnej funkcji, która pozwalałaby w tej chwili zaplanować e-maile. Jeśli jednak nie chcesz wypróbować Gmaila lub korzystasz z innego dostawcy usług poczty e-mail, możesz wypróbować inne aplikacje e-mail innych firm dostępne w App Store, takie jak Spark, których możesz używać do planowania poczty e-mail.
Z drugiej strony, jeśli posiadasz komputer Mac, istnieje obejście, którego możesz użyć do planowania wiadomości e-mail z natywnej aplikacji Mail. W tym celu będziesz korzystać z wbudowanej aplikacji Automator, aby utworzyć niestandardowy przepływ pracy, a następnie dodać go jako niestandardowe wydarzenie w domyślnej aplikacji Kalendarz. Jeśli jesteś zainteresowany, możesz dowiedzieć się więcej o tej nieco skomplikowanej procedurze.
Czy udało Ci się anulować zaplanowane konta Gmail? Co sądzisz o Gmailu w porównaniu z natywną aplikacją Mail? Podziel się z nami swoimi przemyśleniami i doświadczeniami w komentarzach.
