Jako montażysta wideo staram się pozostawać we względnym bezpieczeństwie Premiere Pro, jeśli chodzi o posty audio, i nie sądzę, że jestem w tym sam.
Premiere Pro może z łatwością obsłużyć wiele typowych prac dźwiękowych, które kiedyś wymagały pełnoprawnej stacji roboczej audio. To jest świetne dla edytorów wideo, ponieważ teraz mamy więcej opcji niż kiedykolwiek, aby nasze filmy brzmiały świetnie bez opuszczania Premiere.
(I to nie tylko Premiere Pro. Możesz również znaleźć świetne narzędzia audio ukryte w Final Cut Pro.)
Co nasuwa pytanie:„Czy edytorzy wideo naprawdę potrzebują Adobe Audition?”
Odpowiedź oczywiście zależy wyłącznie od tego, co chcesz osiągnąć. Dla niektórych z nas panel Essential Sound Premiere Pro może być więcej niż wystarczający, aby nasze projekty były ponad miarę.
Ale wciąż są narzędzia audio w Audition, które są lepsze niż te w Premiere Pro. I nie musisz być ekspertem od dźwięku, aby z nich korzystać.
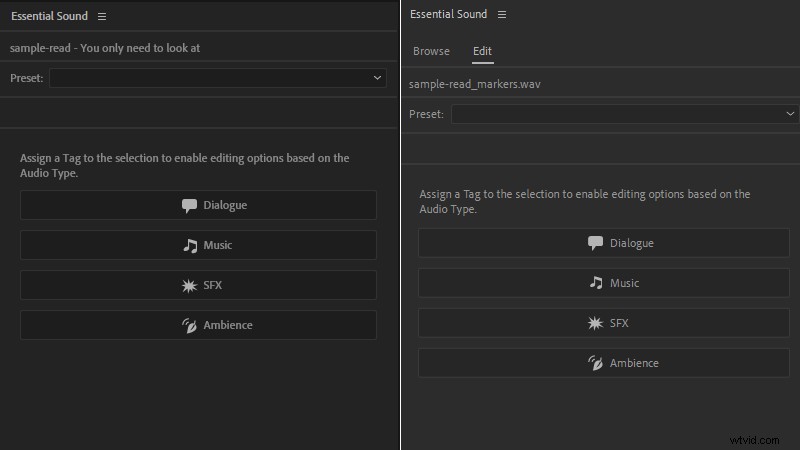
Podróż w obie strony w Audition
Zanim zaczniemy, prawdopodobnie warto sprawdzić ustawienia Audio Premiere Pro (Edit->Preferences->Audio), aby zobaczyć, co się dzieje, gdy używasz Edytuj klip w Audition opcja.
Po wybraniu opcji Edytuj klip w przesłuchaniu , Premiere Pro zastępuje oryginalny dźwięk kopią wybranych plików, które są następnie otwierane w edytorze Waveform programu Audition.
Proces wykorzystuje Dynamic Link firmy Adobe, aby wszystko było połączone, więc wszelkie zmiany, które wprowadzisz w wyodrębnionych plikach audio w Audition, zostaną odzwierciedlone na osi czasu projektu Premiere po naciśnięciu przycisku Zapisz.
Ponadto zachowane jest połączenie i synchronizacja między elementami audio i wideo klipu.
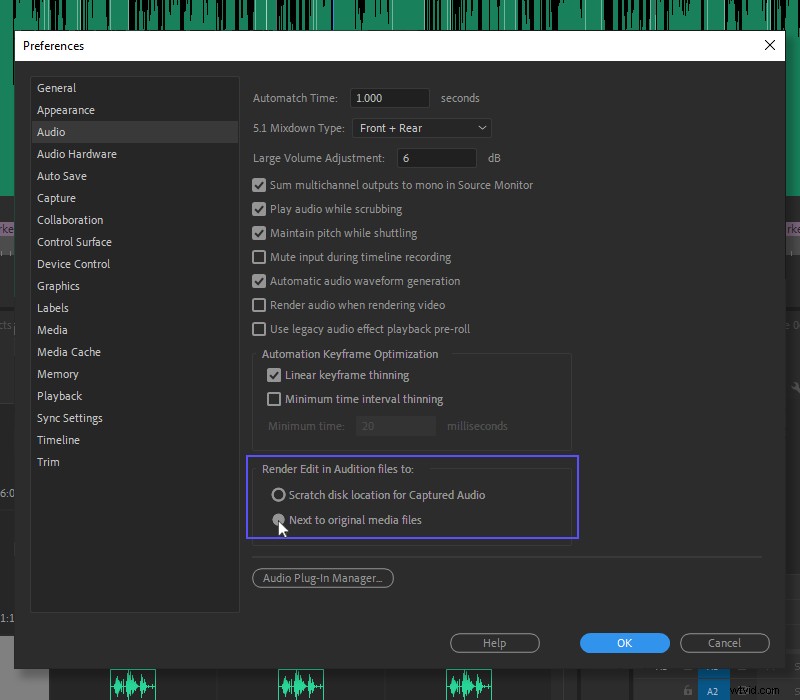
Obecnie domyślnym zachowaniem jest zapisywanie wyodrębnionego pliku obok oryginalnego pliku. Ale Premiere Pro zamiast tego zapisywał kopię w lokalizacji na dysku magazynującym, co zwykle psuło się, jeśli przeniosłeś oryginalny projekt do nowej lokalizacji i pozostawiłeś rozpakowany plik.
Upewnij się więc, że Twoja bieżąca instalacja nie odziedziczyła zachowania poprzedniej wersji, wybierając Obok oryginalnych plików multimedialnych opcja.
Wskazówka:Warto również zauważyć, że oryginalny dźwięk klipu można łatwo przywrócić, jeśli coś pójdzie nie tak i trzeba się cofnąć. Wystarczy kliknąć prawym przyciskiem myszy wyodrębniony plik w sekwencji Premiere Pro i wybrać Przywróć nierenderowane.
Trasa alternatywna
Ale jeśli wolisz bardziej kontrolowane, ręczne podejście (tak, tak), istnieje inny sposób.
Możesz także wyizolować dźwięk, nad którym chcesz pracować w programie Audition, używając paska obszaru roboczego (solizowanie ścieżek, które chcesz zachować lub wyciszanie niechcianych ścieżek), a następnie wyeksportuj go z programu Premiere Pro jako nieskompresowany plik audio, aby można go było zaimportować na przesłuchanie.
Chociaż dodaje krok, to podejście pozwala wybrać format eksportu, nazwę pliku i lokalizację zastępczego dźwięku.
Co być może ważniejsze, możesz teraz dodać ten wyeksportowany plik do innej ścieżki obok oryginalny dźwięk w programie Premiere Pro (który można wyciszyć, przenosząc go do wyciszonej ścieżki lub odłączając dźwięk i przełączając przełącznik Włącz w menu po kliknięciu prawym przyciskiem myszy).
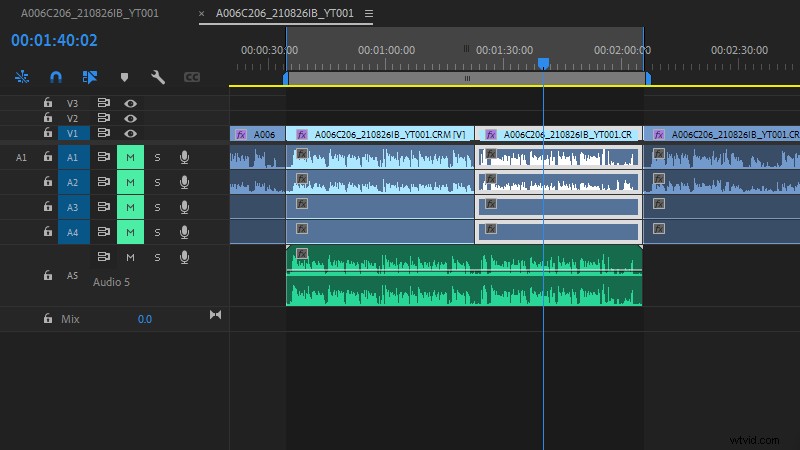
Nie tylko to, ale także pozwala łączyć wiele klipów w jeden plik audio — taki jak pień dialogu — co jest przydatne, gdy trzeba wykonać operacje globalne, takie jak redukcja szumów na serii klipów.
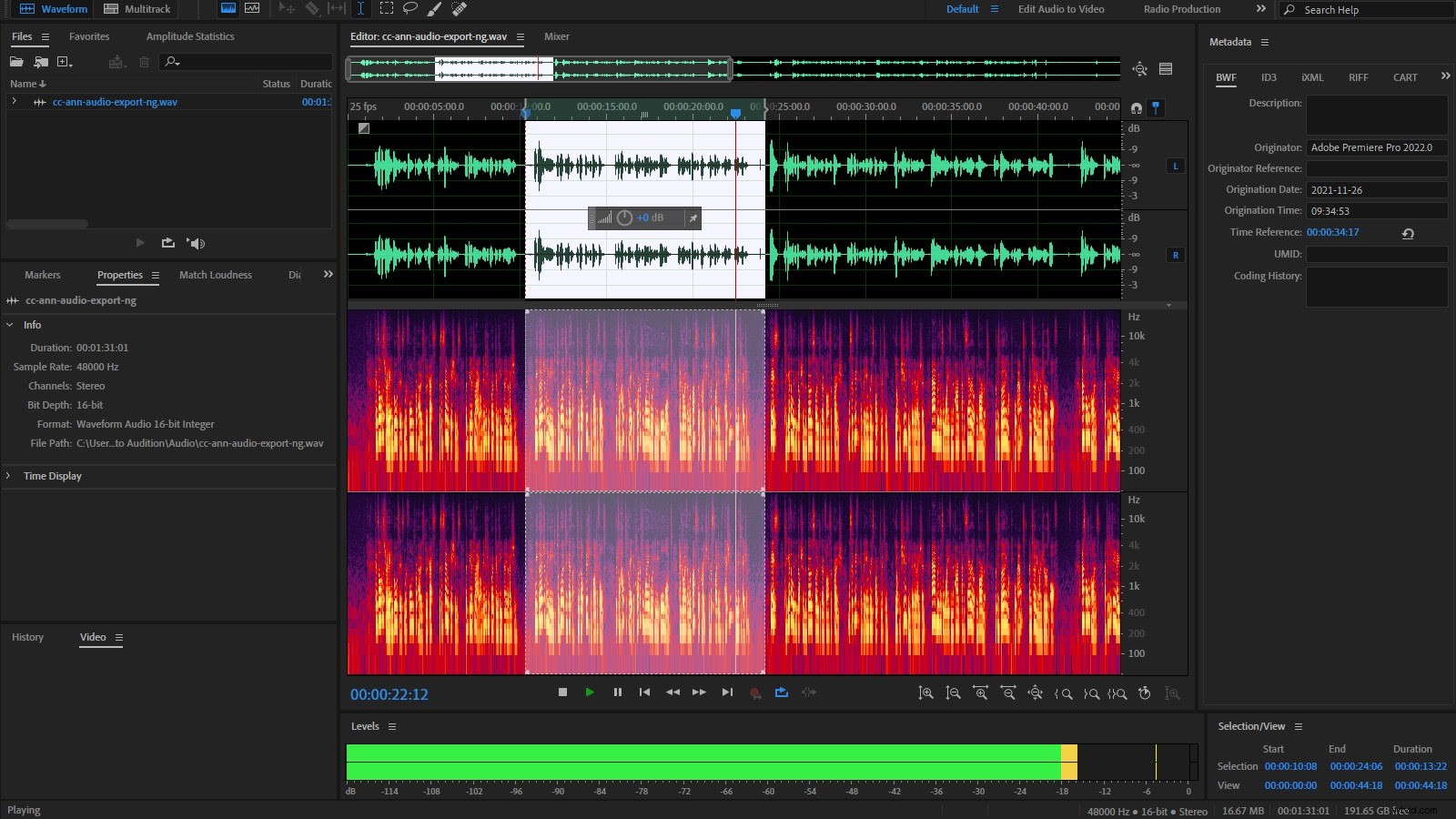
To nadal głównie proces w obie strony; zmiany wprowadzone w wyeksportowanym pliku w Audition zostaną zaktualizowane na osi czasu Premiere, gdy go zapiszesz. Dodatkowo masz teraz dodatkową zaletę oryginalnego nośnika, aby porównać nową wersję, aczkolwiek kosztem bardziej zagraconej sekwencji. (Zawsze możesz skonfigurować kilka skrótów Premiere Pro, aby utrzymać porządek.)
Edytować klip lub edytować sekwencję?
Możesz również wiedzieć, że Audition umożliwia bezpośrednie importowanie plików projektu Premiere Pro (.pproj).
Jeśli zaimportowałeś warstwowy plik Photoshopa do Premiere, proces ten będzie znajomy; Audition sprawdza zawartość projektu, a następnie pozwala wybrać sekwencję, którą chcesz zaimportować, która jest następnie otwierana w edytorze Multitrack.
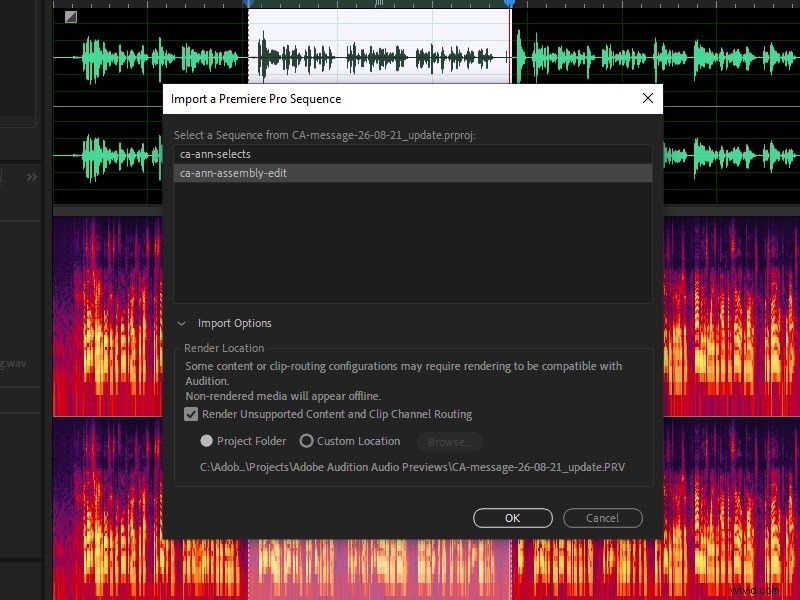
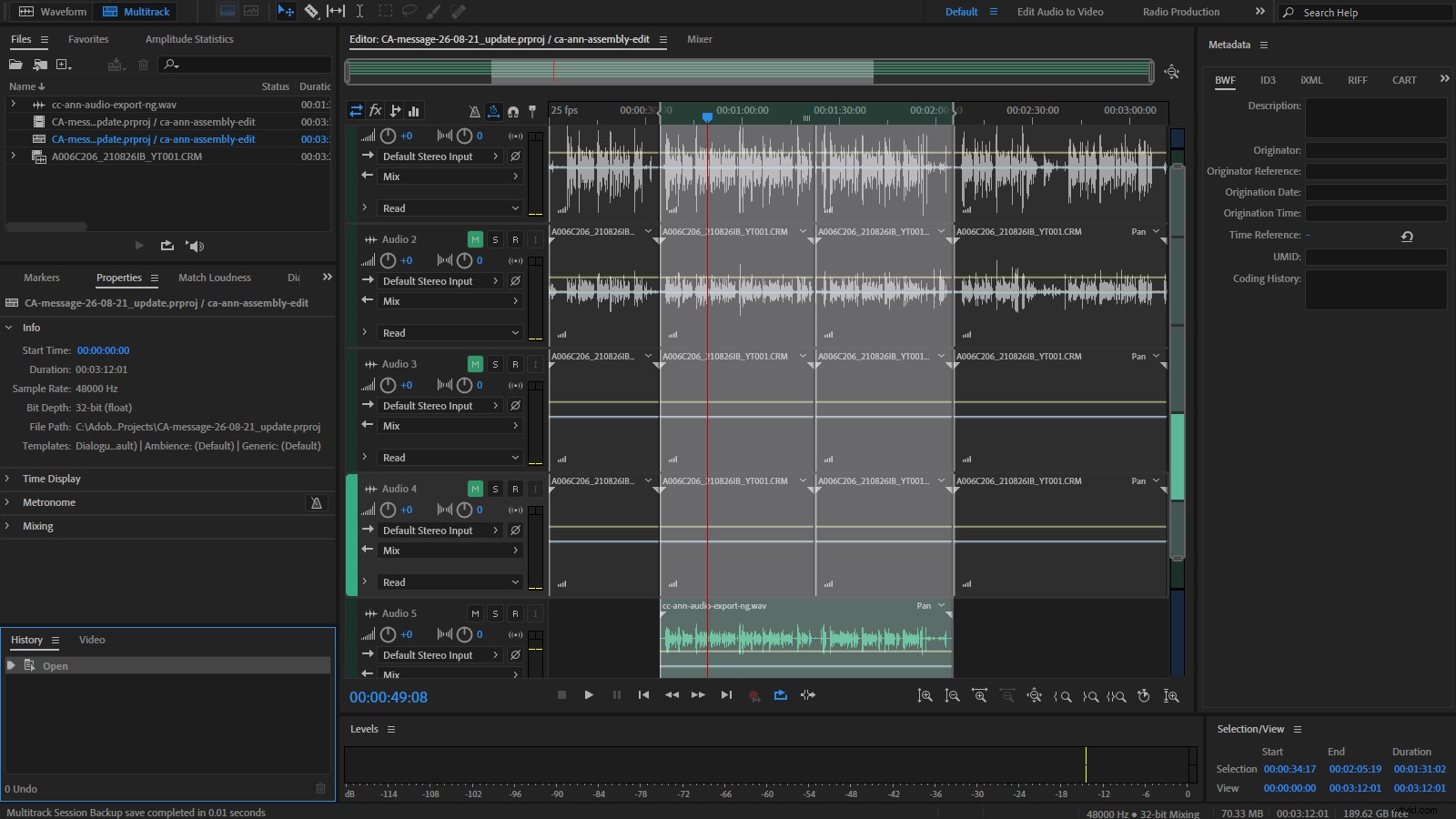
Kluczową różnicą między wysyłaniem klipu z Premiere Pro do Audition a importowaniem sekwencji jest to, że ta ostatnia nie używa Dynamic Link .
Nie możesz po prostu zapisać edytowanej sekwencji Audition i zaktualizować ją i przygotować po powrocie do swojej osi czasu Premiere Pro.
Zamiast tego możesz wyeksportować mixdown (pojedynczy wyeksportowany plik audio), który możesz zaimportować do swojego projektu Premiere Pro, lub możesz wybrać opcję Eksportuj do Premiere Pro opcja w Audition (Plik->Eksportuj->Eksportuj do Premiere Pro ). Ta ostatnia pomoże zachować wielościeżkowy charakter sesji Audition, ale nie można nazwać tego cykliczną, a oto dlaczego.
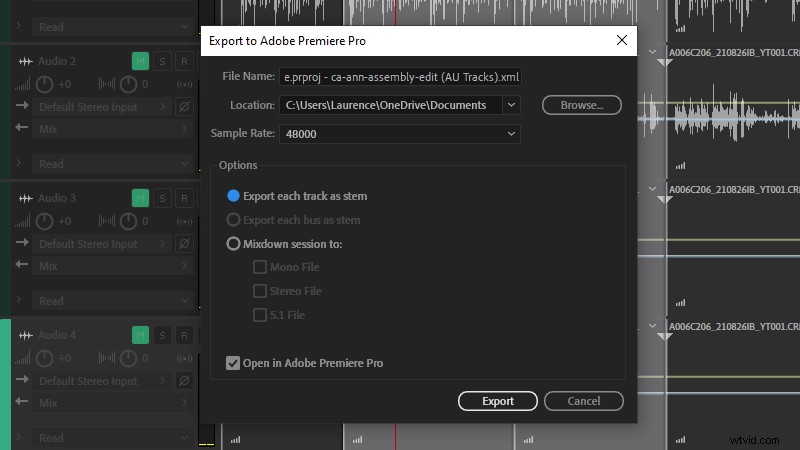
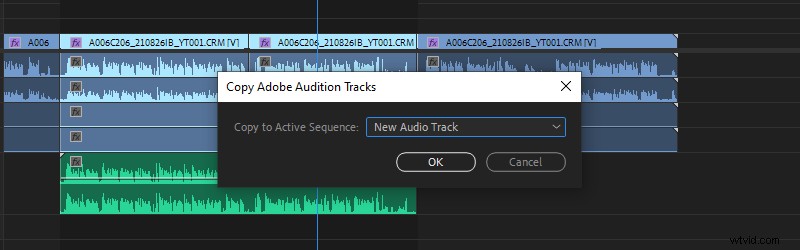
Nawet jeśli wybierzesz Eksportuj każdy utwór jako rdzeń — co pozwala na importowanie ścieżek Audition jako indywidualnych ścieżek audio do sekwencji Premiere Pro — związek z oryginalnymi multimediami jest zerwany i oryginalne punkty wejścia/wyjścia klipu nie są zachowywane.
Zamiast tego zajmą one czas trwania edycji, więc może się okazać, że takie podejście tworzy więcej pracy niż rozwiązuje.
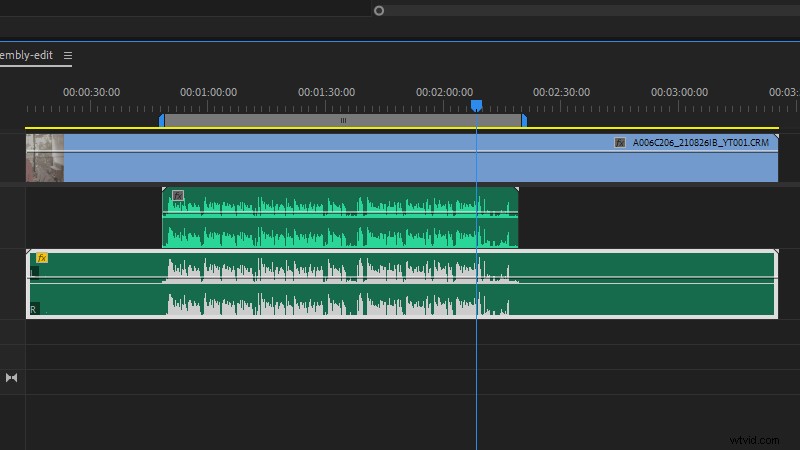
To samo dotyczy Edytuj w przesłuchaniu->Sekwencja opcję, którą znajdziesz w Premiere Pro.
Poza umożliwieniem wybrania obszaru roboczego do wysłania do Audition, ta opcja jest w dużej mierze taka sama i wymaga eksportu i importu, aby przywrócić edycję audio z powrotem do projektu wideo.
Dlatego prawdopodobnie najlepiej jest trzymać się powrotów w obie strony opartych na klipach podczas edycji i eksportować sekwencje tylko wtedy, gdy jesteś gotowy do finalizacji.
A teraz, gdy sprzątanie jest na uboczu, przyjrzyjmy się niektórym z najczęstszych powodów, dla których opuszczam Premiere Pro i udaję się do Audition.
1. Wyświetlacz częstotliwości widmowej
Dla mnie wyróżniającą cechą Audition jest wyświetlanie częstotliwości widmowych, które można włączać i wyłączać w edytorze przebiegów za pomocą Shift+D.
To narzędzie jest w zasadzie skrzyżowaniem mapy cieplnej i histogramu, wykorzystując kolor do wskazania głośności dźwięku o określonych częstotliwościach. A to może powiedzieć więcej o dźwięku, niż kiedykolwiek mógłby powiedzieć kształt fali.
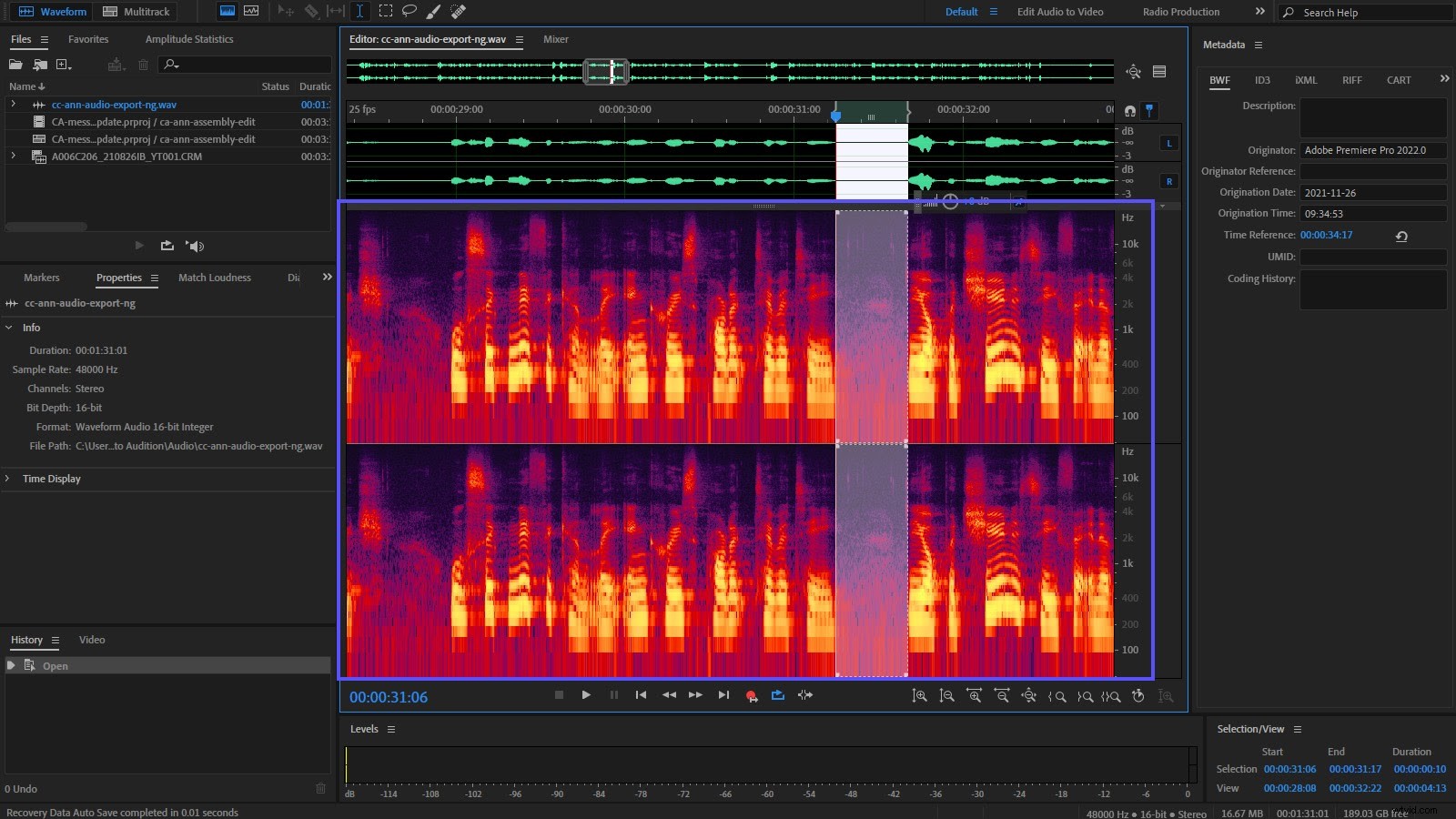
Na przykład ciągła czerwonawo-fioletowa mgła na dole może wskazywać, że musisz przejść na redukcję szumów, podczas gdy jasny punkt na linii bazowej może oznaczać trzask mikrofonu, który wymaga Twojej uwagi.
Przy odrobinie praktyki będziesz w stanie dostrzec problemy z dźwiękiem, zanim jeszcze go odsłuchasz, takie jak sybilanse, odgłosy oddechu i niechciane transjenty wokalne.
Co prowadzi nas do…
2. Usuwanie stanów przejściowych z ust
Jeśli kiedykolwiek używałeś pędzla do wypełniania z uwzględnieniem zawartości lub pędzla korygującego punkt programu Photoshop do usuwania niechcianych obiektów z obrazu, możesz chcieć czegoś podobnego dla dźwięku — zwłaszcza jeśli chodzi o usuwanie typowych kliknięć i trzasków. nagrania wokalne z bliskiej odległości, takie jak podkłady głosowe.
Nie możesz tego zrobić w Premiere Pro. Możesz wyciszyć dźwięk za pomocą klatek kluczowych amplitudy, wyizolować częstotliwość za pomocą filtrów górno- lub dolnoprzepustowych lub całkowicie wyciąć obraźliwy segment.
Ale żaden z nich nie jest idealny.

Na szczęście Audition ma punktowy pędzel korygujący, który robi dokładnie to samo, co jego odpowiednik w Photoshopie, a mianowicie izoluje obszar, a następnie zastępuje go danymi pobranymi z sąsiednich wartości.
To obłędnie przydatne do usuwania niechcianych transjentów wokalnych bez uszkadzania tonu lub szumów otoczenia dźwięku.
Igła w stosie audio
Zasadniczo szukasz „igieł” na wyświetlaczu częstotliwości widmowych, które pojawiają się, gdy słyszysz obraźliwe dźwięki.
Naciśnij B, aby wybrać punktowy pędzel korygujący, użyj klawiszy [ i ], aby dopasować rozmiar pędzla, a następnie pomaluj obszar, który chcesz naprawić.
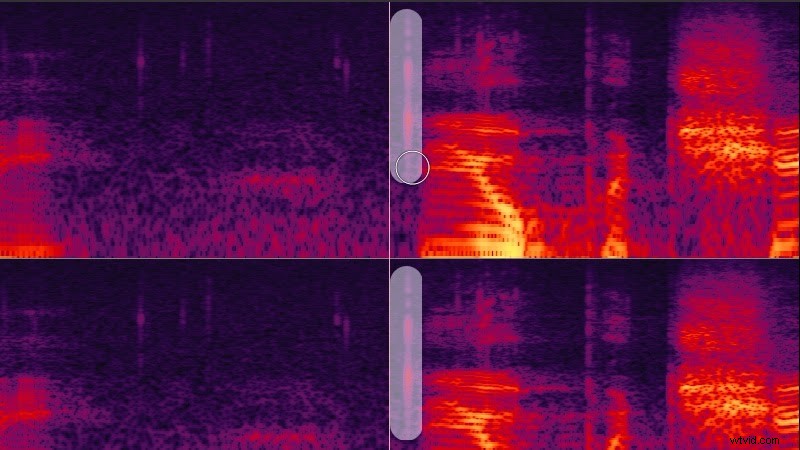
Kiedy puścisz, Audition wypełni wybrany obszar dźwiękiem pobranym z otaczającego nagrania, co zwykle powoduje niewidoczną naprawę i jest bardzo satysfakcjonujące.
Wskazówka:przytrzymaj klawisz Shift podczas przeciągania, aby zablokować pędzel w pionie, co jest idealne do malowania na kliknięciach.
3. Ponowne określenie czasu podkreślenia
Ponowne określenie podkreślenia w celu dopasowania do Twojego filmu jest częstym zadaniem, szczególnie jeśli pracujesz nad filmami firmowymi lub reklamami.
Niektórzy dostawcy muzyki oferują pętle — czasami nawet łodygi — obok bezpłatnych utworów muzycznych, więc jednym ze sposobów na zbudowanie łóżka muzycznego jest ułożenie ich w stos w programie Premiere Pro. Lub, jeśli nie masz pętli, możesz podzielić ścieżkę na segmenty, w razie potrzeby skopiować i wkleić, a następnie uderzyć w kilka przejść, aby wygładzić połączenia.
Ale dostaniesz się tam o wiele szybciej dzięki narzędziu Audition Remix.
Warto zauważyć, że Adobe pracuje obecnie nad wersją opartą na Sensei dostępną w programie Premiere Pro — możesz ją wypróbować, zanim trafi do powszechnego wydania, klikając listę Beta Apps w Creative Cloud.
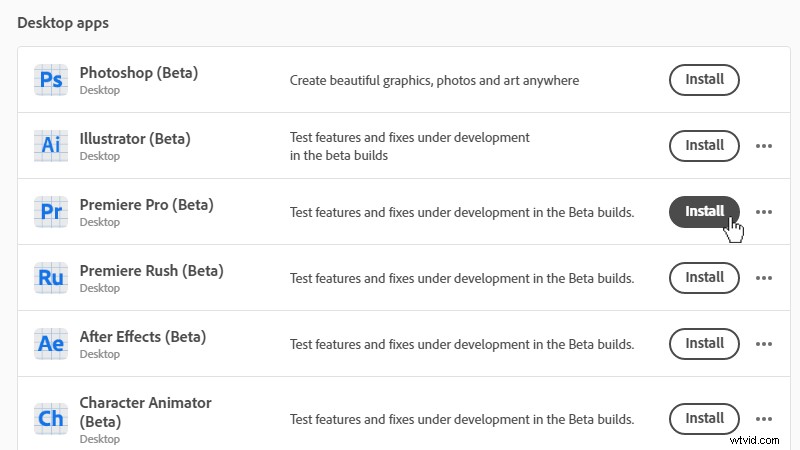
Na razie Remix można znaleźć tylko w edytorze Multitrack w Audition, więc zaimportuj swoją ścieżkę muzyczną, a następnie kliknij prawym przyciskiem myszy i wybierz Wstaw do Multitrack->Nowa sesja wielościeżkowa aby utworzyć sesję pasującą do formatu pliku Twojej muzyki.
Następnie kliknij prawym przyciskiem myszy ścieżkę w edytorze wielu ścieżek i wybierz Remiks->Włącz remiksowanie . (Lub poszukaj opcji Remiksu w panelu Właściwości).
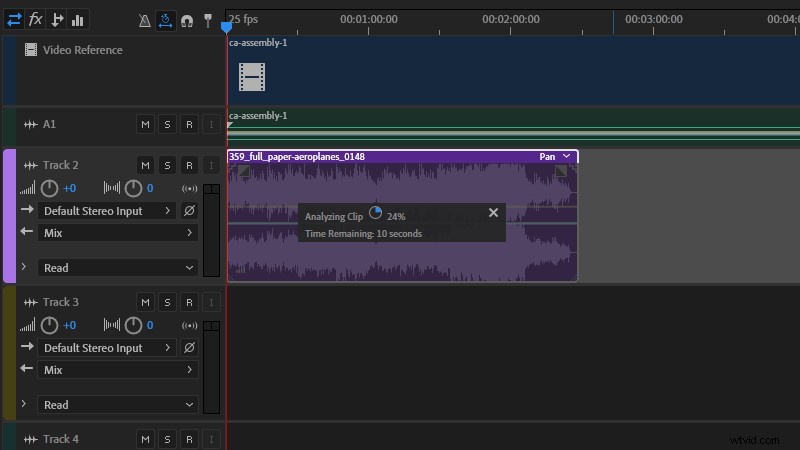
Gdy to zrobisz, możesz po prostu przeciągnąć uchwyt klipu do wymaganej długości, a program Audition dołoży wszelkich starań, aby dopasować muzykę do twojego wyboru; powtarzanie sekcji, aby dodać długość, usuwanie sekcji, aby ją zmniejszyć.
I jest naprawdę skuteczny.
Chociaż będziesz mógł zobaczyć łączenia w Audition, jest bardzo mało prawdopodobne, że usłyszysz je w końcowym miksie.
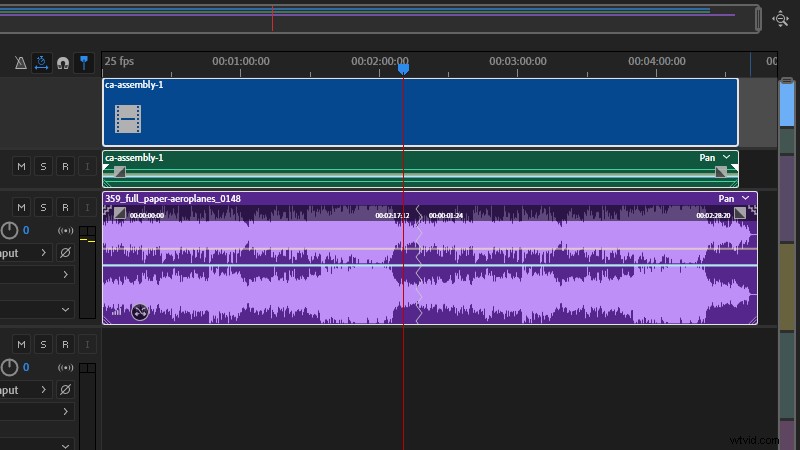
Pamiętaj tylko, że Remix jest ograniczony strukturą muzyczną, więc jest mało prawdopodobne, aby mógł trafić dokładnie wymagany czas trwania (w rzeczywistości daje sobie co najmniej pięć sekund „luzu” po obu stronach).
Aby to zrobić, otwórz menu rozwijane Remiks w panelu Właściwości i rozwiń Ustawienia zaawansowane.
Tutaj znajdziesz Minimalną długość pętli (w uderzeniach) i Slack, które mogą wpływać na segmenty tworzone przez Audition, ale prawdopodobnie nie pomogą dostosować czasu trwania utworu.
Zamiast tego możesz sprawdzić Rozciągnij do dokładnego czasu trwania Box, a Audition zrobi dokładnie to, używając Stretch, aby idealnie dopasować się do twoich wymagań.
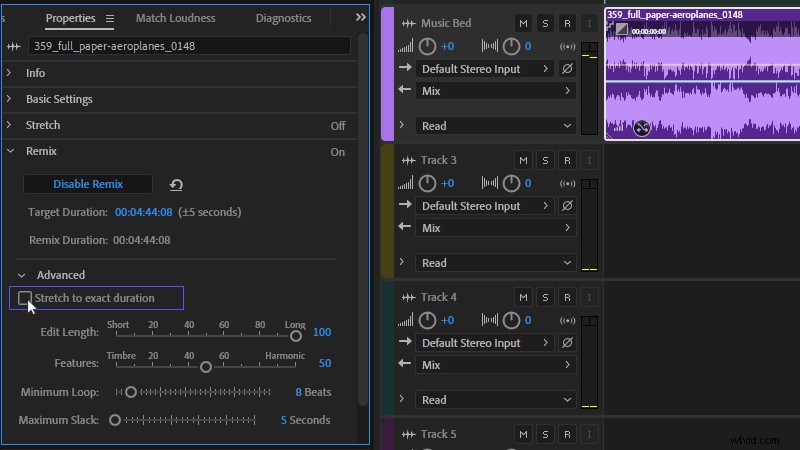
Jednak podczas gdy tonacja muzyki zostanie zachowana, rozciąganie wpłynie na tempo utworu, więc im więcej czasu potrzebujesz na dodawanie/usuwanie, tym bardziej zauważalne (i mniej przydatne) staje się to narzędzie. Od Ciebie zależy, czy chcesz uzyskać efekt końcowy.
Wskazówka:Remiks działa również z motywami muzycznymi. Po prostu dodaj je do edytora Multitrack i postępuj zgodnie z tym samym procesem. Program Audition odtworzy każdy pień z osobna, więc nie ma gwarancji, że ta metoda zadziała, ale czasami możesz mieć szczęście z zaskakująco wyrafinowaną wersją oryginalnej muzyki. Po prostu trzymaj ucho, by zobaczyć zderzającą się progresję akordów i perkusję.
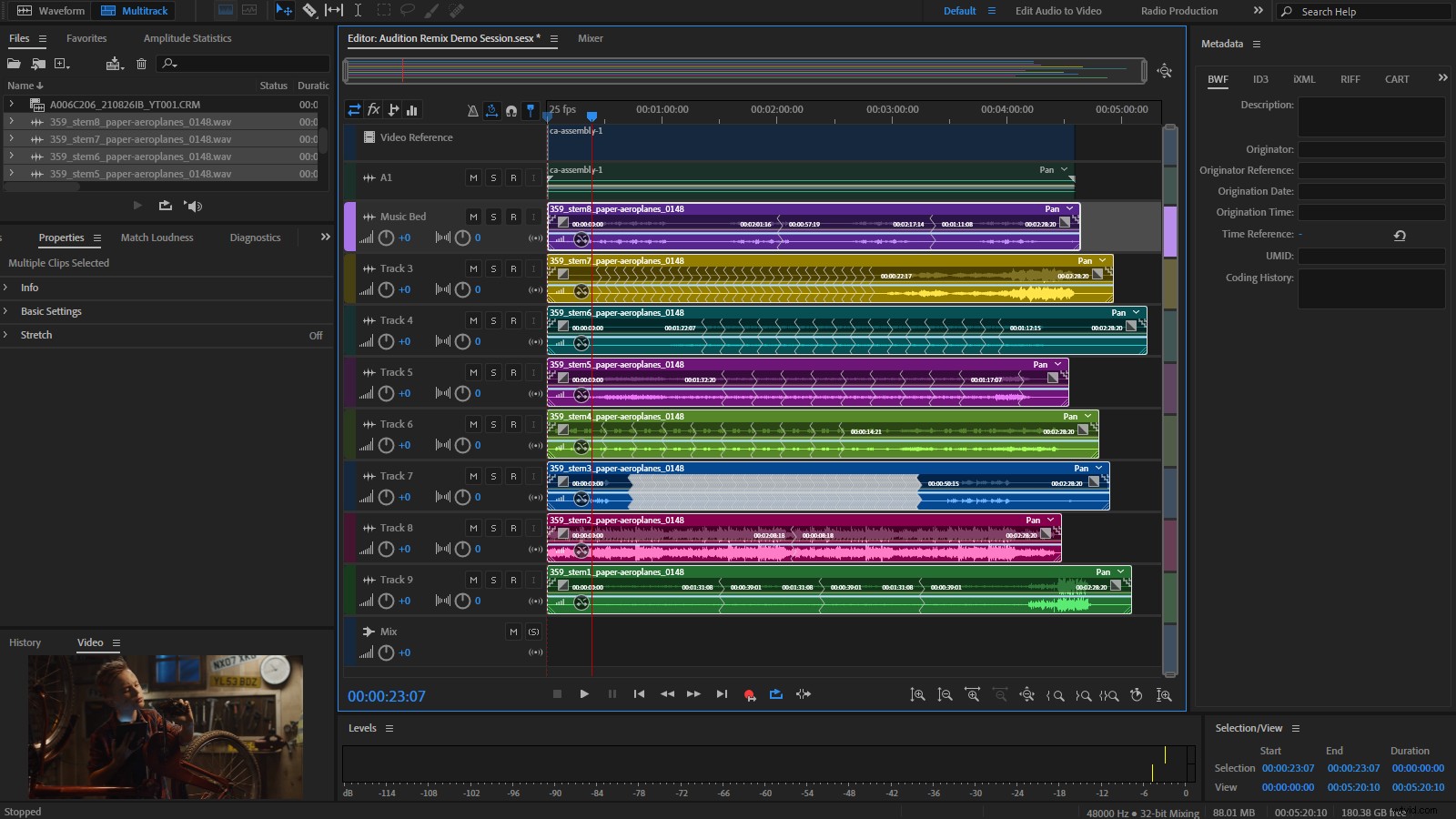
4. Ponowne synchronizowanie dialogu
Narzędzie Adobe Audition Stretch jest również bardzo przydatne, jeśli potrzebujesz ponownie ustawić czas dialogu.
nie będę kłamać; Wcześniej używałem tego, aby dodać trochę energii ponurym prezenterom korporacyjnym. Twoim pierwszym instynktem może być użycie narzędzia Clip Speed/Duration w Premiere Pro, ponieważ ma ono opcję Utrzymaj skok, ale Audition zapewni znacznie lepsze wyniki. Pozwól mi zademonstrować.
Oto oryginalny dźwięk:
I oto jest, skrócony o około dziesięć procent w Premiere Pro:
A oto ten sam segment, który zmieniono w Audition:
Jak widać, praca Audition wyprzedza pod tym względem Premiere Pro. Ale chociaż jest to stosunkowo prosty proces, przed rozpoczęciem należy wziąć pod uwagę kilka rzeczy.
Po pierwsze, Audition domyślnie przyjmuje zakres dziesiętny (mm:ss.dd) dla czasu, więc musisz dopasować go do Premiere Pro, aby upewnić się, że pracujesz z tymi samymi wartościami.
Możesz to zrobić, klikając prawym przyciskiem myszy linijkę u góry widoku edytora Audition i wybierając wartość SMPTE projektu Premiere Pro z opcji wyświetlania czasu. Możesz też zmienić Premiere Pro, aby pasował do Audition, klikając prawym przyciskiem myszy linijkę osi czasu i wybierając opcję Pokaż jednostki czasu dźwięku, a następnie klikając prawym przyciskiem myszy wartość pozycji głowicy odtwarzania i wybierając Milisekundy.
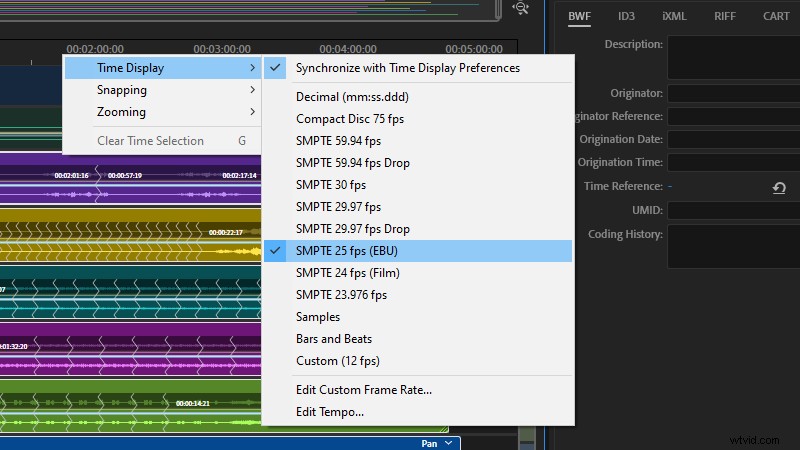
Po drugie, program Audition może tylko zmienić czas odtwarzania dźwięku, więc ponowne określenie czasu powiązanego wideo nadal musi odbywać się w programie Premiere. Obecnie nie ma możliwości połączenia tych dwóch procesów.
Pierwszym krokiem jest wprowadzenie oryginalnego dźwięku do programu Audition. Pojedynczy klip można zaimportować bezpośrednio do sesji Audition Multitrack, ale jak wspomniałem wcześniej, moim preferowanym przepływem pracy jest zaznaczenie zakresu, który chcę dostosować za pomocą znaczników In i Out, wyeksportowanie go jako nieskompresowanego pliku, a następnie zaimportowanie go do Audition.
Niezależnie od wybranej metody, gdy plik znajduje się w sesji Audition Multitrack, po wybraniu ścieżki znajdziesz elementy sterujące Stretch w panelach Właściwości.
Na razie wybierz Realtime jako ustawienie Mode i ustaw żądany czas działania w polu Duration. Odtworzenie tego pozwoli Ci ocenić, w jakim stopniu możesz dostosować czas wybranego nośnika, zanim zacznie brzmieć sztucznie.
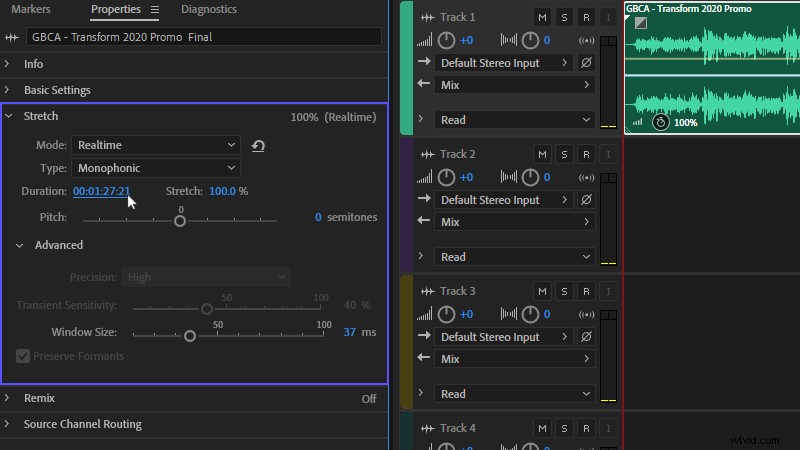
Kiedy jesteś zadowolony z nowego taktowania, możesz przełączyć tryb na Renderowany (wysoka jakość), Precyzja na Wysoka, a jeśli pracujesz z dialogiem solo, zaznacz pole Zachowaj formacje i wybierz Monofoniczny jako Typ. W przypadku muzyki lub dialogu grupowego wybierz Polifoniczny. (Nie używaj Varispeed, ponieważ może to przerwać synchronizację między odtwarzanym dźwiękiem i obrazem).
Te ustawienia zapewnią najlepszy możliwy efekt końcowy, ale efekt nie jest wielowątkowy i może zająć trochę czasu. Po zakończeniu wyeksportuj Mixdown i przenieś plik z powrotem do Premiere Pro.
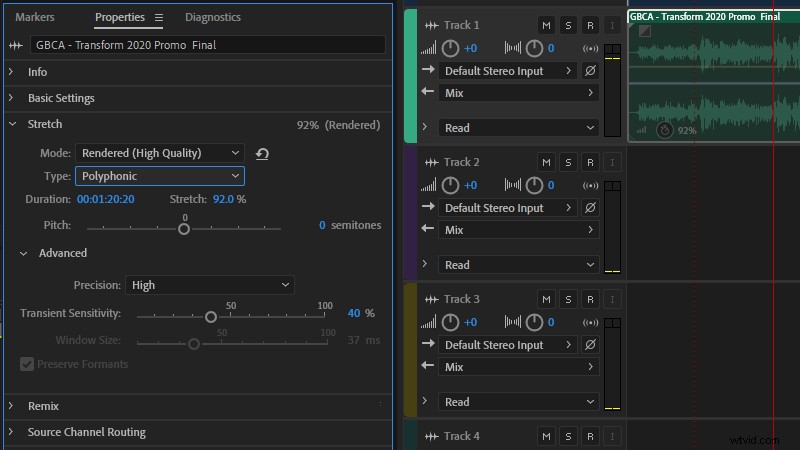
Wróć na oś czasu projektu, wybierz klipy, z których pochodzi oryginalny dźwięk, i zagnieździj je za pomocą menu prawego przycisku myszy.
To nie tylko grupuje klipy w jedną całość, co pozwala dostosować ich synchronizację jako całość, ale także pozwala odłączyć i usunąć oryginalne komponenty audio bez utraty oryginalnych zasobów (które pozostają nietknięte w zagnieżdżonej sekwencji).
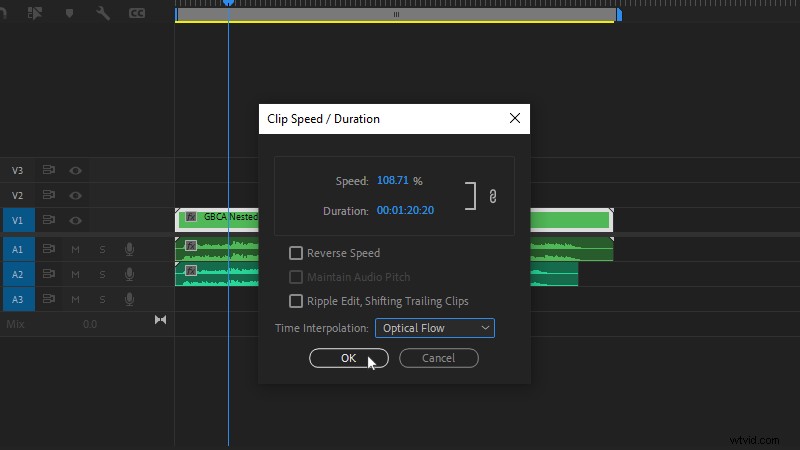
Z oryginalnym dźwiękiem bezpiecznie schowanym, jesteś gotowy, aby ponownie ustawić czas wideo, i polecam w tym celu narzędzie Szybkość/Czas trwania w menu prawego przycisku myszy na osi czasu, zamiast bardziej oczywistego narzędzia Rozciąganie tempa w Premiere Pro. To drugie może być bardziej bezpośrednim podejściem, ale wykorzystuje tylko łączenie klatek do interpolacji klatek wideo.
Narzędzie Szybkość/Czas trwania pozwala wybrać bardziej efektywny (i bardziej wymagający procesora) przepływ optyczny do interpolacji klatek, a także oferuje edycję falową dowolnych kolejnych klipów, więc jest to lepsza opcja.
Skopiuj i wklej czas trwania z panelu właściwości rozciągania w programie Audition bezpośrednio do panelu Szybkość/Czas trwania w programie Premiere Pro, a teraz będzie on idealnie pasował do czasu działania dostosowanego dźwięku.
Wskazówka:jeśli chcesz obliczyć czas między dwoma punktami na osi czasu programu Premiere Pro, ustaw znaczniki wejścia i wyjścia na linii czasu, przesuwając głowicę odtwarzania i naciskając odpowiednio klawisze I i O. Czas między tymi dwoma punktami zostanie wyświetlony w prawym dolnym rogu okna programu.
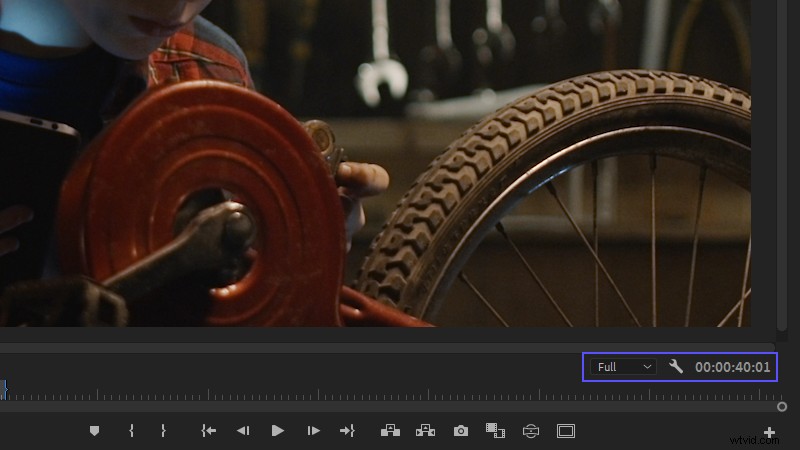
5. Dzielenie dźwięku na segmenty
Jeśli nagrałeś (lub otrzymałeś) ścieżkę lektora, istnieje prawdopodobieństwo, że będzie to pojedynczy plik.
Tak więc, jeśli chcesz odtworzyć lub zmienić kolejność wypowiadanych segmentów narracji w Premiere Pro, musisz je wyostrzyć jeden po drugim i ręcznie przyciąć ciszę.
Jest to dobre w przypadku drobnych, jednorazowych korekt, ale jeśli masz do czynienia z długim elementem, który wymaga dużo dopracowania, możesz zamiast tego zautomatyzować ten proces za pomocą panelu Diagnostyka programu Audition.
Po otwarciu pliku w edytorze przebiegów programu Audition otwórz panel Diagnostyka (Okno->Diagnostyka ), upewnij się, że zaznaczono opcję Oznacz dźwięk w menu rozwijanym Efekt i naciśnij Ustawienia, aby wyświetlić parametry Zdefiniuj ciszę i Zdefiniuj hałas.
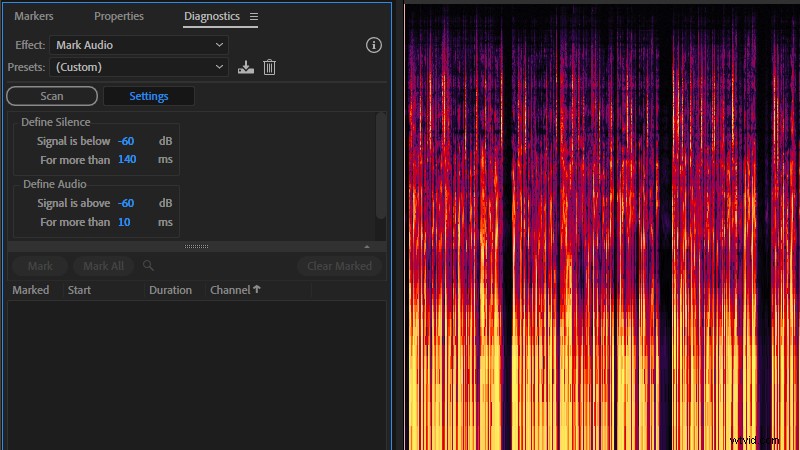
Prawidłowe wartości tutaj będą się różnić między nagraniami, więc musisz to ocenić indywidualnie. Możesz użyć przycisku Znajdź poziomy, aby program Audition przeskanował dźwięk i ocenił próg między ciszą a dźwiękiem, ale sugerowałbym bardziej ręczne podejście.
Najpierw kliknij prawym przyciskiem myszy wskaźnik poziomów i wybierz Statyczne szczyty, a następnie wybierz opcję Resetuj wskaźniki. (Aby szybko zresetować wskaźniki w przyszłości, po prostu kliknij wskaźnik „Diody” u góry wskaźnika Poziomy). Włącz odtwarzanie w pętli za pomocą Ctrl+T/Cmd+T, a następnie wybierz sekcję pliku audio, która reprezentuje ciszę za pomocą selektora czasu (T).
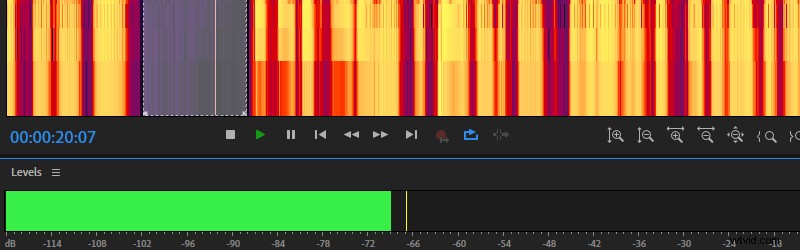
Kiedy to odtworzysz, maksymalny sygnał zostanie oznaczony żółtym wskaźnikiem, który możesz wykorzystać jako punkt zwrotny dla tego pliku.
Następnie możesz wprowadzić tę wartość w obu polach Zdefiniuj ciszę i Zdefiniuj dźwięk w panelu Diagnostyka (pozostaw wartości czasu bez zmian, chyba że uznasz, że wymagają dostosowania).
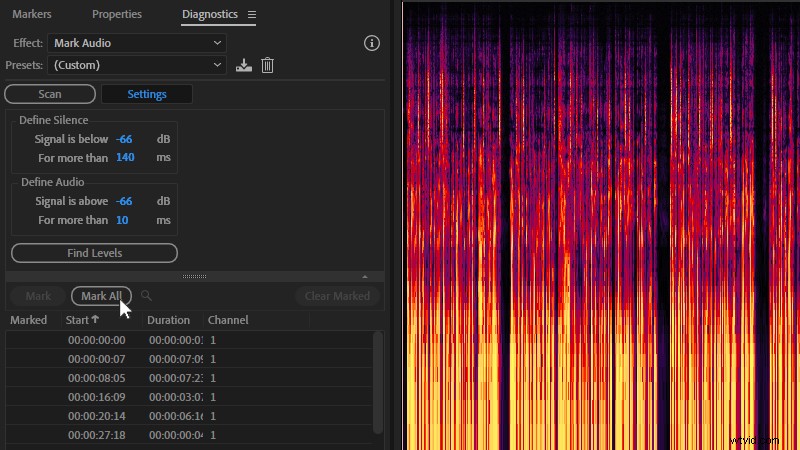
Teraz naciśnij przycisk Skanuj, a program Audition przejdzie przez plik, tworząc wybór zakresu, który izoluje dźwięki od ciszy na liście pod panelem Diagnostyka. Rzuć okiem na wyniki i wszystko wygląda dobrze, możesz je przekształcić w zakresy znaczników, naciskając przycisk Zaznacz wszystko.
Ważną rzeczą jest upewnienie się, że program Audition poprawnie zidentyfikował dźwięki, które chcesz zachować, a nie czy zakresy pasują do pełnych zdań — możemy to naprawić w następnym kroku.
Wskazówka:aby uzyskać najlepsze wyniki, upewnij się, że pracujesz z czystym nagraniem VO. Szum otoczenia między wokalami podniesie poziom szumów, utrudniając Diagnostyce dokładne wykrycie różnicy między dźwiękiem, który chcesz zachować, a pustymi segmentami do odrzucenia.
Po automatycznym zdefiniowaniu zakresów znaczników nadszedł czas, aby przejść do panelu Znaczniki, aby trochę uporządkować przed ostatnim krokiem. Przejedź szybko przez segmenty; jeśli są jakieś, które Twoim zdaniem powinny być połączone, możesz to zrobić, przytrzymując klawisz Shift, wybierając znaczniki, które chcesz połączyć i naciskając Połącz wybrane znaczniki (jest to również w menu po kliknięciu prawym przyciskiem myszy).
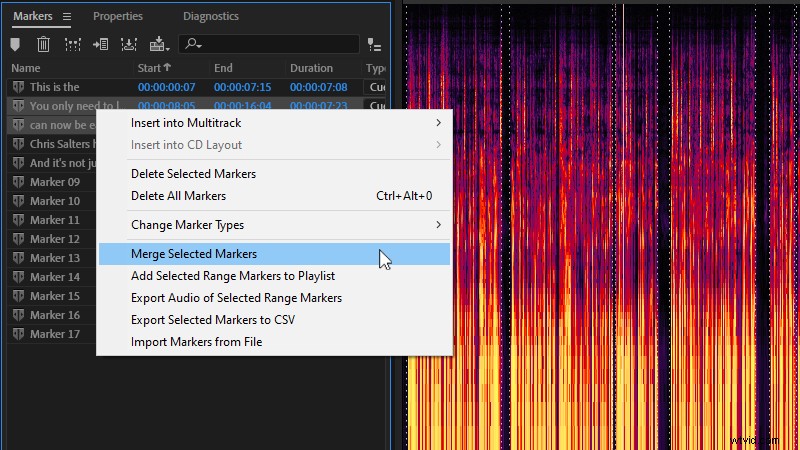
Możesz (i jest to całkowicie opcjonalne) zmienić tutaj nazwy znaczników. Chociaż dodaje to dodatkowej pracy do procesu, który powinien być zautomatyzowany, pozwala na uwzględnienie tych danych w nazwach plików eksportów, które zamierzasz utworzyć.
Przydatną konwencją jest użycie kilku pierwszych wypowiedzianych słów, aby ułatwić identyfikację ze skryptem. Te metadane pojawią się również w etykietach znaczników na osi czasu programu Premiere Pro, jeśli zamiast tego zdecydujesz się wyeksportować nieprzerwany plik audio.

Kiedy skończysz, zaznacz je wszystkie i kliknij Eksportuj dźwięk z wybranych zakresów i możesz wybrać potrzebny format i konwencje nazewnictwa z Eksportuj znaczniki zakresu opcje. Dzięki temu uzyskasz starannie przycięte i oznaczone segmenty wokalne, które możesz łatwo zmienić w swoim projekcie Premiere Pro.
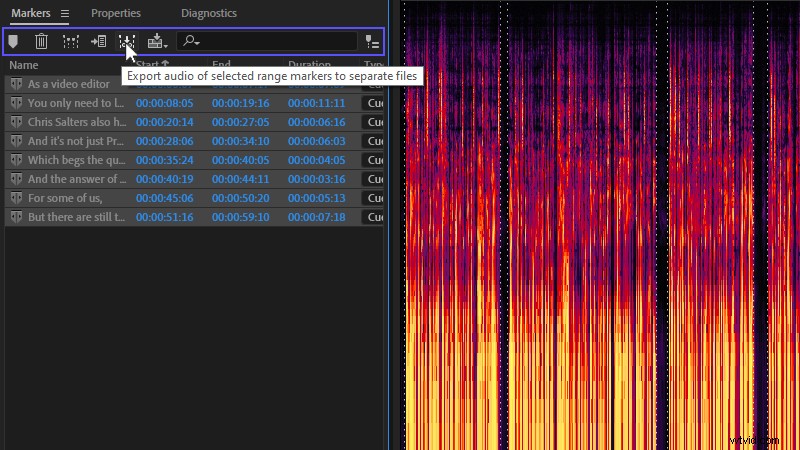
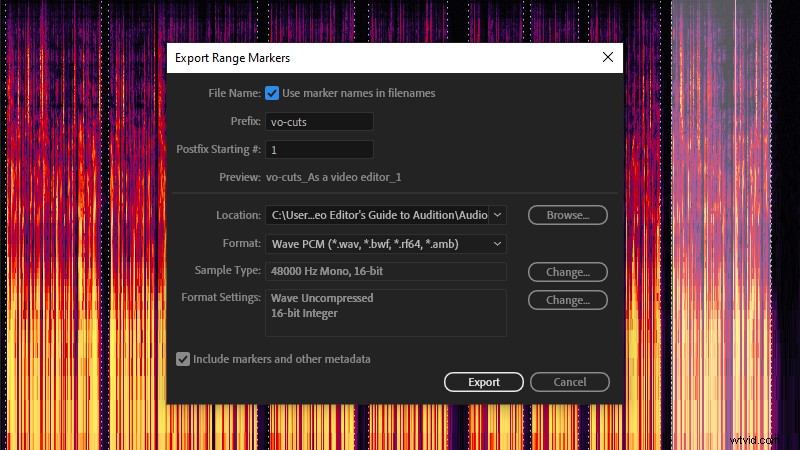
6. Nagrywanie typu Punch and Roll
Nadal w sferze nagrywania dialogów tryb punch and roll to kolejne narzędzie, które Audition radzi sobie (głównie).
To narzędzie zostało zaprojektowane, aby pomóc w nagrywaniu nowych fragmentów dialogów w miejsce starych — co jest szczególnie przydatne, jeśli nagrywasz ADR i chcesz uzyskać odpowiednią synchronizację ruchu ust lub jeśli usłyszałeś błąd w swoim komentarzu. wymaga naprawy.
Aby być uczciwym, możesz to zrobić również w Premiere Pro, ale uważam, że interfejs użytkownika w Audition jest znacznie łatwiejszy w obsłudze. Jak już widzieliśmy, możesz automatycznie oznaczać segmenty audio za pomocą Diagnostyki, a wyświetlanie częstotliwości widmowych zapewnia cenne wizualne informacje zwrotne, które mogą pomóc w dopasowaniu tonu i tempa.

Jest dostępny zarówno w edytorze wielościeżkowym, jak i falowym i jest prawie taki sam, jak zwykłe nagrywanie dziurkowania, w którym zaznaczasz sekcję dźwięku za pomocą selektora czasu (T), a następnie naciskasz przycisk Nagrywaj (Shift + Spacja), aby nadpisać go nowym nagrywanie.
To, co robi dziurkacz i rolka inaczej, to odtwarzanie segmentu poprzedniego dźwięku (zwykle pięć sekund), co daje słyszalny początek nagrania, które zamierzasz zrobić. Niektórzy użyją tego jako prostej wskazówki, podczas gdy inni rozpoczną czytanie skryptu na początku tego odtwarzania.
Tak czy inaczej, jest niezwykle przydatne jako narzędzie do szybkiego odbioru audio.
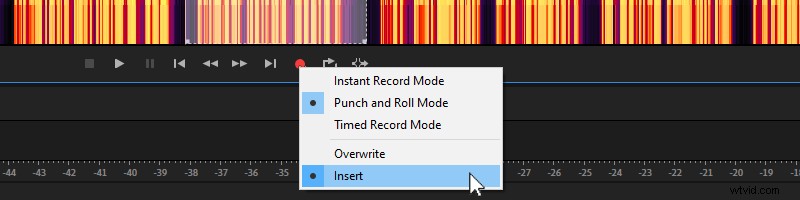
Aby go włączyć, po prostu kliknij prawym przyciskiem myszy przycisk Nagraj i wybierz Tryb Punch and Roll. Zaznacz sekcję, którą chcesz zastąpić, a kiedy rozpoczniesz nowe nagranie, Audition Cię odtworzy. (Jeśli chcesz dodać segment audio zamiast zastępować istniejącą sekcję, wybierz Wstaw z opcji nagrywania.)
Wskazówka:Nie ma skrótu do Punch Again, mimo że ta funkcja istnieje w Audition, więc skonfiguruj ją za pomocą edytora skrótów klawiaturowych Audition (Alt+K). Dzięki temu będziesz mógł kontynuować dogrywanie, dopóki nie będziesz zadowolony z efektu końcowego.
Przesłuchanie a Premiere Pro
Jak powiedziałem na początku, nie ma reguły, która mówi, że musisz używać programu Audition do odtwarzania dźwięku.
Ale podczas gdy Adobe kontynuuje migrację wielu codziennych funkcji Audition do swojego edytora wideo, posiadanie potężniejszej aplikacji audio pod ręką jest nadal, moim zdaniem, szybszym i łatwiejszym sposobem na załatwienie sprawy.
