Przepływ pracy proxy Premiere Pro zapewnia najwyższą elastyczność. Nie tylko zwiększają prędkość odtwarzania i edycji, nie zmuszając Cię do poświęcenia jakości. Umożliwiają również bezproblemową edycję na laptopach i dyskach przenośnych oraz zapewniają sprawną realizację projektów bez konieczności ponownego łączenia. Niezależnie od tego, czy obejmuje to przekazanie do miksera lub kolorysty, czy eksportowanie pełnej jakości wydruku dla klienta. (Jeśli Premiere Pro nie jest Twoim pierwszym wyborem w NLE, mamy też przewodniki proxy dla Avid i Final Cut!)
Na szczęście dla nas Premiere Pro ułatwia korzystanie z serwerów proxy. Naprawdę proste. Na przykład przełączaj się tam i z powrotem jednym kliknięciem, to proste.
Odrzuć więc myśli o żmudnym, podatnym na błędy procesie i skorzystaj ze zintegrowanego, prostego i intuicyjnego przepływu pracy proxy programu Premiere Pro. Przy odrobinie wiedzy każdy może skorzystać z jej zalet. Ten artykuł pomoże Ci zrozumieć przepływy pracy w programie Premiere Pro Tworzenie serwerów proxy, podłączanie serwerów proxy i ponowne łączenie nośników o pełnej rozdzielczości.
Od czego zacząć?
Ten prosty wykres może pomóc Ci określić, od czego zacząć i który przepływ pracy jest najbardziej odpowiedni.
Wszystko zależy od Twoich początkowych mediów. Jeśli masz…
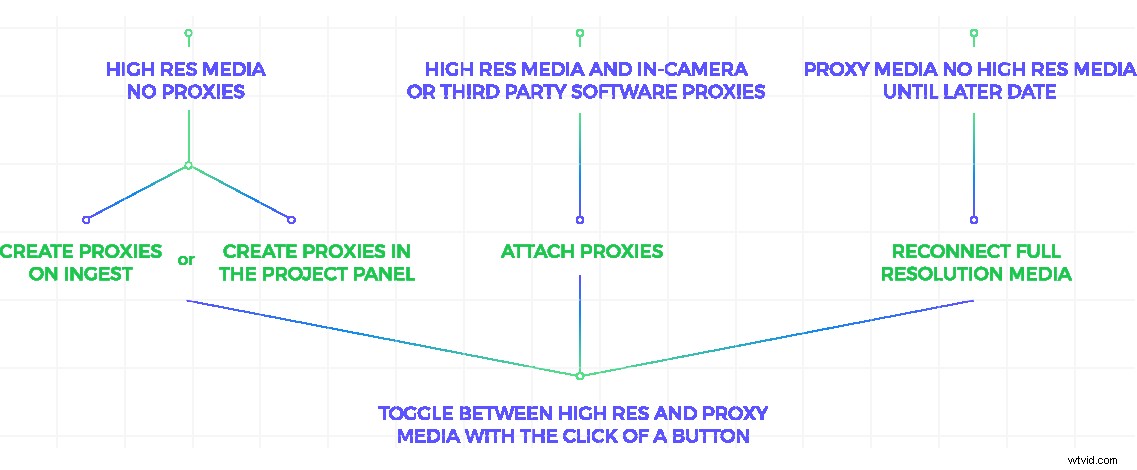
Jeśli potrafisz zidentyfikować swój przepływ pracy, możesz przejść do określonej sekcji. Lub czytaj dalej, aby uzyskać pełne zrozumienie przepływu pracy serwera proxy w Premiere Pro.
Spis treści
- Dodawanie przycisku przełączania proxy
- 1. Tworzenie serwerów proxy w Premiere Pro
- Zrozumienie ustawień przetwarzania
- Tworzenie proxy w pozyskiwaniu
- Przetwarzanie w tle i monitorowanie postępu
- Tworzenie proxy z panelu projektu
- Tworzenie niestandardowych ustawień wstępnych w Adobe Media Encoder
- 2. Podłączanie serwerów proxy w aparacie i serwerów proxy oprogramowania innych firm
- 3. Ponowne podłączanie nośników o pełnej rozdzielczości
- Kopiowanie plików proxy i ponowne łączenie
- Wskazówki dotyczące pracy z serwerami proxy w programie Premiere Pro
Czym są znowu proxy?
Serwery proxy to kopie multimediów o niższej rozdzielczości, które są tworzone na dwa sposoby. Albo przez transkodowanie surowego nośnika do kodeka pośredniego, albo przez jednoczesne nagrywanie w aparacie. Ta ostatnia jest standardową funkcją wielu wysokiej klasy aparatów.
Edycja za pomocą mediów proxy jest powszechnie określana jako edycja offline. A proces ponownego łączenia multimediów w pełnej rozdzielczości na końcu projektu nazywa się edycją online . Przepływ pracy proxy Premiere Pro zasadniczo łączy te dwa elementy, umożliwiając bezproblemowe przełączanie się między trybem offline i online. Wszystko w tym samym oprogramowaniu.
Jak działa edycja proxy? Zacznijmy od dodania prostego przycisku.
Dodawanie przycisku przełączania proxy
Przycisk Przełącz proxy to pierwszy krok do wydajnego przepływu pracy proxy Premiere Pro. Jednym kliknięciem możesz płynnie przełączać się między serwerem proxy a multimediami w pełnej rozdzielczości. Domyślnie nie jest mapowany na monitory ani klawiaturę, więc dodajmy go.
W prawym dolnym rogu Monitora źródła, Monitora programu lub obu, jeśli chcesz, kliknij Edytor przycisków (+). To otwiera panel przycisków, które możemy dodać do obszaru kontroli transportu naszych monitorów. Najedź kursorem na ikonę przycisku, aby wyświetlić jej nazwę, lub zapoznaj się z obrazem poniżej, aby zobaczyć ikonę przycisku przełączania proxy.
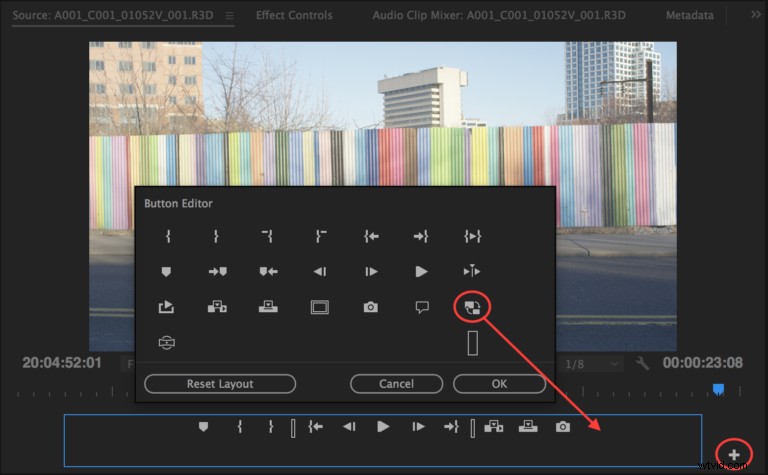
Kliknij i przeciągnij ikonę zgodnie z innymi przyciskami w obszarze sterowania transportem. Gdy przycisk kliknie na niebiesko, wyświetlasz serwery proxy w monitorach źródła i programu. Kiedy jest biały, patrzysz na multimedia w pełnej rozdzielczości.
Możesz także ustawić skrót dla Przełącz proxy w skrótach klawiaturowych, jeśli chcesz, lub alternatywnie, możesz znaleźć to samo ustawienie w Preferencje —> Media —> Włącz proxy. Przyciski, skróty klawiaturowe i preferencje są połączone, więc ustawienie ich w jednym miejscu ustawia je globalnie.
Teraz, gdy wiemy, jak włączać i wyłączać serwery proxy, zacznijmy je tworzyć.
1. Tworzenie serwerów proxy w Premiere Pro
(powrót do spisu)
Zrozumienie ustawień przetwarzania
Większość z nas zna kilka różnych sposobów importowania materiału do programu Premiere Pro. Ale przepływ pracy proxy jest nieco inny. Zwykle wybierasz „Importuj” z menu Plik, dwukrotnie klikasz puste miejsce w panelu Projekt lub używasz przeglądarki multimediów.
Domyślnie podczas importowania materiału filmowego tworzymy klip w panelu Projekt. Wskazuje to na pliki na naszych dyskach twardych. Oryginalne multimedia nie są zmieniane, duplikowane ani przenoszone, abyśmy mogli z nimi pracować w projekcie.
W przypadku naszego przepływu pracy serwera proxy możemy powiedzieć Premiere Pro, aby importował multimedia w inny sposób, dostosowując nasze Ustawienia przetwarzania.
Aby otworzyć Ustawienia pobierania, przejdź do przeglądarki mediów i znajdź pole wyboru „Przetwarzanie” na prawym górnym pasku menu. Kliknij klucz po prawej stronie pola wyboru Przetwarzanie, aby otworzyć Ustawienia przetwarzania. Możesz też przejść do Plik —> Ustawienia projektu —> Ustawienia przetwarzania.
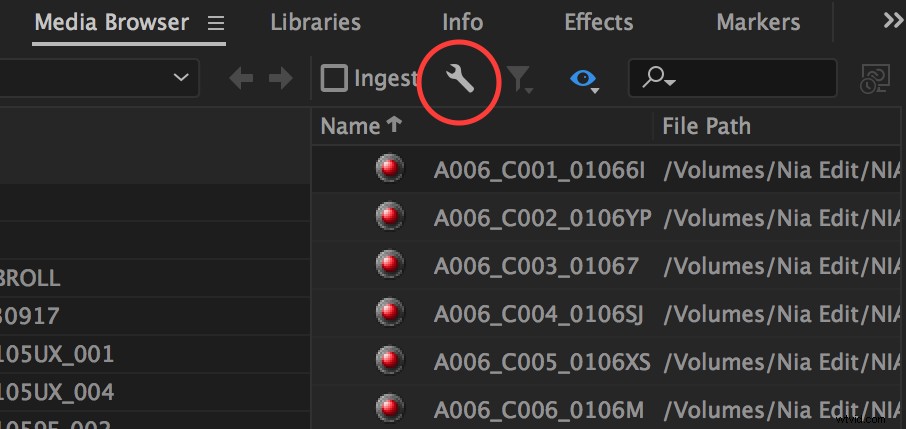
Przetwarzanie jest domyślnie odznaczone, więc opcje będą wyszarzone. Zaznaczenie tego pola spowoduje również ponowne sprawdzenie go w przeglądarce mediów. Wybrane ustawienia zostaną zastosowane podczas następnego importu, chyba że odznaczysz to pole.
Opcje przetwarzania
Po zaznaczeniu w menu rozwijanym dostępne są cztery opcje przetwarzania. Najbardziej interesują nas dwa ostatnie, ale przyjrzyjmy się pokrótce każdemu z nich.
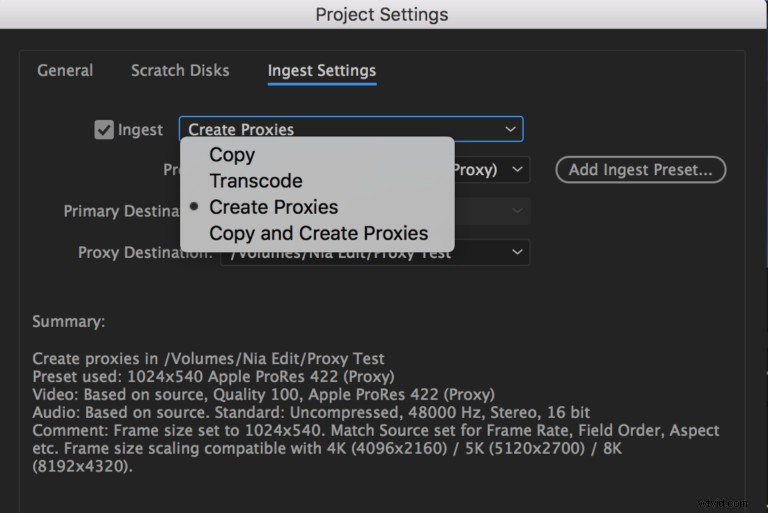
- Kopiuj: Możesz użyć tej opcji, aby skopiować pliki bezpośrednio z karty aparatu na dysk twardy. Lub z dysku kopii zapasowej do nowej lokalizacji. Zmień lokalizację kopii w menu rozwijanym Główne miejsce docelowe. Klipy w projekcie będą wskazywać kopie plików.
- Transkodowanie: Użyj tej opcji, jeśli chcesz transkodować multimedia do łatwego do edycji, ale wysokiej jakości bezpośredniego pośredniego kodeka, którego zamierzasz używać bez ponownego łączenia się z plikami aparatu. Ta opcja wymaga dopasowania rozmiaru ramki do oryginalnego nośnika. Zwykle nie jest to idealne rozwiązanie w przypadku przepływu pracy proxy. Zmień lokalizację kopii w menu rozwijanym Główne miejsce docelowe oraz kodek, wybierając ustawienie wstępne transkodowania. Klipy w projekcie będą wskazywać na transkodowane kopie plików.
- Utwórz proxy: Użyj tej opcji, aby tworzyć i dołączać klipy proxy o niższej rozdzielczości do multimediów o pełnej rozdzielczości, aby uzyskać lepszą wydajność podczas edycji. W dowolnym momencie możesz wrócić do oryginalnych plików w pełnej rozdzielczości. Zmień lokalizację wygenerowanych plików za pomocą menu rozwijanego Proxy Destination oraz kodek i rozmiar ramki, wybierając ustawienie wstępne.
- Kopiuj i twórz proxy: Skopiuj media z aparatu, jak powyżej, oraz utwórz i dołącz serwery proxy dla tych mediów, jak powyżej.
Tworzenie proxy przy przetwarzaniu
Wybierzmy opcję Utwórz serwery proxy i przyjrzyjmy się bliżej, zauważając, że funkcja Kopiuj i Utwórz serwery proxy ma identyczną funkcję, z dodatkowym krokiem ustawienia głównego miejsca docelowego dla skopiowanych nośników źródłowych.
Tworzenie serwerów proxy jest idealne, gdy pracujesz z dużymi plikami, takimi jak multimedia 5K, 6K lub 8K, bez wbudowanych w aparat lub zewnętrznych serwerów proxy (takich jak serwery proxy utworzone w DaVinci Resolve).
Po wybraniu opcji Utwórz serwery proxy mamy dwie dodatkowe opcje:ustawienie wstępne i miejsce docelowe serwera proxy.
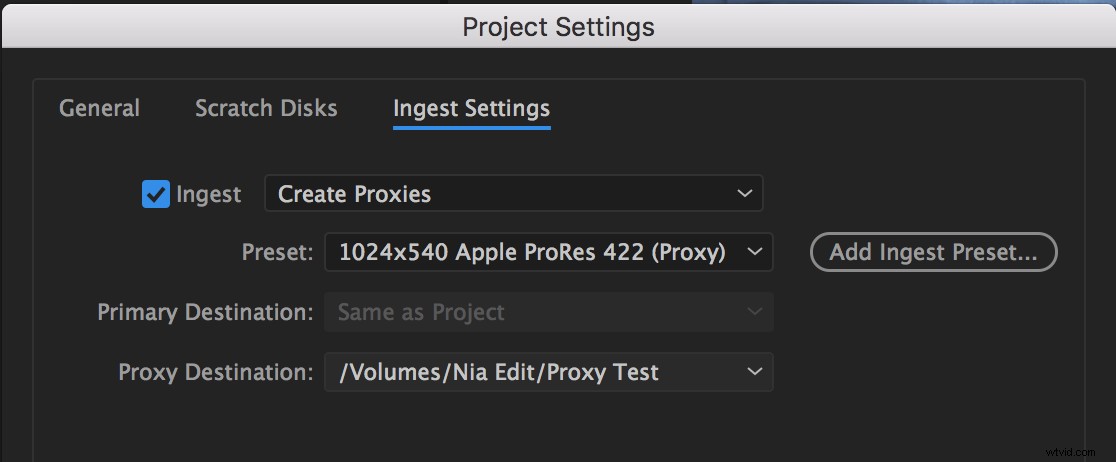
Przejdźmy najpierw do Proxy Destination.
Wybieranie miejsca docelowego proxy
W rozwijanym menu możesz określić, gdzie Premiere umieszcza wygenerowane serwery proxy.
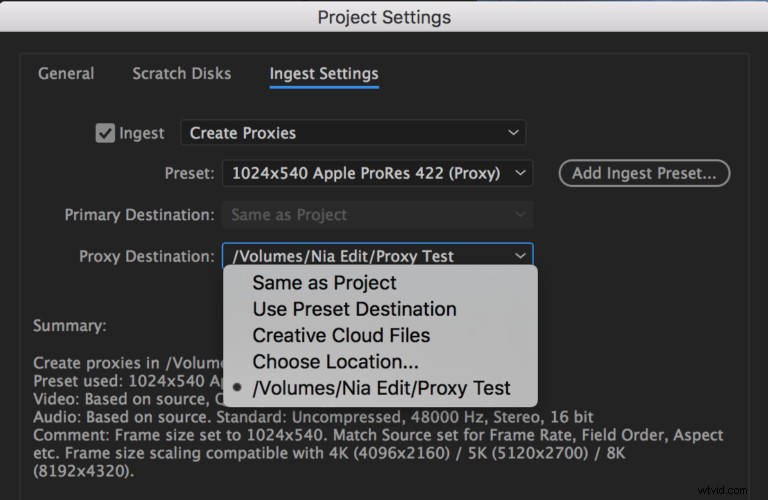
Zalecam wybranie opcji Wybierz lokalizację i utworzenie dedykowanego folderu proxy na dysku twardym. W ten sposób będziesz mieć wszystkie swoje pliki w jednym miejscu, co oznacza, że możesz je łatwo skopiować na przenośne dyski twarde w celu łatwego udostępniania lub podróży.
Na uwagę zasługuje również opcja Creative Cloud Files. Ten wybór automatycznie synchronizuje pliki proxy z folderem Creative Cloud Files, co teoretycznie oznacza, że masz dostęp do swoich serwerów proxy wszędzie tam, gdzie możesz połączyć się z kontem Creative Cloud.
W rzeczywistości pamiętaj, że będziesz potrzebować znacznej ilości miejsca w chmurze, aby pomieścić swoje pliki, a także szybkiego połączenia internetowego, aby zsynchronizować je na różnych urządzeniach.
Wybieranie ustawienia wstępnego
Jeśli klikniesz menu rozwijane Preset, zobaczysz, że Premiere Pro ma listę domyślnych ustawień proxy. Chociaż nie są one wyczerpujące, zazwyczaj są to dobre opcje do rozważenia. Jeśli nie przemawiają do Ciebie, nieco dalej omówimy tworzenie własnych ustawień wstępnych.
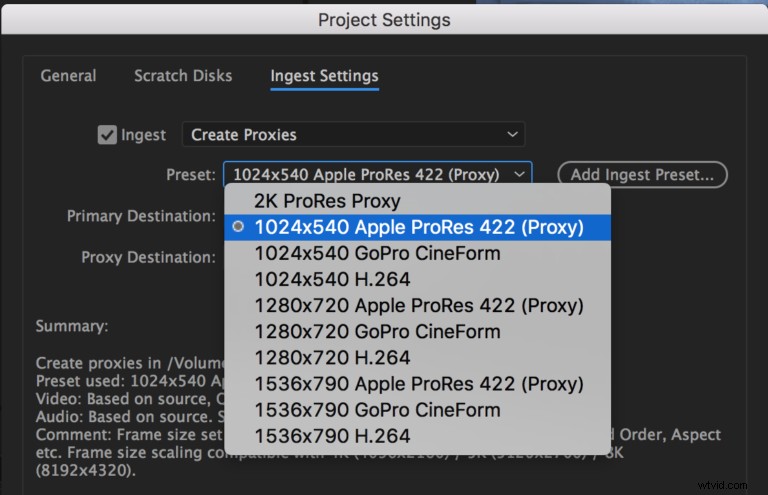
Wybrane ustawienie wstępne określi kodek i rozmiar ramki plików proxy. Piękno przepływu pracy proxy polega na tym, że zawsze masz możliwość powrotu do multimediów w pełnej rozdzielczości. Oznacza to, że możemy wybrać ustawienie zoptymalizowane pod kątem dużych prędkości edycji i małej ilości miejsca na dysku.
Zauważysz, że Premiere Pro również wstępnie wybrał dla Ciebie kilka rozmiarów klatek. Jeśli wybierzesz ustawienie wstępne, powiedzmy 1024×540 Apple ProRes 422 (proxy), możesz zajrzeć do poniższej sekcji Podsumowanie w celu uzyskania sugestii dotyczących zgodnych rozmiarów klatek źródłowych.
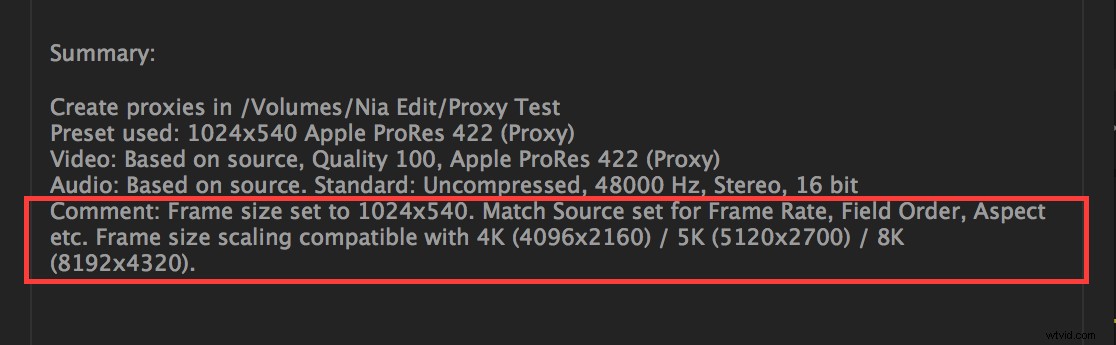
Widzimy, że to ustawienie działa dobrze z mediami 4K, 5K i 8K, ponieważ wymiary klatki mają te same proporcje. Dopasowanie współczynnika proporcji serwera proxy do multimediów w pełnej rozdzielczości jest zawsze preferowane i daje najlepsze wyniki.
A co z rozmiarami ramek HD?
Warto tutaj zauważyć, że rozmiary ramek o różnych proporcjach, choć nie idealne, również mogą działać.
Wiele osób woli wykonywać edycję offline w standardowych rozmiarach HD 1920×1080 lub 1280×720. Jeśli pracowałeś wcześniej z materiałem 4K, 5K lub 8K, to wiesz, że zmniejszenie tych rozdzielczości w celu dopasowania do ramki HD tworzy letterboxing , co oznacza, że na górze i na dole ramki pojawią się cienkie czarne paski, które skompensują niewielką różnicę w proporcjach.
Bez listów
Odkryłem, że Premiere Pro może obsługiwać przepływ pracy proxy z letterboxingiem, ale nie polecam tego z następujących powodów:
- Kiedy przełączasz się między serwerem proxy a multimediami o wysokiej rozdzielczości, zobaczysz, jak Twoje skrzynki na listy pojawiają się i znikają.
- Jeśli dodasz tytuły lub jakiekolwiek efekty, które wpływają tylko na część obrazu (np. zamaskowaną korekcję kolorów), mogą one nie zostać wyrównane zgodnie z przeznaczeniem po przełączeniu z powrotem do oryginalnych plików.
- Premiera zawsze używa klipu w pełnej rozdzielczości podczas renderowania, więc jeśli częściowo wyrenderujesz klip, po jego odtworzeniu, Twoje ramki znikną w renderowanej części klipu i pojawią się ponownie w nierenderowanej części .
Przetwarzanie w tle i monitorowanie postępu
Po wybraniu ustawienia wstępnego i miejsca docelowego serwera proxy nadszedł czas, aby program Premiere Pro zaczął tworzyć nowe pliki. Obieg pracy proxy Premiere Pro integruje się z Adobe Media Encoder, w którym faktycznie odbywa się kodowanie.
Dopóki pole Pozyskiwanie jest zaznaczone w panelu przeglądarki mediów, Premiere automatycznie doda importowane pliki, które kwalifikują się do serwerów proxy (pliki audio, grafika itp., nie wpływ) do kolejki programu Media Encoder, stosując ustawienia wstępne wybrane w Ustawieniach przetwarzania.
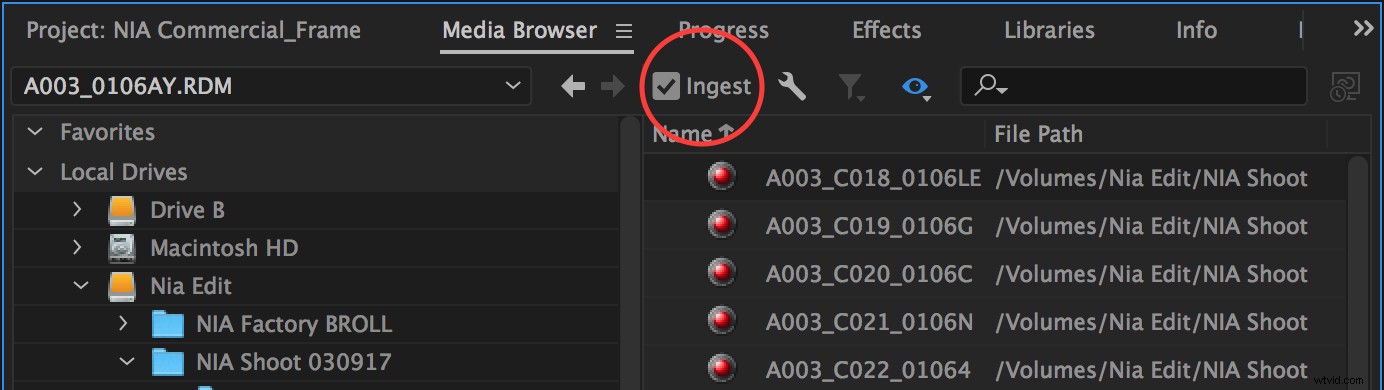
Nie ma znaczenia, jak zdecydujesz się importować, czy przez przeglądarkę mediów, przeciągając i upuszczając do panelu projektu itp., Premiere zastosuje twoje ustawienia przetwarzania i wyśle zadanie do Media Encoder, aby utworzyć twoje proxy.
Przetwarzanie w tle
Świetną cechą jest to, że Premiere i Media Encoder wykorzystują przetwarzanie w tle. Oznacza to, że możesz dalej pracować w programie Premiere, oznaczać, a nawet edytować swoje klipy, podczas gdy serwery proxy generują się w programie Media Encoder. Kiedy skończą, automatycznie dołączą do twoich klipów o wysokiej rozdzielczości w panelu projektu.
Możesz monitorować przetwarzanie w tle na dwa sposoby.
- W premierze: Przejdź do okna —> Postęp, aby otworzyć panel postępu. Możesz zostawić go jako samodzielny panel lub zadokować, przeciągając go w pobliżu panelu projektu i puszczając.
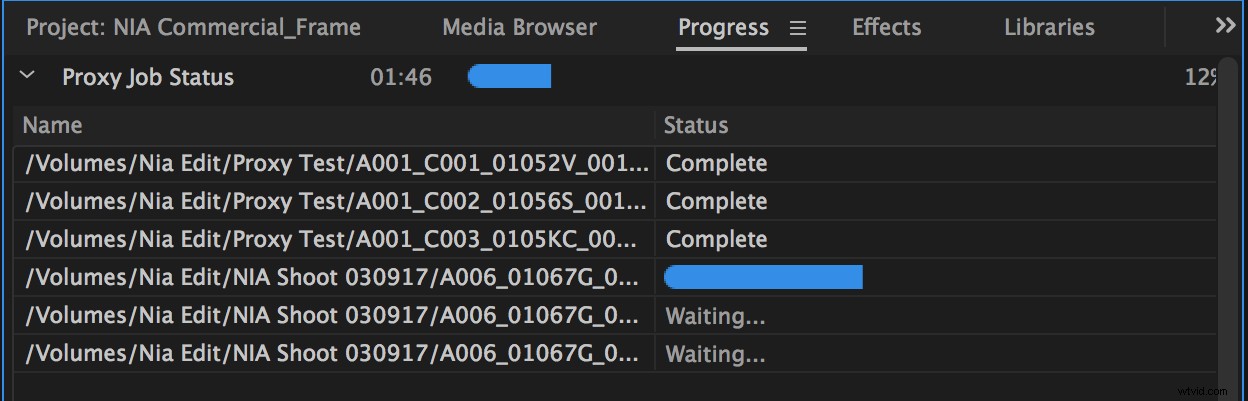
Panel postępu zawiera listę aktualnie generowanych serwerów proxy wraz z paskiem postępu. Na koniec pasek postępu zmieni się na Complete. W Media Encoder: Zauważysz, że kilka chwil po zaimportowaniu klipów aplikacja Media Encoder otworzy się w tle i zacznie działać. Klipy kodujące zostaną dodane do kolejki jak każda inna praca i tam również będziesz mógł monitorować postęp.
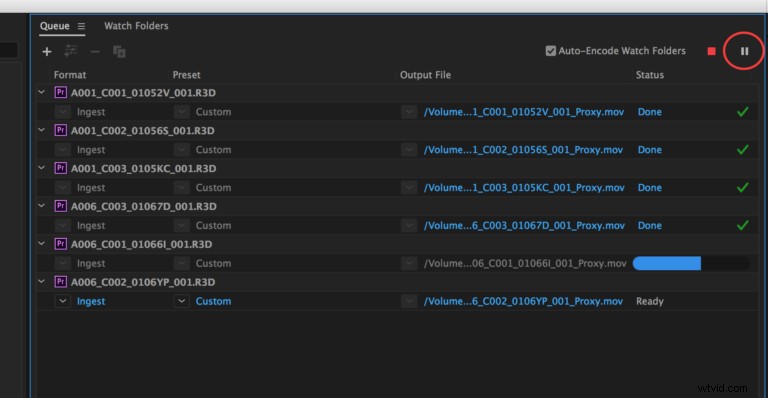
W programie Media Encoder możesz wstrzymać i zrestartuj kolejkę renderowania bez przerywania jej połączenia z Premiere. Jeśli jednak przerwiesz kolejki renderowania w Media Encoder, połączenie między serwerami proxy i oryginalnymi plikami zostanie utracone i będziesz musiał połączyć je ręcznie (patrz sekcja Dołączanie serwerów proxy poniżej).
Tworzenie proxy z panelu projektu
Jeśli rozpocząłeś już edycję lub importowanie przed wdrożeniem przepływu pracy proxy i nie utworzyłeś proxy w Ingest, nie martw się. Nadal możesz je tworzyć bezpośrednio z panelu projektu, a Premiere automatycznie dołącza je do nośnika o wysokiej rozdzielczości.
Czasami używam tej opcji, gdy zaimportowane media z aparatu nie działają w Premiere tak dobrze, jak bym chciał. Niektóre kodeki działają lepiej niż inne (oto doskonałe wytłumaczenie tego) i jeśli moja szybkość edycji naprawdę spada, mogę zdecydować się na utworzenie serwerów proxy w trakcie projektu, aby ukończyć edycję.
W panelu projektu wybierz nośnik, dla którego chcesz utworzyć serwery proxy i kliknij go prawym przyciskiem myszy. W menu kontekstowym wybierz Proxy—> Utwórz proxy.
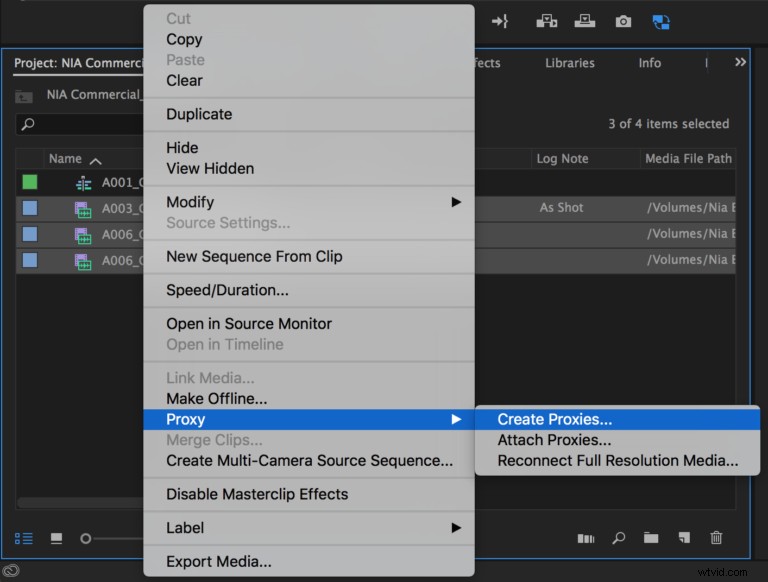
Pojawi się okno dialogowe Utwórz proxy. Chociaż wygląda nieco inaczej niż Ustawienia przetwarzania, zawiera te same opcje i informacje.
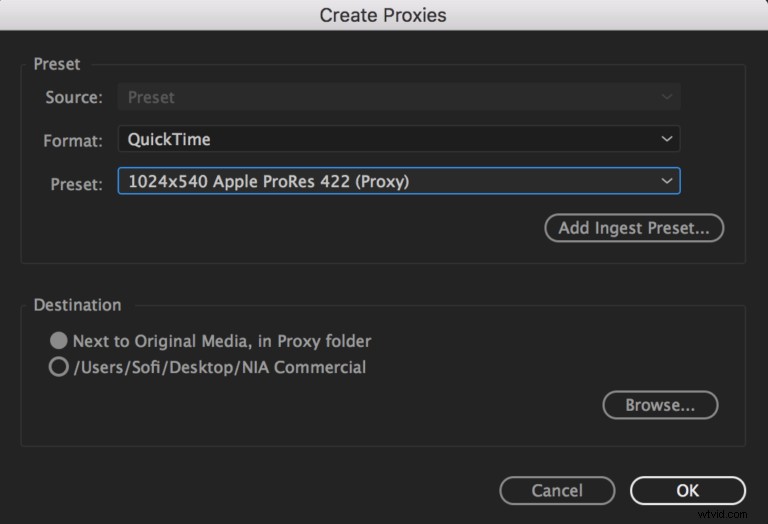
Jeśli klikniesz menu rozwijane Format, zobaczysz dwie domyślne opcje:H.264 i Quicktime. Określają one ogólne kategorie, do których należą gotowe ustawienia proxy. Wybierz każdą z nich, a zobaczysz, że opcje w menu ustawień wstępnych zmieniają się i są takie same, jak w ustawieniach przetwarzania.
Ustawienia miejsca docelowego
Istnieją dwie opcje miejsca docelowego:
- Obok nośnika oryginalnego, w folderze proxy: Jeśli wybierzesz tę opcję, Premiere utworzy nowy folder dla każdego klipu proxy, w tym samym katalogu, co oryginalny nośnik o wysokiej rozdzielczości. Większość wysokiej klasy kamer ma skomplikowaną strukturę plików, w której każdy klip jest izolowany we własnym folderze, więc ta opcja generalnie nie jest idealna. Będziesz mieć trudności z grupowaniem serwerów proxy, aby przenieść je na inny dysk lub usunięciem ich, gdy skończysz z projektem.
- Przeglądaj: Prawie zawsze sugeruję przeglądanie i wybieranie własnego miejsca docelowego, aby upewnić się, że wszystkie serwery proxy znajdują się w tym samym folderze.
Po ustawieniu ustawień wstępnych i docelowych oraz kliknięciu przycisku OK pojawi się pasek postępu tworzenia zadań proxy, który wskazuje, że program Premiere przesyła klipy do programu Media Encoder. Uwaga:jeśli anulujesz ten pasek postępu, cały proces tworzenia proxy zostanie anulowany, a klipy nigdy nie zostaną dodane do kolejki Media Encoder.
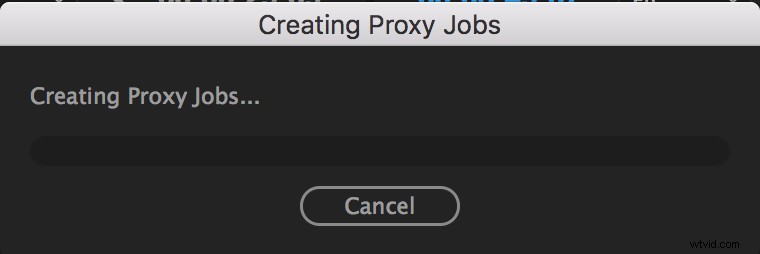
Po zakończeniu paska postępu możesz śledzić postęp tworzenia serwera proxy, jak opisano powyżej, za pośrednictwem panelu postępu w programie Premiere lub przełączając się na Media Encoder.
Tworzenie niestandardowych ustawień wstępnych w Adobe Media Encoder
W niektórych przypadkach możesz chcieć stworzyć własne ustawienie wstępne. Używam tej opcji, gdy muszę ustawić niestandardowy rozmiar ramki lub wybrać kodek o nieco wyższej jakości, co najczęściej zdarza się podczas podróży i mam dostęp tylko do mediów proxy o niższej rozdzielczości.
Czemu? Ponieważ jedną z korzyści płynących z pracy z mediami 5K lub większymi jest to, że mamy mnóstwo swobody w zakresie repozycjonowania i powiększania. Możliwość utworzenia zbliżenia w poście uratowała mnie więcej niż raz.
Ale jeśli używam ustawienia proxy 1024×540, klatki, która jest nieco mniejsza niż HD 720p, mogę mieć problemy z rozpoznaniem, czy moja ostrość jest nadal ostra. Korzystanie z rozmiaru ramki 2K (2048×1080) będzie dla mnie bardziej przydatne i wiem, że mój laptop poradzi sobie z tym prawie tak samo dobrze, o ile wybiorę odpowiedni kodek.
Moim ulubionym kodekiem jest lekki smak Apple ProRes, taki jak ProRes Proxy, ProRes LT, a nawet ProRes 422. Gdybym pracował głównie na komputerze, prawdopodobnie wybrałbym podobny smak DNxHD. Premiere bardzo dobrze radzi sobie z obydwoma kodekami. Aby uzyskać szczegółowy przewodnik dotyczący wyboru odpowiedniego kodeka pośredniego, zapoznaj się z naszym artykułem Jak wybrać odpowiedni kodek dla każdego projektu.
Aby użyć własnego ustawienia wstępnego w ustawieniach przetwarzania Premiere, musimy je najpierw utworzyć.
Otwórz Adobe Media Encoder i przejdź do wstępnie ustawionej przeglądarki w lewym dolnym rogu ekranu. Kliknij przycisk nowego ustawienia wstępnego (+) i wybierz Utwórz ustawienie kodowania.
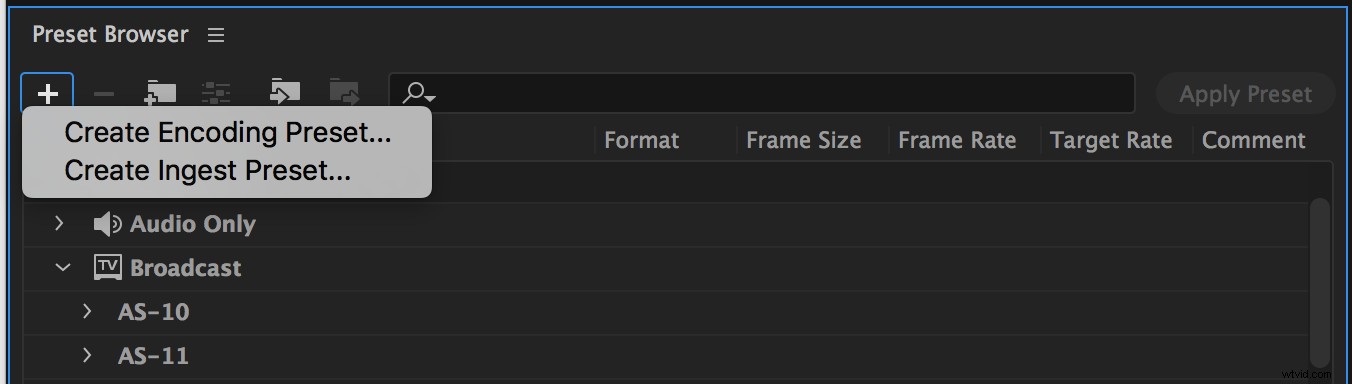
W oknie dialogowym ustaw niestandardowe opcje i naciśnij OK. Oto, co wybrałem do ustawienia wstępnego 2K ProRes Proxy.
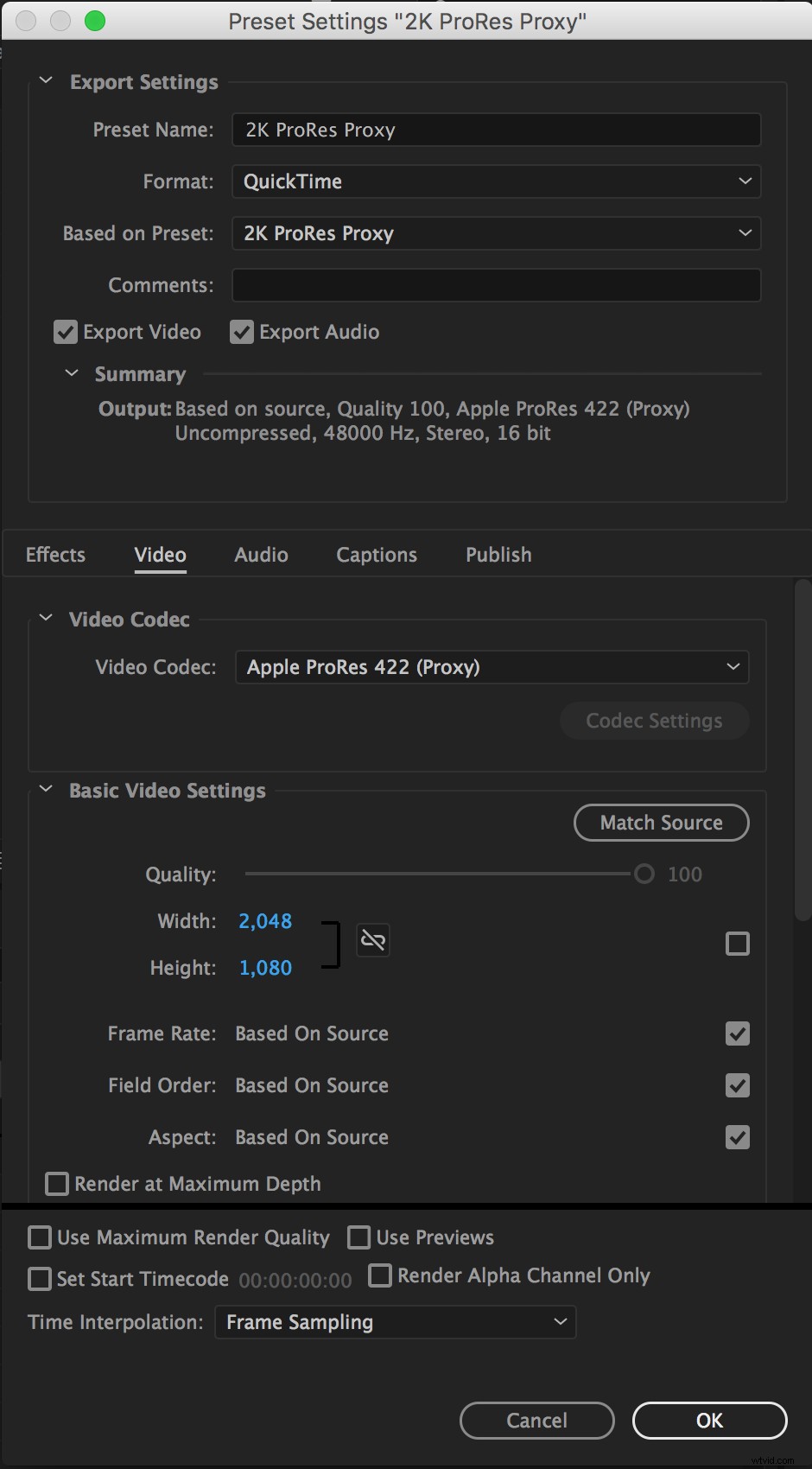
Teraz wróć do przeglądarki ustawień wstępnych, kliknij przycisk nowego ustawienia wstępnego (+) i wybierz Utwórz ustawienie wstępne przetwarzania.
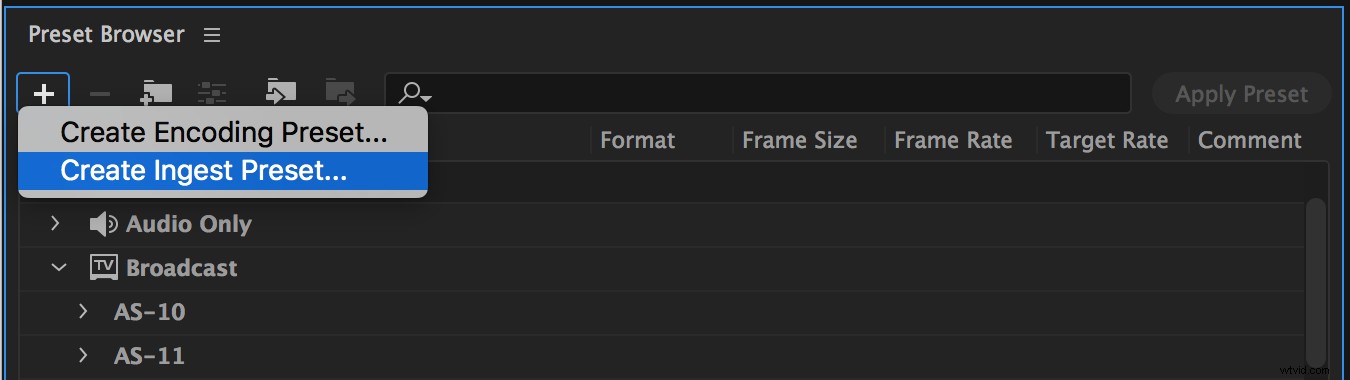
Nazwij swoje wstępne ustawienie przetwarzania, a następnie kliknij pole wyboru obok opcji Transkoduj pliki do miejsca docelowego. To mówi Premiere, że ustawienie wstępne może być użyte do transkodowania lub Utwórz ustawienia przetwarzania proxy.*
W menu rozwijanym Miejsce docelowe kliknij Przeglądaj w poszukiwaniu lokalizacji i wybierz miejsce docelowe dla nośnika proxy. Zawsze możesz zmienić miejsce docelowe, wybierając Ustawienia przetwarzania z powrotem w Premiere.
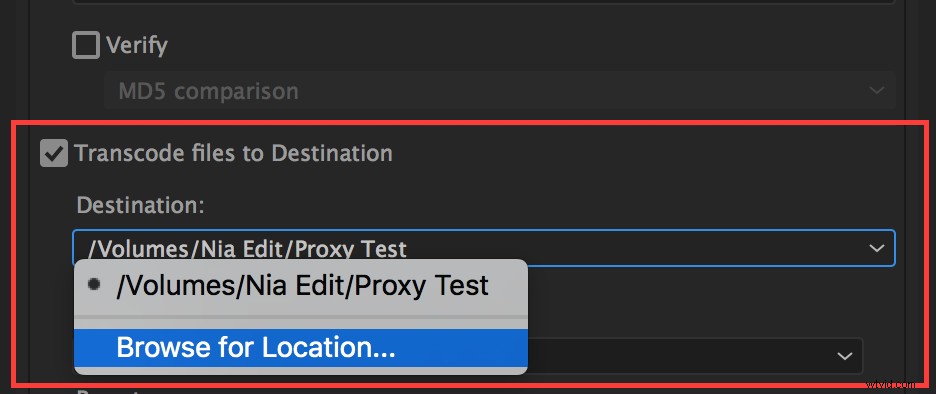
W obszarze Format wybierz odpowiednią opcję. Dla mojego ustawienia 2K ProRes Proxy jest to Quicktime. Po wybraniu formatu mogę wybrać własne ustawienie wstępne z listy rozwijanej Ustawienia wstępne.
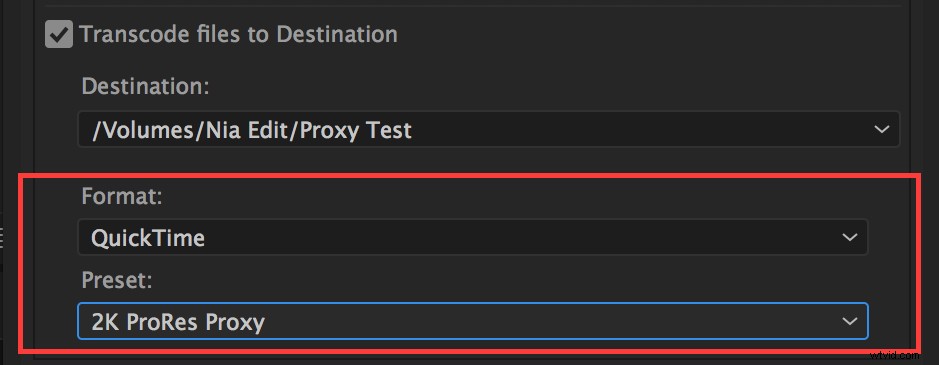
Po zakończeniu kliknij OK.
Następnie wyeksportuj z AME
Aby zaimportować nowo utworzone ustawienie Ingest Preset do Premiere Pro, najpierw musimy wyeksportować ustawienie z Adobe Media Encoder na nasz dysk twardy.
Znajdź swoje ustawienie w przeglądarce ustawień wstępnych programu Media Encoder. Twoje ustawienie wstępne przetwarzania będzie oznaczone jako Przyjmowanie w kolumnie Format, podczas gdy ustawienie wstępne kodera będzie wymienione jako wybrany format, np. Quicktime, H.264 itp.
Kliknij prawym przyciskiem myszy ustawienie wstępne w przeglądarce ustawień wstępnych Adobe Media Encoder i wybierz opcję Eksportuj ustawienie wstępne.
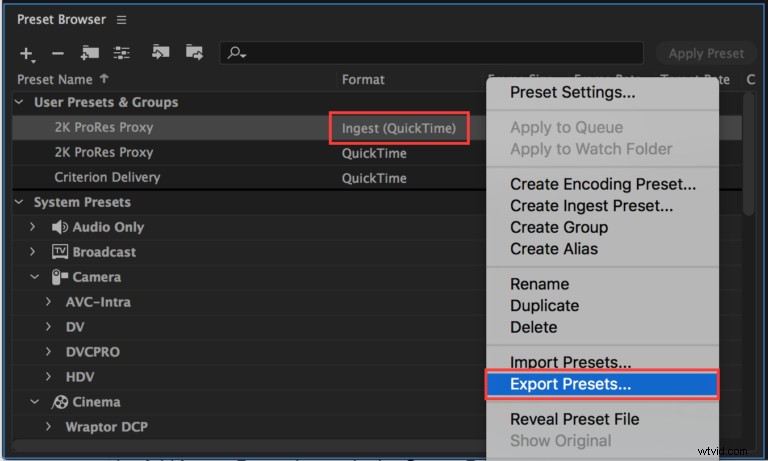
Wybierz lokalizację na dysku dla pliku .epr i kliknij Zapisz.
(*Uwaga:zaznaczenie opcji Kopiuj pliki do miejsca docelowego podczas tworzenia ustawienia wstępnego przetwarzania spowoduje udostępnienie ustawienia wstępnego w opcjach Kopiuj ORAZ Kopiuj i Utwórz proxy w Ustawieniach przetwarzania. Zaznaczenie opcji Kopiuj pliki do miejsca docelowego i Transkoduj pliki do miejsca docelowego spowoduje, że prezentacja przetwarzania będzie dostępna TYLKO w opcji Kopiuj i utwórz proxy).
Importowanie nowego ustawienia wstępnego przetwarzania do premiery
Jeśli okno dialogowe Ustawienia przetwarzania nie jest nadal otwarte w programie Premiere, wróć do niego, klikając klucz w przeglądarce mediów lub wybierając Plik —> Ustawienia projektu —> Ustawienia przetwarzania.
Upewnij się, że opcja Przetwarzanie jest zaznaczona z zaznaczoną opcją Utwórz proxy, a następnie kliknij przycisk Dodaj wstępne ustawienie przetwarzania… obok menu rozwijanego Ustawienia wstępne.
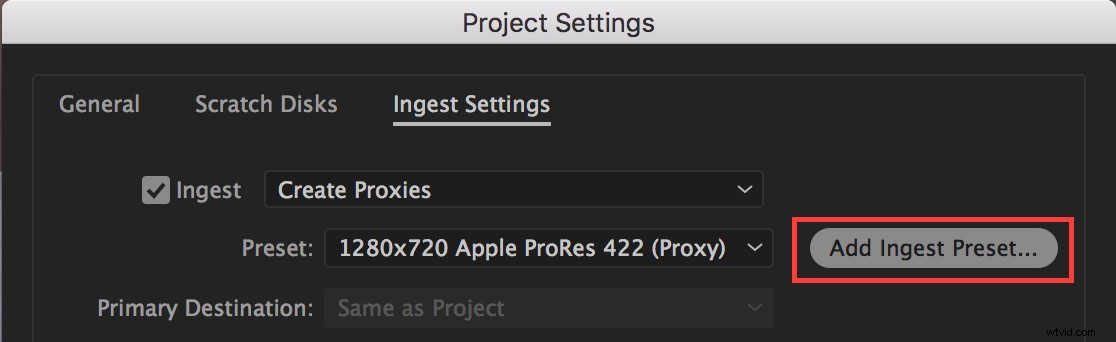
Przejdź do zapisanego pliku .epr i wybierz Otwórz. Twoje niestandardowe ustawienie zostanie zaimportowane do Premiere i jest teraz opcją do wyboru w menu rozwijanym Preset.
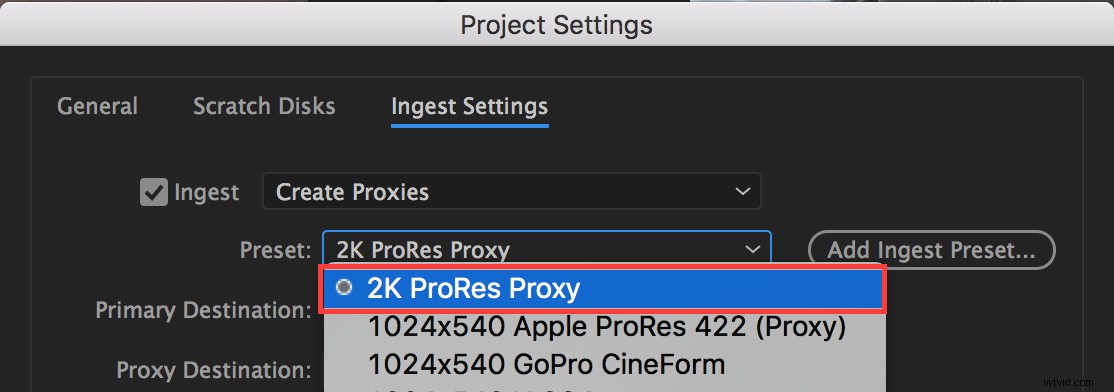
Jeśli tworzysz serwery proxy w panelu projektu, a nie za pomocą funkcji Utwórz proxy w Ingest, możesz w ten sam sposób użyć przycisku Dodaj wstępne ustawienie przetwarzania w oknie dialogowym Utwórz proxy.
2. Podłączanie w aparacie serwerów proxy i oprogramowania innych firm
(powrót do indeksu)
W przypadku przepływu pracy serwera proxy programu Premiere Pro może nie być konieczne generowanie serwerów proxy podczas importowania. Wiele wysokiej klasy kamer ma teraz możliwość jednoczesnego nagrywania serwerów proxy wraz z mediami o wysokiej rozdzielczości. A dla tych kamer, które nie mają tej funkcji, istnieją rozwiązania sprzętowe, które to umożliwiają.
Innym bardzo powszechnym scenariuszem jest to, że do tworzenia serwerów proxy używane jest oprogramowanie innych firm, takie jak DaVinci Resolve. Wiele osób lubi używać Resolve do nakładania LUT lub znaków wodnych na swoje nagrania lub w inny sposób korzystać z potężnych narzędzi do korekcji kolorów Resolve. Jest to szczególnie powszechne w przypadku projektów, które kręcą się w trybie LOG, który daje bardzo płaski, pozbawiony nasycenia obraz, który w dużym stopniu korzysta z korekcji kolorów, nawet na wczesnych etapach edycji.
Korzystanie z dołączonych serwerów proxy
Na szczęście Premiere ma opcję Dołącz proxy funkcja, która pozwala nam połączyć istniejące serwery proxy z naszymi mediami w pełnej rozdzielczości i uzyskać te same korzyści, jak gdyby zostały utworzone w Premiere.
W panelu projektu wybierz klipy, do których chcesz dołączyć serwery proxy, i kliknij prawym przyciskiem myszy. W menu kontekstowym przejdź do Proxy —> Dołącz proxy.
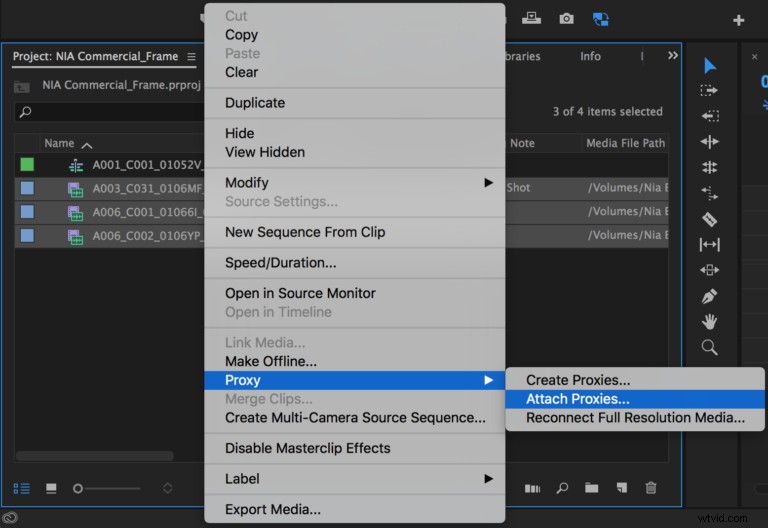
Otworzy się okno dialogowe Dołącz proxy, które wygląda prawie identycznie jak znane okno dialogowe Relink Media i zawiera listę wszystkich wybranych klipów. Zaznacz pole Automatycznie połącz ponownie inne i kliknij przycisk Dołącz w prawym dolnym rogu.
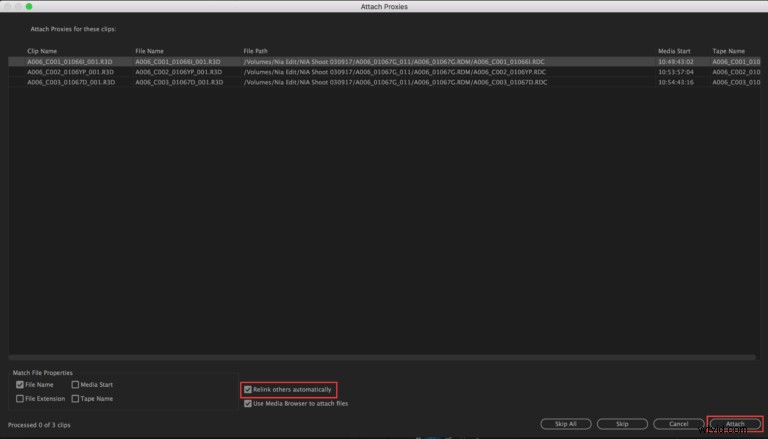
Wyskoczy przeglądarka mediów, umożliwiając nam przejście do odpowiedniego serwera proxy w celu podłączenia. Jeśli dołączasz serwery proxy w aparacie, program Premiere Pro powinien automatycznie wskazać folder zawierający multimedia w pełnej rozdzielczości, który w większości aparatów jest również miejscem, w którym będzie znajdować się odpowiedni klip proxy.
Na przykład, jeśli zdecyduję się dołączyć serwer proxy do klipu RED, Premiere przeniesie mnie do folderu klipu i mogę łatwo wybrać plik proxy .mov tuż nad plikiem .R3D i kliknąć OK.
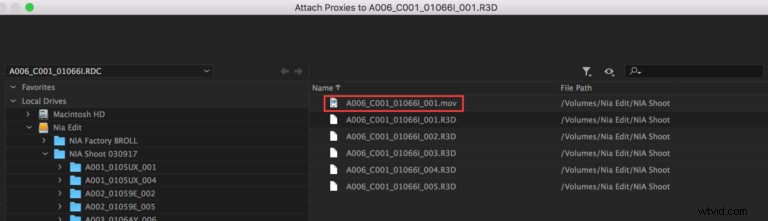
Aby dołączyć serwery proxy utworzone w oprogramowaniu innych firm, użyj przeglądarki mediów, aby przejść do ich lokalizacji, wybierz pasujący klip i kliknij OK.
W obu przypadkach Premiere powinien być w stanie automatycznie zlokalizować pozostałe klipy proxy, zakładając, że zachowałeś odpowiednią strukturę folderów dla klipów w aparacie lub utworzyłeś pojedynczy folder proxy dla klipów utworzonych przez inne firmy. Jeśli Premiere nie łączy się automatycznie ponownie, możesz powtórzyć proces i ręcznie połączyć każdy klip.
Kiedy skończysz, twoje klipy mają teraz dołączone proxy, które możesz przełączać zarówno w panelu projektu, jak i na osi czasu.
3. Ponowne podłączanie nośników o pełnej rozdzielczości
(powrót do indeksu)
Ostateczny przepływ pracy, który uwzględnił Premiere Pro, ma miejsce wtedy, gdy otrzymujesz TYLKO początkowo serwery proxy, a nośniki w aparacie o wysokiej rozdzielczości są dostarczane w późnym terminie. Zdarza się to czasami, gdy multimedia są przenoszone z edytora na planie do zewnętrznego edytora w celu zaoszczędzenia miejsca na dysku i jak najszybszego uruchomienia edytora.
W tym scenariuszu możemy rozpocząć edycję za pomocą otrzymanych serwerów proxy, a następnie użyć opcji Dołącz nośnik o pełnej rozdzielczości programu Premiere Pro, aby połączyć nasze serwery proxy z ich nośnikami w pełnej rozdzielczości, gdy je otrzymamy.
W panelu projektu wybierz klipy, do których chcesz dołączyć multimedia w pełnej rozdzielczości, i kliknij prawym przyciskiem myszy. W menu kontekstowym wybierz Proxy —> Podłącz ponownie nośnik pełnej rozdzielczości.
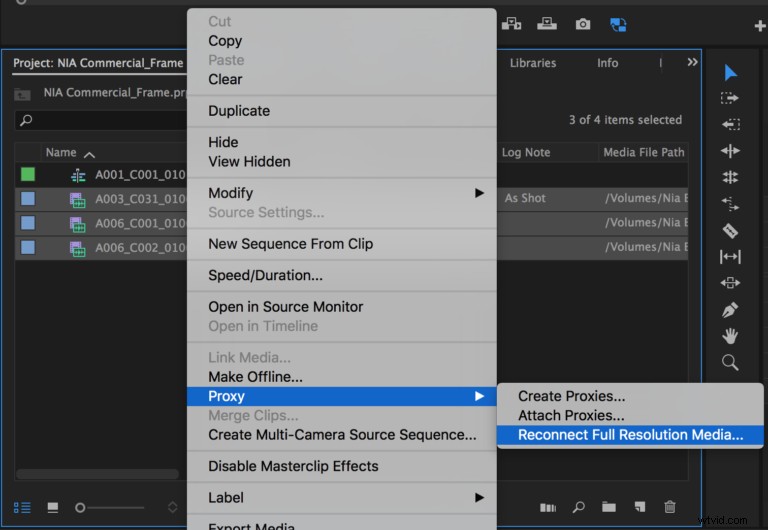
Otworzy się okno dialogowe Podłącz ponownie nośniki o pełnej rozdzielczości, które działa w taki sam sposób, jak okno dialogowe Dołącz serwery proxy. Zaznacz pole Automatycznie połącz ponownie inne, a następnie w prawym dolnym rogu kliknij przycisk Dołącz.
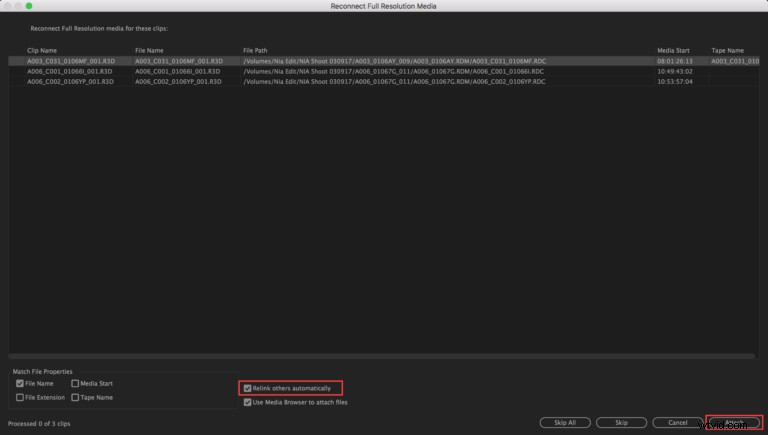
Otworzy się przeglądarka mediów, umożliwiając przejście do odpowiedniego klipu w pełnej rozdzielczości. Po wybraniu odpowiedniego klipu kliknij OK.
W zależności od struktury plików na nośniku aparatu program Premiere Pro może, ale nie musi, być w stanie automatycznie ponownie połączyć pozostałe klipy. Automatyczne ponowne łączenie nie jest tak niezawodne, jak przejście z serwera proxy do nośnika Full Res, ponieważ jest odwrotnie.
Jeśli inne klipy nie łączą się automatycznie, powtórz proces i ręcznie dołącz każdy odpowiedni klip w pełnej rozdzielczości. To nie jest zabawne, ale uwierz mi, na dłuższą metę oszczędza czas.
Ostrzeżenie o niedopasowanych kanałach audio
Podczas pracy z oprogramowaniem innych firm konieczne jest, aby liczba kanałów audio w mediach proxy była dokładnie taka sama jak liczba kanałów audio w klipach w pełnej rozdzielczości. Jeśli te dwa nie będą pasować, Premiere nie będzie w stanie dołączyć serwerów proxy. To ograniczenie dotyczy zarówno opcji Dołącz proxy, jak i Dołącz nośnik o pełnej rozdzielczości.
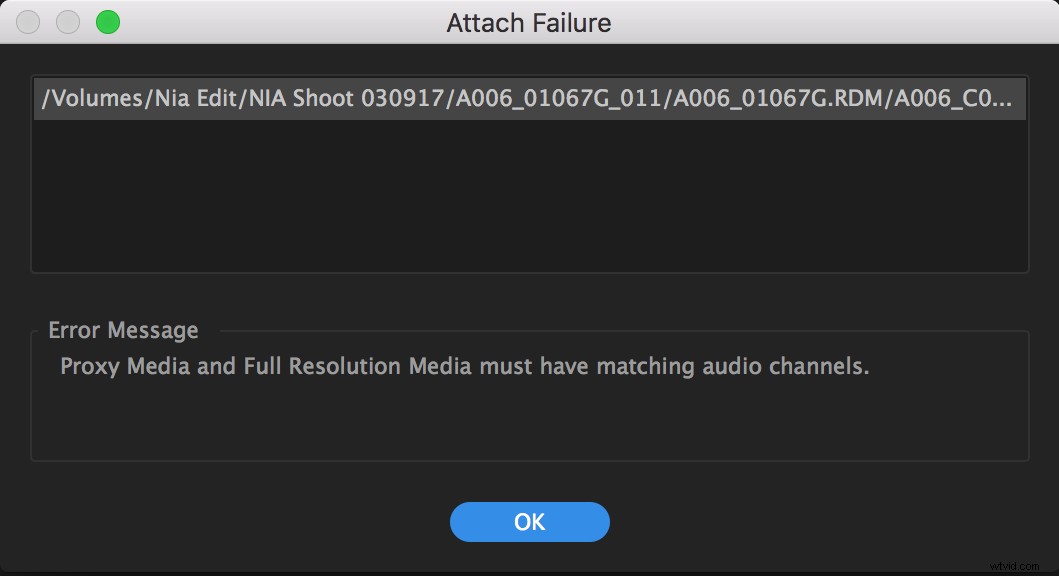
Mam wielką nadzieję, że Adobe zmieni to ograniczenie w przyszłych aktualizacjach. Otworzyłoby to drzwi zarówno do tworzenia, jak i synchronizowania serwerów proxy o niższej rozdzielczości w programach innych firm, takich jak Resolve lub PluralEyes, przy jednoczesnym korzystaniu z przepływu pracy proxy Premiere Pro.
Sugestia czytelnika
Ryan Patch zapewnił świetne obejście tego problemu:
Jeśli używasz dowolnej profesjonalnej kamery, która ma ponad 2 kanały audio (tj. C100, C300, FS5, FS7, Varicam itp.), nawet jeśli nagrałeś tylko 2 kanały audio, masz 4 kanały. Następnie, jeśli chcesz użyć kodeka takiego jak h.264 dla swoich serwerów proxy (dla wymagań dotyczących miejsca do wysyłania online itp.), NIE MOGĘ, ponieważ Premiere może renderować tylko h.264 w kontenerze MP4 — a ten kontener obsługuje tylko 2 kanały audio. Aby dodać jeszcze więcej problemów związanych z tym przepływem pracy, gdy próbujesz utworzyć serwery proxy w tym przepływie pracy, Premiere nawet nie wyświetla błędu, po prostu nie uruchamia zadania serwera proxy.
To pozwala nam używać kodeków takich jak DNxHR LB lub ProRes Proxy jako naszych kodeków proxy — które są świetne, jeśli faktycznie używasz dysków; ale jeśli próbujesz umieścić projekt na laptopie do pracy w wakacje lub wysłać go online., to też nie działa.
W ten sposób udało mi się obejść to ograniczenie:możesz użyć Davinci Resolve do wygenerowania serwerów proxy i użyć typu pliku Quicktime, a następnie kodeka hh.264 wewnątrz tego typu pliku. Następnie musisz ręcznie dołączyć serwery proxy do multimediów w pełnej rozdzielczości w Premiere, ale to działa.]
Kopiowanie plików proxy i ponowne łączenie
(powrót do indeksu)
Jak już wspomniałem, jedną z najbardziej przydatnych funkcji przepływu pracy proxy Premiere jest to, że możemy zabrać nasze lekkie serwery proxy w podróż, aby edytować je z laptopów o mniejszej mocy lub szybko udostępniać media i projekty między członkami zespołu.
Skopiuj folder zawierający nośniki proxy na dysk przenośny. Nie zapomnij również skopiować pliku projektu.
Uruchom projekt z podłączonym tylko dyskiem przenośnym. Zobaczysz znajome okno dialogowe Link Media. Premiere całkiem nieźle radzi sobie z lokalizowaniem multimediów przeniesionych między dyskami, więc są szanse, że zlokalizuje klipy proxy i ponownie je połączy, jak pokazano poniżej, dając opcję zlokalizowania, anulowania lub offline multimediów w pełnej rozdzielczości.
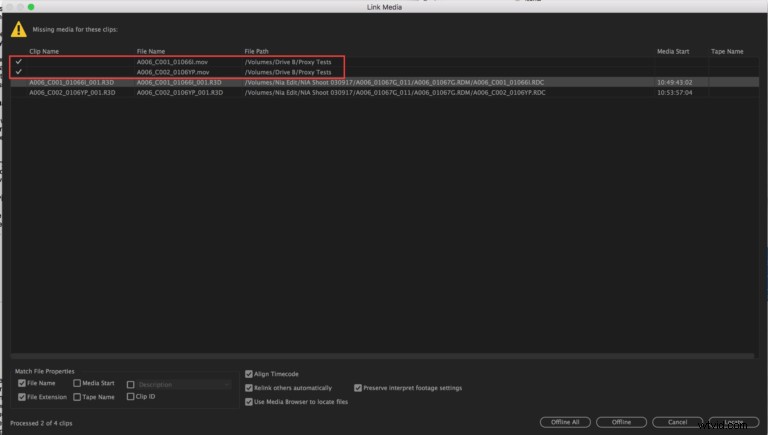
Twoje opcje
- Anuluj umożliwia ponowne połączenie z multimediami wysokiej rozdzielczości w późniejszym terminie. Za każdym razem, gdy otworzysz plik projektu, otrzymasz opcję ponownego połączenia.
- Offline lub Offline Wszystko mówi Premiere Pro, aby oznaczył multimedia w wysokiej rozdzielczości jako offline, a okno dialogowe Link Media nie otworzy się ponownie. Nadal możesz ręcznie ponownie podłączyć swoje multimedia o wysokiej rozdzielczości w późniejszym terminie.
- Zlokalizuj nie ma zastosowania w tej sytuacji, ponieważ nie mamy przy sobie nośników w pełnej rozdzielczości.
Po wybraniu opcji projekt otworzy się, a Twoje proxy będą online. Chociaż nadal możesz włączyć/wyłączyć przycisk Przełącz proxy, nie zmieni on stanu serwera proxy.
Pamiętaj tylko, że podczas renderowania, eksportowania lub stosowania efektów analizujących klipy będziesz pracować z mediami proxy o niskiej rozdzielczości.
Wskazówki dotyczące pracy z serwerami proxy w programie Premiere Pro
(powrót do spisu)
- Gdy klikniesz prawym przyciskiem myszy i uzyskasz Właściwości klipu z dołączonym serwerem proxy, najpierw zobaczysz informacje dotyczące klipu w pełnej rozdzielczości, a poniżej informacje dotyczące klipu proxy.
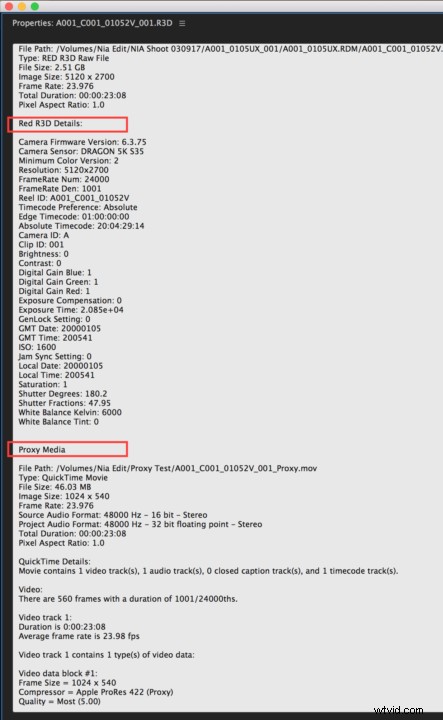
- Premiere zawsze używa klipów w pełnej rozdzielczości podczas renderowania podglądu, eksportowania multimediów lub używania efektów wideo, które wymagają Premiere do analizy klipu.
- Możesz dodać kolumnę Proxy do wyświetlania metadanych w panelu projektu. Ta kolumna może brzmieć Załączony lub Offline, wskazując stan twoich serwerów proxy, jednak uważam, że ta funkcja jest w najlepszym razie wybredna. Często jest pusty, nawet gdy testowałem, że serwery proxy są rzeczywiście dołączone. Alternatywnie użyj poniższej metody, aby dokładnie sprawdzić, czy serwery proxy działają.
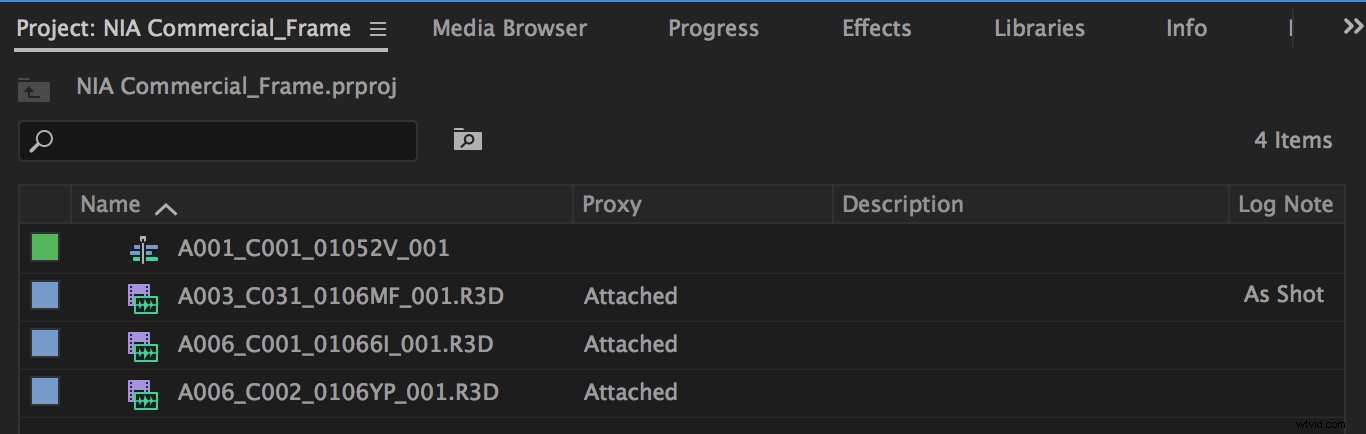
Jeśli nie możesz naocznie odróżnić klipów w pełnej rozdzielczości od klipów proxy i chcesz się upewnić, że oba są dołączone, użyj polecenia Odsłoń w Finderze jako fikcyjnego sprawdzenia. Włącz serwery proxy, a następnie kliknij prawym przyciskiem myszy klip w panelu Projekt lub na osi czasu. Z menu kontekstowego wybierz Pokaż w Finderze. Jeśli odsłonięty klip jest Twoim klipem proxy, to wiesz, że jest prawidłowo dołączony. You can perform the same test on your full-res clips by toggling them on.
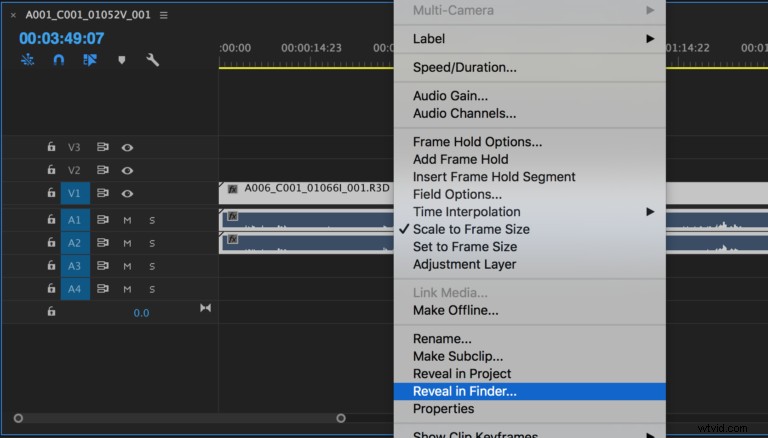
- When you create proxies in Premiere Pro either on Ingest or via the Create Proxies function, your files are appended with “_Proxy”, and they’re placed in a folder named “Proxies.” Premiere Pro recommends this labeling system for best relinking results, but it’s not required. If you don’t use this naming convention, I do recommend making sure your proxy file names match exactly to your in-camera clips, with the exception of their file extension. For example, A006_C001_01066I_001.R3D and A006_C001_01066I_001.mov.
- Remember to uncheck the Ingest box in your Media Browser Panel, or under File —> Project Settings —> Ingest Settings, when you want to import media without creating proxies. Note that when you create a new project, the Ingest option will default to unchecked, even if your last project had it checked.
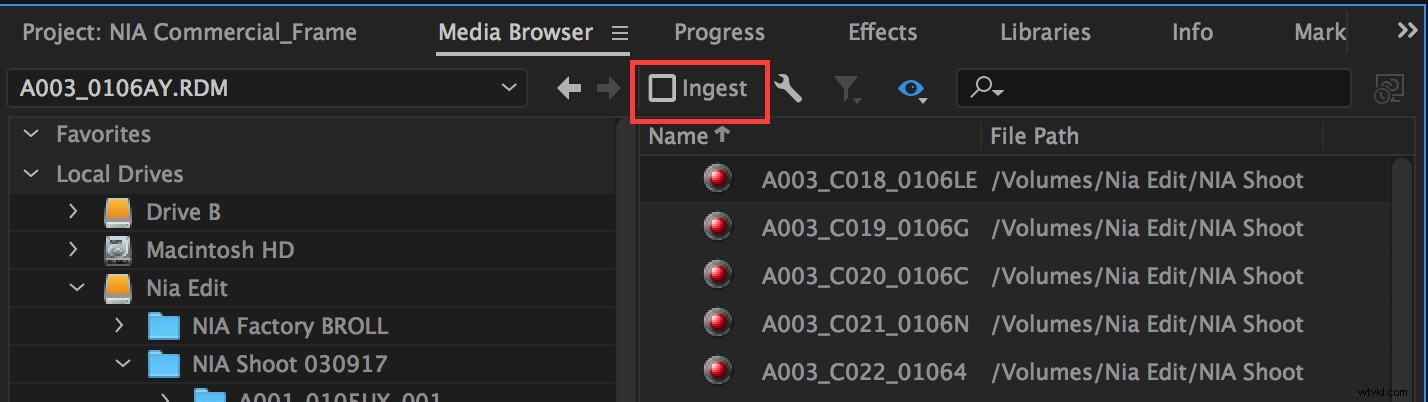
Premiere Pro’s Proxy Workflow is Powerful
And I’d bet it’s going to get even better in future releases. Oh, and did you know that the new Frame.io Transfer app also supports proxies?
With your new understanding of Creating Proxies, Attaching Proxies, and Reconnecting Full Resolution Media in Premiere Pro you can dive in and supercharge your edit speed. Or skip the online entirely. Or take your project with you on that beach vacation.
What are you waiting for?
