W tym samouczek wideo, dowiedz się, jak zmienić kolor oświetlenia lokalizacji w programie After Effects — w tym darmowy plik projektu!
Prawdopodobnie zauważyłeś wzrost neonów na zewnątrz we współczesnych filmach. (Zobacz ujęcie otwierające zwiastun filmu John Wick:Rozdział 3 .) To oświetlenie wydaje się być poza zasięgiem naszych własnych projektów, prawda? Jednak dzięki kilku podstawowym efektom w After Effects możesz łatwo zmienić przeciętne ujęcie na zewnątrz w coś z hollywoodzkiego hitu.
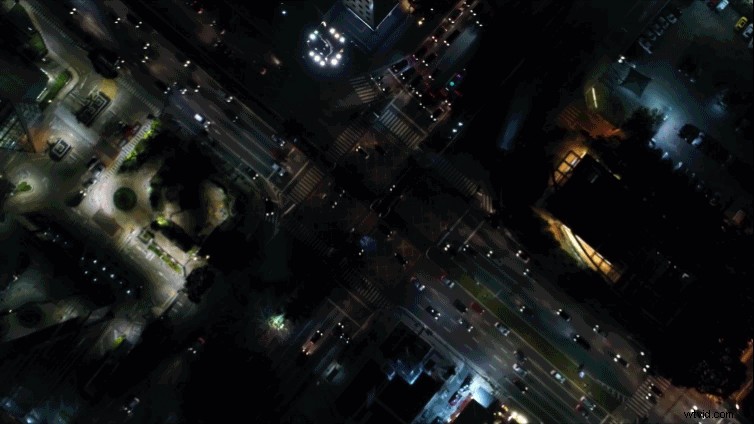
W tym samouczku przyjrzymy się użyciu efektu Barwa i nasycenie , z prostymi maskami, aby zmienić kolor oświetlenia zewnętrznego. Ta technika może naprawdę pomóc w dopasowaniu zewnętrznego ujęcia wprowadzającego do tonu twojego projektu. (Co sprawia, że jest to świetna technika do wykorzystania w materiałach bez tantiem).
Gotowy, aby nadać swojej lokalizacji neonowy wygląd zewnętrzny? Zaczynajmy!
Pobierz plik projektu
(Te zasoby są bezpłatne do wykorzystania w dowolnym projekcie osobistym lub komercyjnym. Pobierając te zasoby, zgadzasz się nie sprzedawać ani nie rozpowszechniać ich. )
Przypadki użycia idealnego strzału

Jeśli planujesz użyć tego efektu we własnym projekcie, istnieje kilka idealnych przypadków użycia ujęć. Najlepsze zastosowania to nocne ujęcia zewnętrzne, w szczególności drony lub stacjonarne panoramy miasta. W przypadku nocnych ujęć z drona, utrzymuj minimalny ruch i poruszaj się tylko w jednym kierunku. To drastycznie upraszcza maskowanie i klatki kluczowe, które musisz zrobić. Możesz również użyć tego efektu w ciemnych, kontrastowych ujęciach wnętrz. (Pomyśl o lampach tła lub oświetleniu ściennym z dala od obiektu).
Wskazówki dotyczące filmowania
Jeśli filmujesz własne ujęcia na zewnątrz, oto kilka rzeczy, które ułatwią edytowanie Twoich ujęć w poście. Najpierw sfilmuj swoje ujęcia z cieplejszym lub chłodniejszym balansem bieli. Powoduje to powstanie pomarańczowego lub niebieskiego „mycia” na obszarze oświetlonym przez światła. Ułatwi to dostosowanie odcienia koloru w poście. Następnie upewnij się, że Twoja scena ma wysoki kontrast. Możesz filmować z profilem obrazu o większym kontraście lub dodać kontrast we wpisie, używając efektu takiego jak Krzywe lub Kolor Lumetri . Wreszcie, im mniej szumu masz w swoim nagraniu, tym łatwiejsze będą rzeczy w poście. Polecam filmowanie z niższą czułością ISO, ale co zrozumiałe, nie zawsze jest to możliwe w przypadku scen nocnych. Więc możesz chcieć odszumić materiał w poście. (Popularną wtyczką denoiser, której często używam, jest Neat Video.)
Światła maskujące
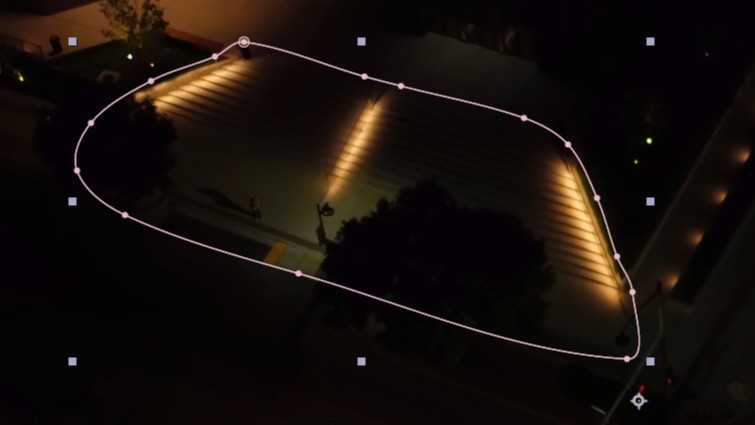
Najpierw musisz zamaskować jasny obszar, w którym chcesz zmienić kolor. Utwórz warstwę dopasowania, a następnie użyj narzędzia Pióro, aby zamaskować wokół jasnego obszaru pierwszej klatki materiału filmowego. Podążaj wzdłuż krawędzi miejsca, w którym światło naturalnie się rozpływa. Polecam zaznaczenie „RotoBezier”, ale warto to zaznaczyć w przypadku ujęć z dużą ilością budynków i prostymi krawędziami.
Barwa i nasycenie

Następnie zastosuj Barwa i nasycenie wpływ na warstwę dopasowania. Obróć odcień główny zacząć zmieniać kolor oświetlenia. Stamtąd możesz dostosować poziom wtapiania swojej maski. (Zazwyczaj ustawiam wtapianie maski w zakresie od 20 do 60 pikseli). W razie potrzeby możesz zwiększyć nasycenie kolorów za pomocą Nasycenie główne suwak. Aby uzyskać dodatkową moc, możesz zastosować Lumetri Color po efektu Barwa i nasycenie i przywołaj najważniejsze informacje.
Kramki kluczowe
Tworzenie klatek kluczowych efektów świetlnych jest dość proste. W pierwszej klatce materiału utwórz klatkę kluczową dla Mask Path . Następnie przejdź do ostatniej klatki. Kliknij dwukrotnie krawędź maski. Wokół maski powinien pojawić się szary kwadrat. Przesuń maskę z powrotem na miejsce nad światłami. (W razie potrzeby dostosuj poszczególne punkty.) Powinno to automatycznie utworzyć drugą klatkę kluczową dla Twojej maski. Przejrzyj oś czasu, aby upewnić się, że maska porusza się prawidłowo podczas ujęcia. W razie potrzeby wprowadź poprawki w środkowych obszarach.
Końcowe wskazówki dotyczące komponowania

Po ukończeniu wyglądu świateł dodaj warstwę dopasowania do całego materiału filmowego i zastosuj Lumetri Color . Użyj tej warstwy, aby sfinalizować swoją ocenę. Polecam dostosować ekspozycję i podświetlenia, aby zobaczyć, co wygląda najlepiej. Możesz nawet dostosować ogólne nasycenie kolorów. Możesz też zastosować LUT za pomocą Lumetri Color i dostosuj poziom intensywności, aby zobaczyć, jak reaguje na różne oświetlenie. Jeśli szum na obrazie nadal stanowi problem, możesz nałożyć trochę ziarna filmu, aby je zneutralizować.
Interesują Cię utwory, których użyliśmy do stworzenia tego filmu?
- „Tropikalny rejs” Cymatixa
- „Faraway Dream” Sound Fox Music
- „Atmospheric Future Bass” Klimenko Music
- „Michelle” Juliana Bella
- „Wszystko, co błyszczy” Benjamina Fletchera
- „Piękna podróż” autorstwa Make Music
- „Przewrót o północy” Bedlake
