Z naszego najnowszego samouczka wideo dowiesz się, jak tworzyć dynamiczną, ruchomą grafikę w programie Adobe After Effects za pomocą tej prostej techniki morfingu.
Na potrzeby tego projektu tworzę podstawowe infografiki i pracuję z plikami Adobe Illustrator każdego stanu w USA. Każda grafika szybko przejdzie do następnego, a każdy stan będzie zawierał odpowiednie informacje tekstowe. Jednak chcę użyć bardziej dynamicznego przejścia niż tylko standardowe cięcie.
Przyjrzyjmy się krok po kroku, jak możemy użyć brył i ścieżek masek, aby stworzyć interesujący efekt morfingu między każdą grafiką.
Krok 1 — Utwórz nową warstwę Solid
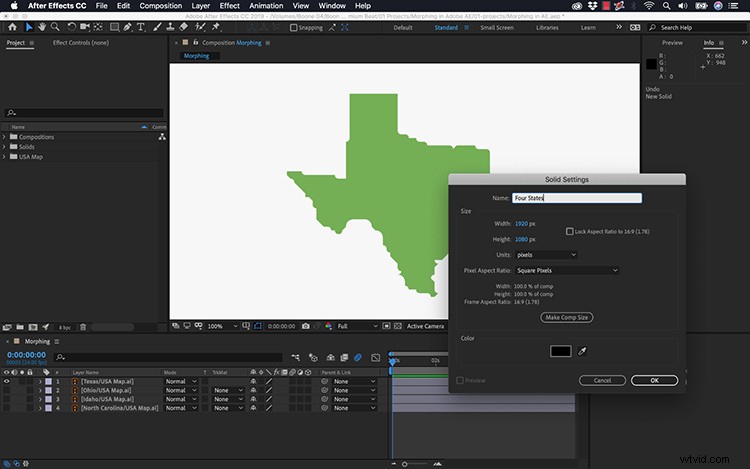
Najpierw muszę stworzyć nową solidną warstwę. Ta jednolita warstwa będzie moją główną grafiką, więc na pewno wybiorę kolor, który mi się podoba. Kiedy skończę, cała ta animacja będzie zasadniczo ścieżką maski z klatkami kluczowymi na jednej prostej warstwie stałej.
Następnie nadszedł czas, aby wprowadzić naszą grafikę.
Krok 2 — Automatyczne śledzenie
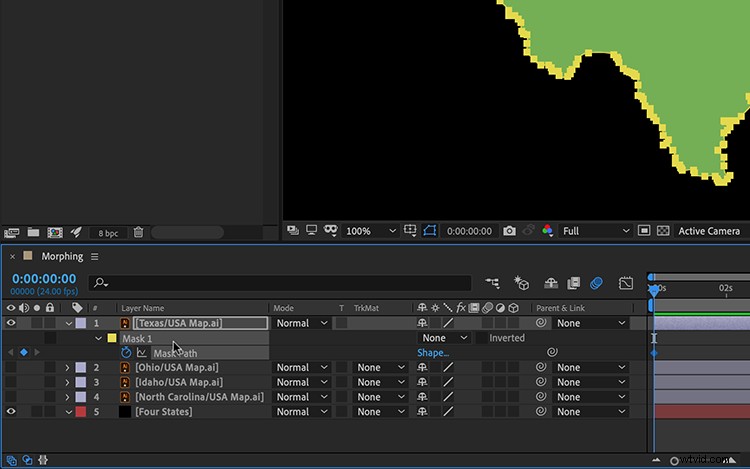
W tej konkretnej sekwencji skupiam się na animowaniu czterech różnych stanów. Chcę, aby każdy stan płynnie przechodził w następny. Aby to zrobić, muszę uzyskać informacje o ścieżce stanu. Mogę prześledzić zarys stanu, podświetlając grafikę na osi czasu i przechodząc do Warstwa> Autośledzenie .
W oknie dialogowym Autotrace zachowam ustawienia domyślne, upewniając się, że opcja „Zastosuj do nowej warstwy” nie jest zaznaczona. Funkcja Autotrace automatycznie doda ścieżkę maski do mojej grafiki. Naciśnięcie M klawisz skrótu pokazuje mi maskę i odpowiadającą jej ścieżkę.
Teraz przenieśmy tę informację o ścieżce do bryły.
Krok 3 — Kopiuj/wklej ścieżki masek
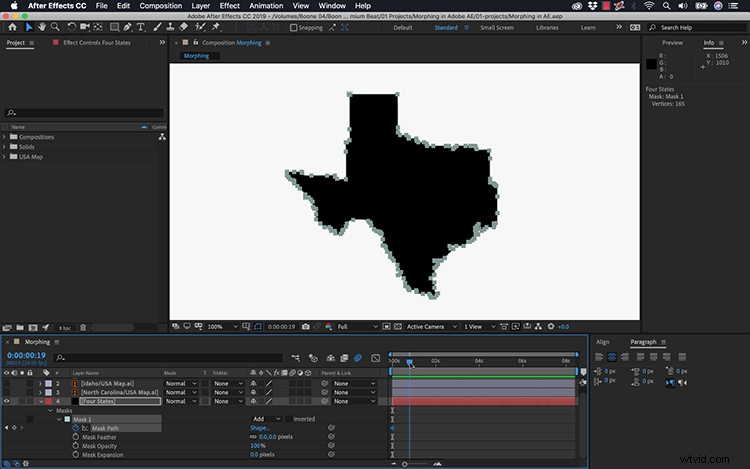
Po utworzeniu ścieżki klikam atrybut ścieżki maski i po prostu skopiuję go za pomocą Cmd/Ctrl+C . Teraz mogę wybrać stałą warstwę i nacisnąć Cmd/Ctrl+V aby wkleić maskę na bryle — wraz z klatką kluczową ścieżki maski. Upewnij się, że maska jest ustawiona na Dodaj i umieść klatkę kluczową w dowolnym miejscu.
Widzę stan w swojej bryle, więc usunę oryginalną grafikę. Teraz mogę po prostu powtórzyć te kroki dla każdej grafiki stanu, umieszczając każdą klatkę kluczową ścieżki maski dokładnie tam, gdzie chcę na osi czasu. W przypadku tej konkretnej animacji rozstawię klatki kluczowe o 1-2 sekundy. Teraz, gdy wszystko jest na swoim miejscu, wystarczy dostroić animację.
Krok 4 — Dostrajanie
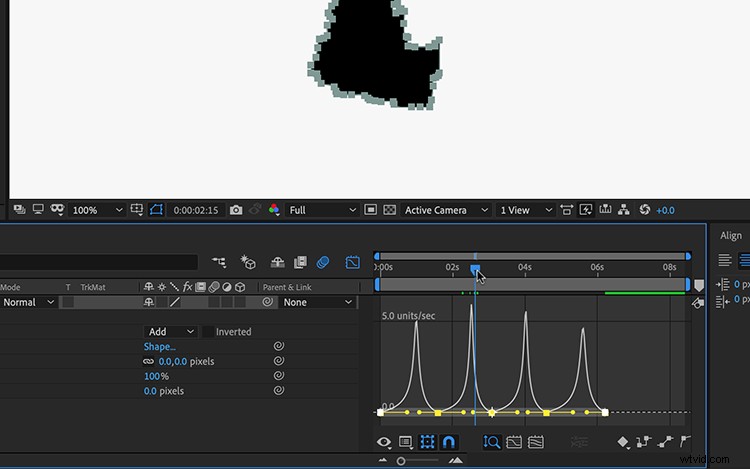
Czasami ta metoda morfingu da ci niezbyt ładne rezultaty. Niewiele można z tym zrobić, poza ręcznym ustawianiem każdej klatki kluczowej dokładnie tam, gdzie chcesz. Ale to nie jest zbyt wydajne. Uważam, że zwiększenie szybkości przejść i dodanie rozmycia ruchu ładnie zamaskuje wszelkie dziwne nakładanie się lub nienaturalny ruch.
Aby zapewnić płynne ruchy między klatkami kluczowymi, dodam Łatwy komfort . Aby to zrobić, przejmę wszystkie klatki kluczowe i przejdę do Animacja> Asystent klatek kluczowych> Easy Ease lub po prostu naciśnij skrót klawiaturowy F9. Na koniec otworzę Edytor wykresów i odpowiednio dostosuję wartości prędkości. I voilà — teraz moje stany są animowane na ekranie za pomocą przejść morph.
Wiele sposobów na przekształcenie
Ta metoda ścieżki maski to tylko jeden z przykładów morfingu grafiki w programie After Effects. To bardzo prosty przykład, wykorzystujący tylko jedną ścieżkę. Możesz jednak użyć tej samej metody z tekstem, logo i dowolną inną grafiką ze ścieżką. Tak jak wykonałem kopiowanie/wklejanie za pomocą ścieżki maski, możesz wykonać te same techniki ze ścieżkami kształtów.
Przykryj makietę przez CrispyPork.
