Chcesz stworzyć efekt usterki bez żadnych wtyczek w Adobe Premiere Pro? Wystarczy wykonać 3 proste kroki opisane w tym samouczku wideo.
Efekt usterki stał się szalenie popularny w ciągu ostatnich kilku lat. Jest w teledyskach, promocjach i we wszystkich mediach społecznościowych. Łatwo założyć, że ten efekt jest trudny do uzyskania, ponieważ większość samouczków, które widzisz na temat tworzenia efektu, jest tworzonych w After Effects lub wymagają zakupu drogiej wtyczki.
Więc jeśli nie masz dużego doświadczenia w AE, znaleźliśmy najłatwiejszy samouczek o usterkach w sieci od Petera McKinnona, jak stworzyć usterkowe przejście w trzech prostych krokach za pomocą Premiere Pro. To dość prymitywny, ale szybko wykonuje zadanie.
Zaczynajmy!
Krok 1:Przycięcie klipu
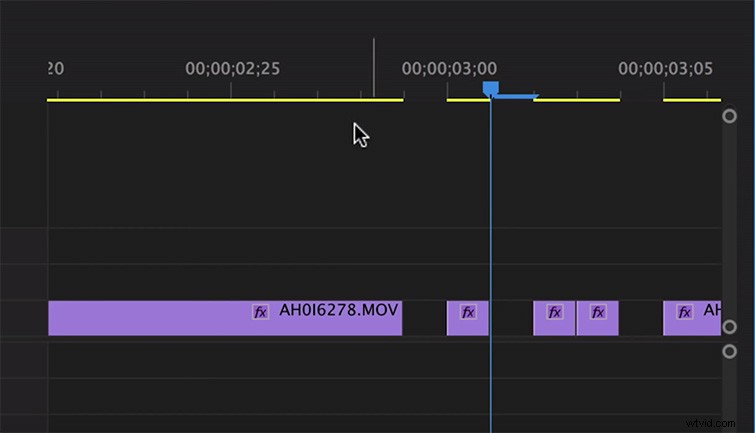
Zaimportuj klip i wrzuć go na swoją oś czasu. Aby stworzyć coś w rodzaju efektu stroboskopowego, pokrój klip po kilka klatek na raz na niewielkiej odległości. Następnie usuń kilka pokrojonych kawałków, aby uzyskać efekt „wcinania i wycinania”. Upewnij się, że przełączasz go, aby był trochę losowy — wykonaj niektóre cięcia tylko w dwóch klatkach, a inne w pięciu klatkach.
Krok 2:Duplikacja i zmiana przezroczystości
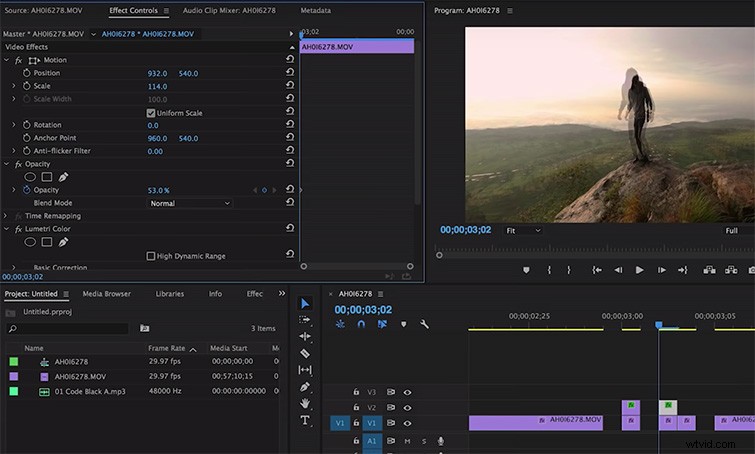
Teraz, gdy Twoja oś czasu podzielona jest gotowa do pracy, weź klipy, które nadal znajdują się na osi czasu, i zduplikuj drugą warstwę dla nich wszystkich, przytrzymując Alt + kliknięcie i przeciągnij zduplikowany klip na ścieżkę V2 na swojej osi czasu. Stamtąd otwórz efekty wideo pierwszego zduplikowanego klipu. Wszystko, co musisz zrobić, to zmniejszyć krycie do około 50%, a następnie nieznacznie przesunąć pozycjonowanie w stosunku do oryginalnego klipu. Spowoduje to efekt zjawy, którego ludzie szukają w przypadku usterki. Przejdź do drugiego klipu i zrób to samo, ale tym razem powiększ trochę za pomocą narzędzia do skalowania, aby ten błąd był nieco inny niż pierwszy.
Krok 3:Podział RGB i wzmocnienie kolorów
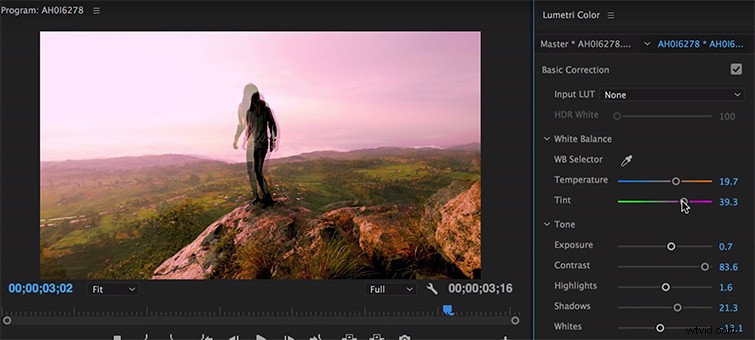
Aby efekt glitchu naprawdę się wchłaniał, zmień kolor klipu V2, aby uzyskać fajny efekt podziału RGB. Jeśli chcesz w tym celu pozostać w kolorze Lumetri, po prostu zaszalej z nasyceniem, odcieniem i ekspozycją. Ponieważ krycie wynosi tylko 50%, intensywna korekcja kolorów połączy się z oryginalnym klipem, tworząc pożądany wygląd.
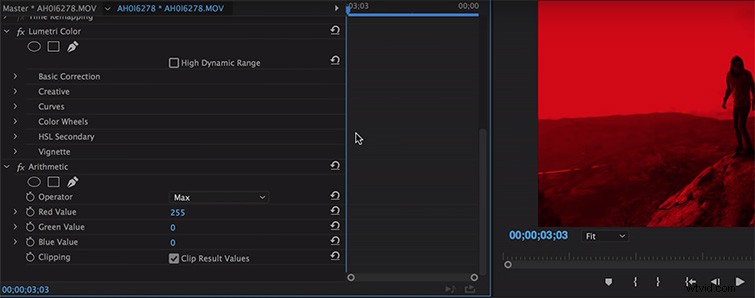
Jeśli naprawdę chcesz zmienić kolor na głęboki odcień RGB, włącz Arytmetykę efekt z panelu efektów. Ten efekt pozwoli Ci zagłębić się w ustawienia RGB klipu. Zmień ustawienia w menu rozwijanym Operator na Maks., a następnie zmień wybrany kolor RGB:wartość czerwieni, wartość zieleni lub wartość koloru niebieskiego. To przyniesie dużą dawkę ostrego kontrastu kolorów do Twojego uszkodzonego klipu. Aby zmieszać go z oryginalnym klipem, przejdź do ustawień krycia i zmień go na Linear Color Dodge (Dodaj). To ostateczne połączenie kultywuje szalony krajobraz kolorów dla Twojej glitchowanej sekwencji, dodając surrealistycznego wyglądu, którego chcesz.
Chcesz wypróbować to w After Effects?
Jeśli uważasz, że ten samouczek jest trochę prosty i chcesz jeszcze bardziej dostosować swoją usterkę, może nadszedł czas, aby przejść do After Effects. Nasz własny Josh Noel ma zabójczy samouczek, jak naprawdę zagłębić się w wykorzystanie efektu usterki w grafice i filmach w AE, a także włączyć podział RGB, zniekształcenia przemieszczenia i szum, aby udoskonalić ten „rozmyty” wygląd usterki, który można znaleźć na starych kasetach VHS twojej babci. Sprawdź artykuł lub film powyżej, aby to wypróbować!
Jeśli nie masz czasu na pracę nad własnymi efektami usterki, Shutterstock oferuje tę potężną kolekcję efektów usterek i przejść do wykorzystania w projektach. Te elementy to efekty „przeciągnij i upuść” kompatybilne z Premiere Pro i innymi NLE.
