Efekt usterki w Photoshopie to doskonały sposób na dodanie zniekształceń do zdjęć. Unikalny wygląd, jaki tworzy ten efekt, zwróci uwagę na Twoje zdjęcia.

Co to jest efekt usterki?
Usterka to tymczasowy błąd analogowy lub cyfrowy. Zwykle pojawia się w telewizji lub grach wideo, ale można go znaleźć w każdej dziedzinie technologii. Usterka jest spowodowana nieprawidłowym działaniem systemu .
Pierwotnie efekt usterki pojawiał się na obrazach z uszkodzonymi danymi. Wygląd tego błędu składa się z postrzępionych linii, kolorowych pikseli, zniekształconych kolorów i zamrożone wizualizacje.
Prawdopodobnie znasz wygląd efektu usterki, ale być może nie wyobrażałeś sobie, że można go przekształcić w sztukę.

Powody, dla których warto skorzystać z efektu usterki
Efekt usterki może być używany jako narzędzie artystyczne aby stworzyć ciekawy wygląd.
To, co sprawia, że efekt usterki jest atrakcyjny dla naszych oczu, to to, jak wygląda znajomo, ale zawsze jest inny ze względu na swój chaotyczny charakter.
W usterkach występuje pewna niedoskonałość, co jest dla nas niezwykłe, dlatego przykuwa naszą uwagę.
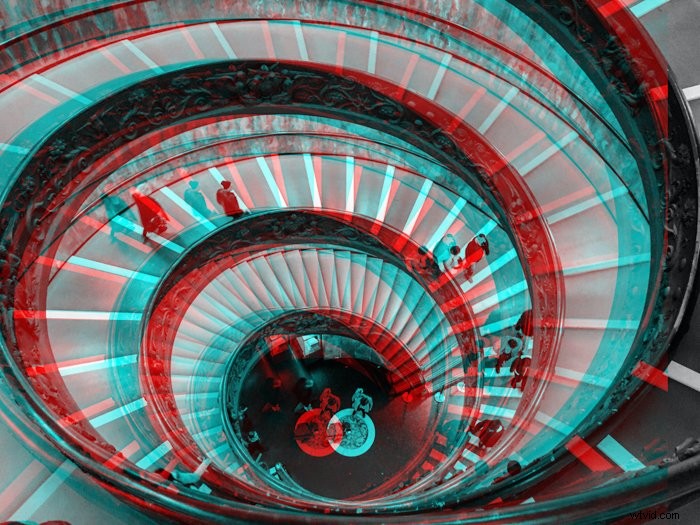
Jak stworzyć efekt usterki w Photoshopie
Przed utworzeniem efektu usterki w Photoshopie musisz wprowadzić kilka zmian w oryginalnym obrazie, aby wyglądał bardziej autentycznie.
Jak przygotować się do stworzenia efektu usterki
Krok pierwszy:znajdź i otwórz odpowiednie zdjęcie
Aby uzyskać efekt usterki w programie Photoshop, najlepiej jest, jeśli obiekt ma wyraźne krawędzie. Jest to również przydatne, gdy tło ma wyraźne linie. Gdy te linie zostaną zniekształcone, efekt będzie się bardziej wyróżniał.
Otwórz Photoshopa i przeciągnij zdjęcie do programu.
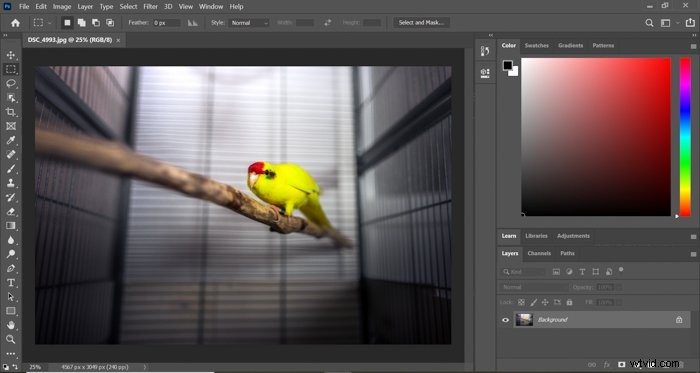
Krok drugi:wybierz temat
Wybierz Narzędzie szybkiego wyboru na lewym pasku bocznym. Jeśli nie możesz go znaleźć, najpierw kliknij prawym przyciskiem myszy narzędzie wyboru obiektów.
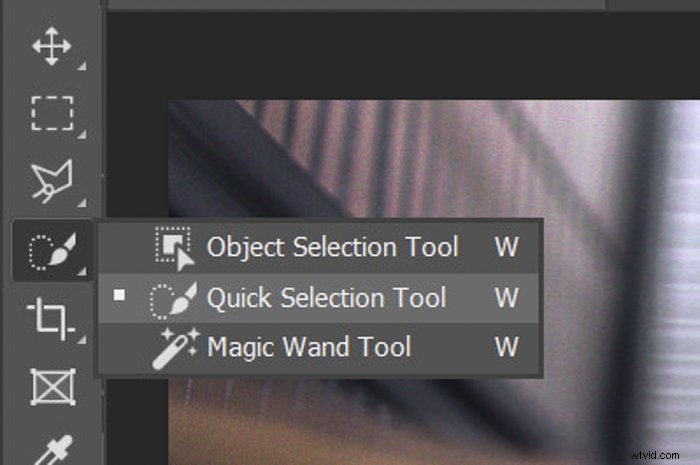
Za pomocą szybkiego wyboru wybierz temat. Może to być człowiek, jeśli pracujesz z portretem. Dla mnie będzie to żółta papuga.
Możesz także poprawić krawędzie, jeśli szukasz gładszego wyboru.
Krok trzeci:utwórz nową warstwę tematu
Klikając prawym przyciskiem myszy, wybierz „Warstwa przez kopię”. Będzie to konieczne, ponieważ będziesz musiał wprowadzić kilka poprawek do samego przedmiotu.
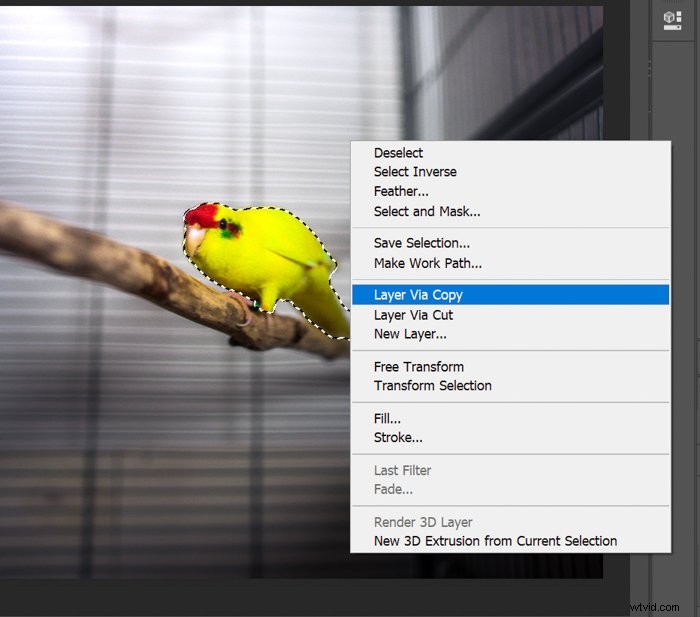
Krok czwarty:użyj narzędzia przycinania, aby odsłonić białe tło
Wybierz narzędzie Kadrowanie po lewej stronie i wyciągnij nieco obie strony, aby odsłonić dwa paski białego tła. Później ta biel pomoże ci stworzyć usterkę w Photoshopie.
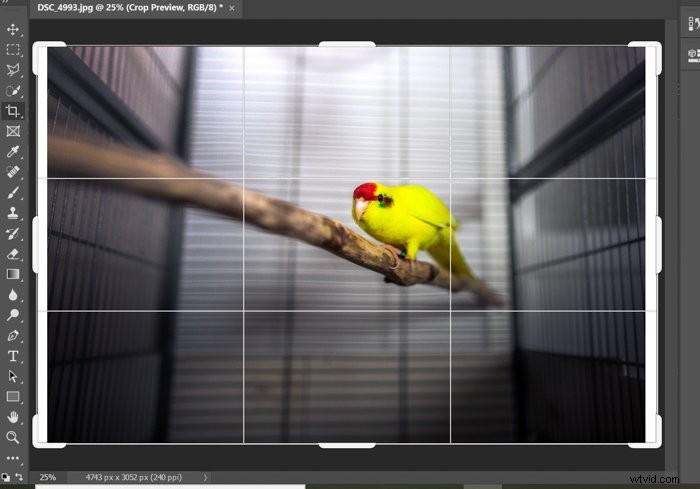
Krok piąty:edytuj nasycenie i kontrast
Musisz dostosować nasycenie, aby uzyskać bardziej monochromatyczny wygląd . Przejdź do prawego rogu pod panelem warstw i kliknij „Utwórz nową warstwę wypełnienia lub dopasowania”. Wybierz Barwa/Nasycenie.
Spowoduje to utworzenie nowej warstwy dopasowania, która pojawi się nad innymi warstwami.
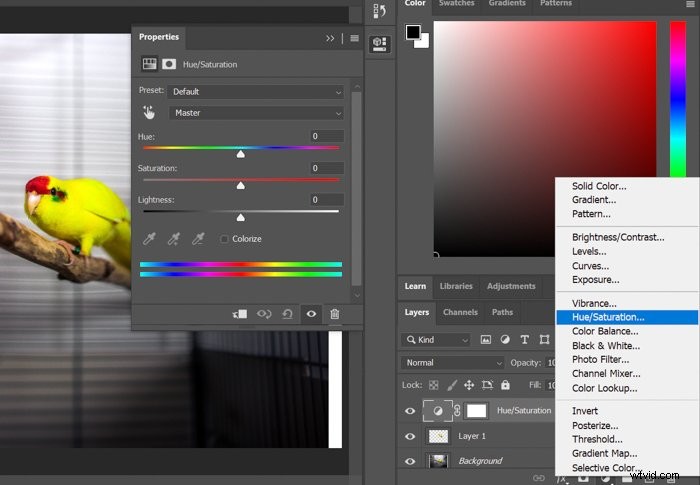
Chwyć suwak Nasycenie i przeciągnij go w lewo, aż na zdjęciu prawie nie będzie żadnych kolorów.
Będziesz także musiał nadać swojemu tematowi trochę kontrastu aby osiągnąć pożądany efekt. Aby to zrobić, wybierz warstwę, która zawiera tylko zaznaczony temat.
Przejdź do Filtr> Filtr Camera Raw i użyj suwaków po prawej stronie, aby uzyskać większy kontrast. Gdy skończysz, naciśnij Enter na klawiaturze.
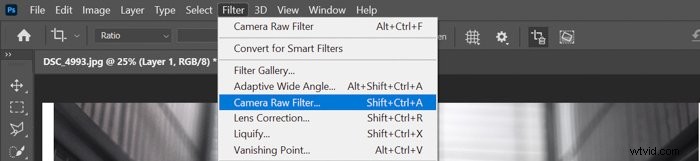
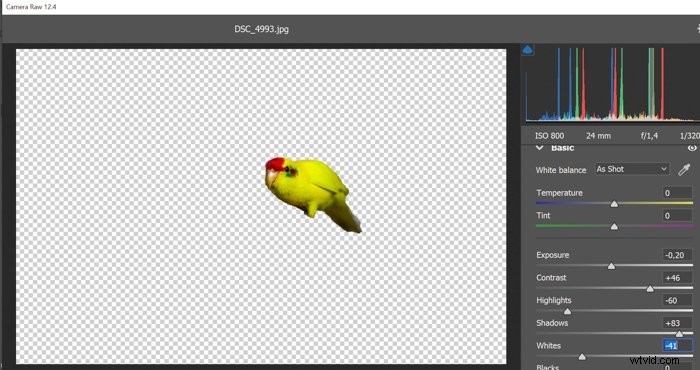
Powodem, dla którego wykonujemy nasycenie na osobnej warstwie, w przeciwieństwie do kontrastu, jest to, że warstwa dopasowania umożliwia edycję tego konkretnego dopasowania w dowolnym momencie później.
Po zakończeniu tworzenia efektu usterki możesz pomyśleć, że musisz dodać lub usunąć więcej nasycenia. Możesz to łatwo zrobić, edytując ten suwak nasycenia.
Krok szósty:Scal warstwy
Teraz, gdy osobno edytowałeś warstwę tematu, możesz połączyć ją z tłem. Wybierz obie warstwy, klikając je, przytrzymując Ctrl na klawiaturze.
Kliknij prawym przyciskiem myszy warstwy i wybierz „Połącz warstwy”.
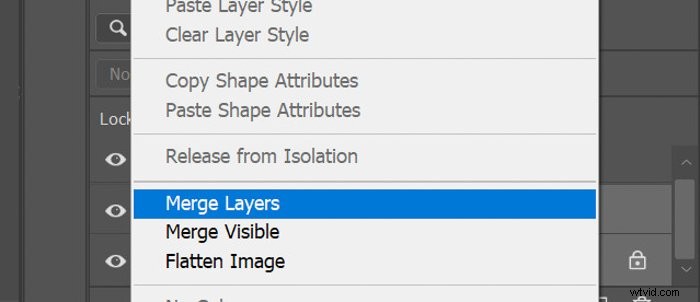
Skończyliśmy z częścią przygotowawczą; przejdźmy do tworzenia efektu usterki!
Jak stworzyć zniekształcenie glitchowe
Usterka składa się z wielu efektów, od zniekształconych linii po odwrócone kolory. Dlatego, aby osiągnąć efekt usterki w Photoshopie, musisz użyć kilku narzędzi, które wyjaśnię poniżej.
Krok pierwszy:użyj narzędzia markizy prostokątnej
Wybierz Narzędzie zaznaczania prostokątów na lewym pasku bocznym i użyj go do utworzenia dwóch cienkich zaznaczeń na górze i na dole zdjęcia. Dokonaj pierwszego wyboru, a następnie naciśnij klawisz Shift na klawiaturze, aby móc jednocześnie wybrać drugi.
Kliknij zaznaczenie prawym przyciskiem myszy i wybierz „Warstwa przez cięcie”.
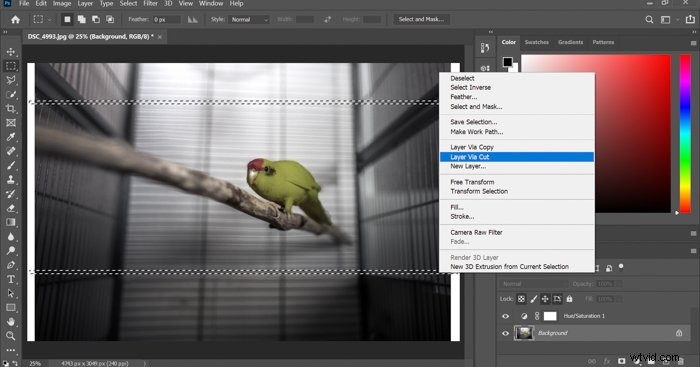
Naciśnij Ctrl+T, aby móc swobodnie przekształcać zaznaczony obszar. Użyj strzałek na klawiaturze, aby przesunąć paski w lewo lub w prawo. Zobaczysz część białego tła.
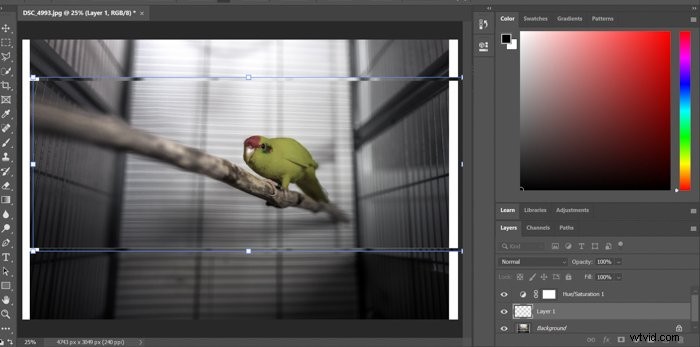
Powtórz ten proces kilka razy, wybierając różne rozmiary. Po zakończeniu połącz nowo utworzone warstwy z tłem.
Krok drugi:zduplikuj tło
Aby uniknąć zbyt dużej ilości otwartej przestrzeni, zduplikuj warstwę tła. Możesz nadal przesuwać paski zaznaczenia na tej warstwie, ale nie wpłynie to na tło, dlatego nie twórz białych przestrzeni.

Uważaj, aby zbytnio nie zniekształcić tematu. W końcu nie chcesz, aby zdjęcie wyglądało nierozpoznawalne.
Wynik powinien wyglądać mniej więcej tak. 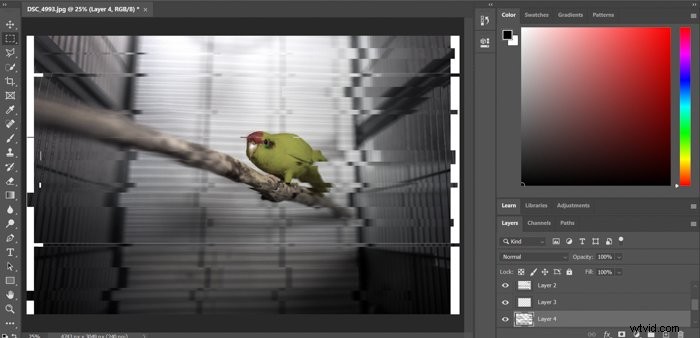
Krok trzeci:stwórz faliste zniekształcenie glitchowe
Połącz warstwy ponownie.
Gdy skończysz, zduplikuj warstwę tła. Użyj narzędzia Zaznaczanie prostokątne, tak jak poprzednio. Ale tym razem skupisz się na tworzeniu falowego efektu na kilku większych częściach zdjęcia.

Przejdź do Filter>Zniekształcanie>Fala.
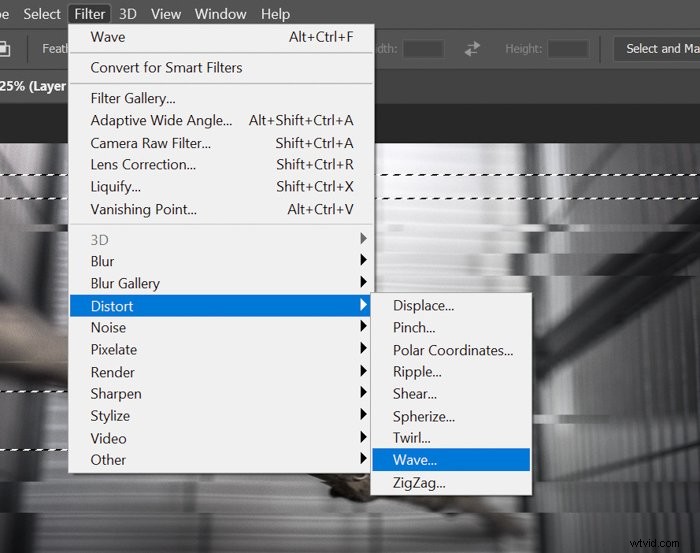 Dostosuj nieco ustawienia i sprawdź wynik.
Dostosuj nieco ustawienia i sprawdź wynik.
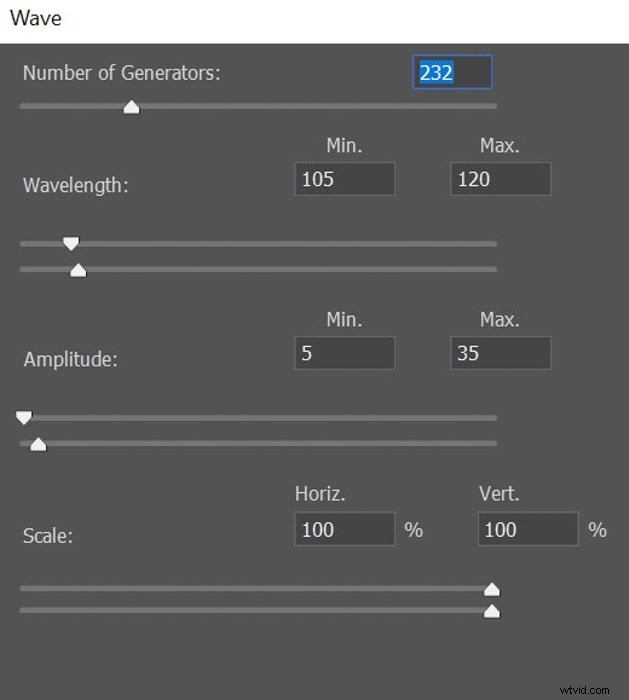 Najprawdopodobniej będziesz potrzebować kilku rund testowych, zanim będziesz zadowolony z tego, jak wygląda efekt usterki.
Najprawdopodobniej będziesz potrzebować kilku rund testowych, zanim będziesz zadowolony z tego, jak wygląda efekt usterki.
Nie bój się eksperymentować z filtrem Wave; wyniki będą warte wysiłku!
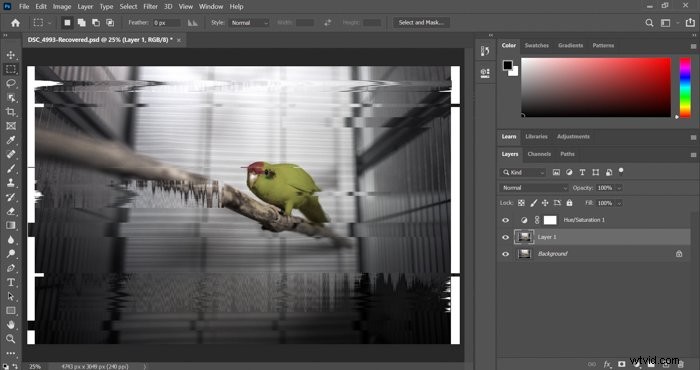
Krok czwarty:zastosuj filtr fal na górze i na dole zdjęcia
Aby zakończyć efekt skoncentruj się na górze i dole obrazu. Utwórz tam selekcje i zastosuj nieco silniejszy filtr Wave.
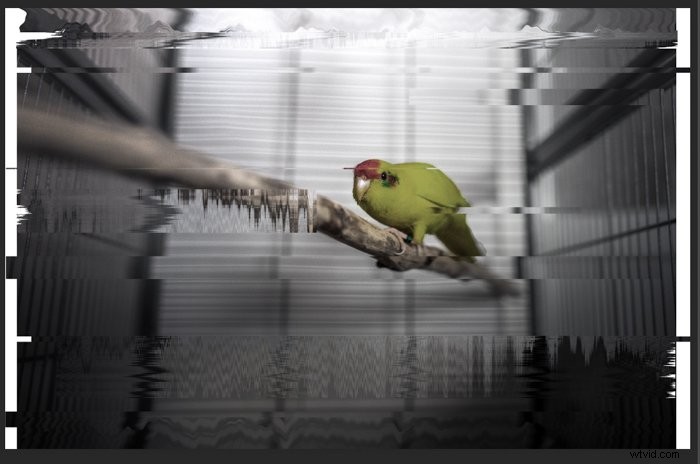
Następnie możesz przejść do ostatniego kroku, zniekształcając kolory w Photoshopie.
Jak stworzyć efekt usterki 3D przez zniekształcenie kolorów
Krok pierwszy:zduplikuj warstwę dwa razy
Zacznij od wykonania trzech kopii warstwy, na której znajdują się wszystkie twoje dopasowania. Kliknij warstwę prawym przyciskiem myszy i wybierz „Powiel warstwę”. Powtórz ten proces jeszcze raz.
Teraz powinieneś mieć trzy warstwy poza tłem.
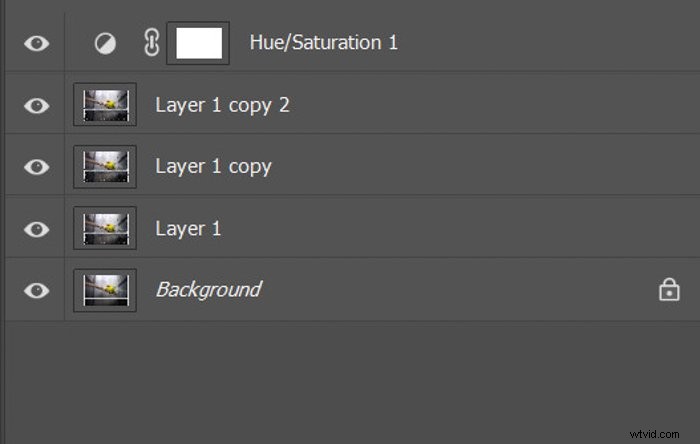
Krok drugi:Edytuj opcje mieszania dla wszystkich trzech warstw
Wybierz pierwszą warstwę i po kliknięciu prawym przyciskiem myszy wybierz „Opcje mieszania ‘.
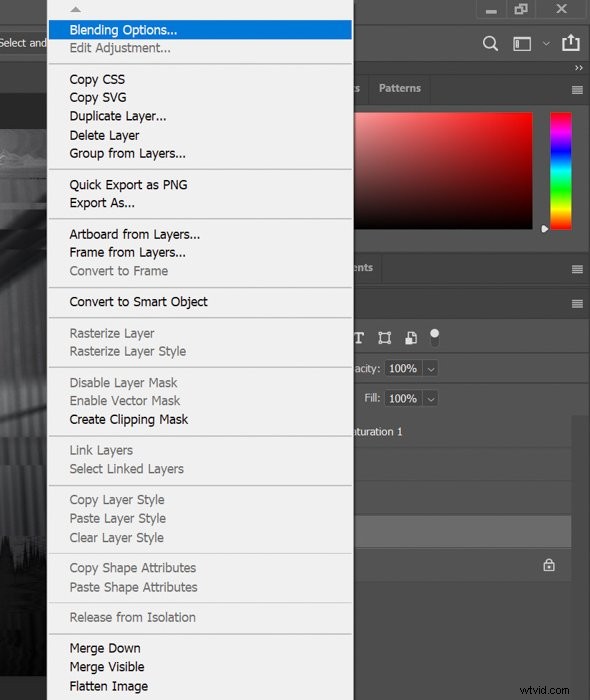 W sekcji „Kanały” panelu Zaawansowane mieszanie odznacz G (zielone).
W sekcji „Kanały” panelu Zaawansowane mieszanie odznacz G (zielone).
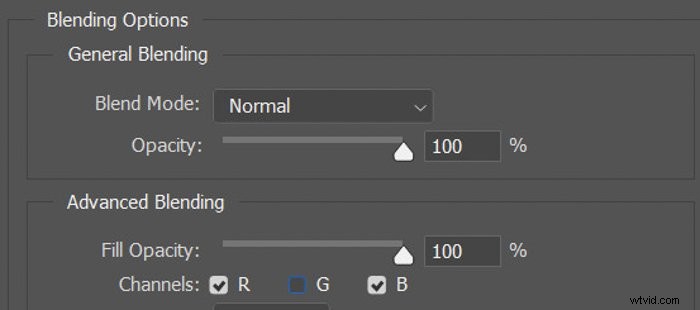
Po zakończeniu wybierz opcję Kopia warstwy. Tym razem odznacz R (czerwony).
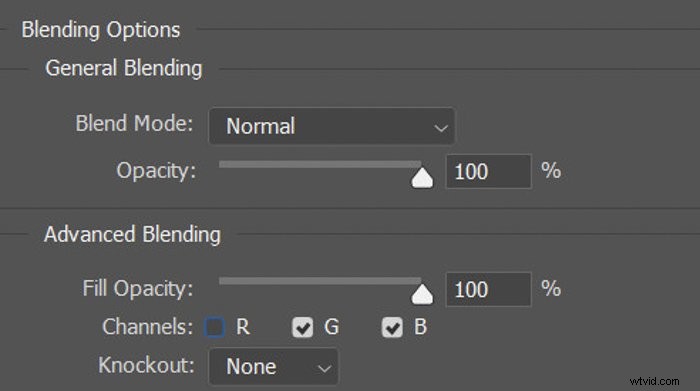
Na koniec wybierz kopię warstwy 2 i odznacz zarówno R, jak i G.
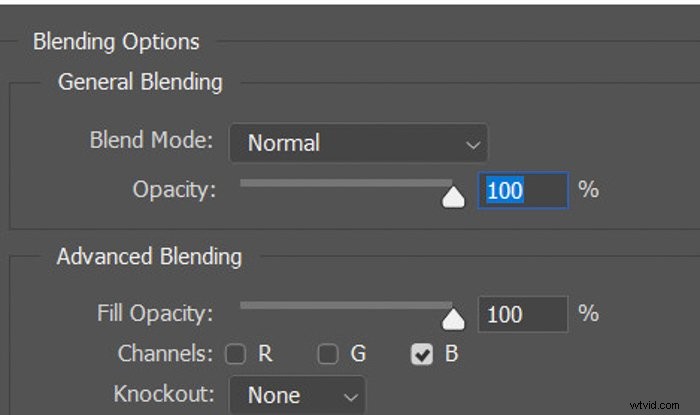
Krok trzeci:przenieś każdą warstwę, aby stworzyć efekt usterki 3D
Jako ostatni krok, wszystko, co musisz zrobić, to przesunąć każdą warstwę osobno, aby uzyskać efekt kolorystyczny usterki.
Wybierz górną warstwę i naciśnij Ctrl+T, aby móc swobodnie przekształcać to. Użyj strzałek na klawiaturze, aby przesunąć ją lekko w lewo.
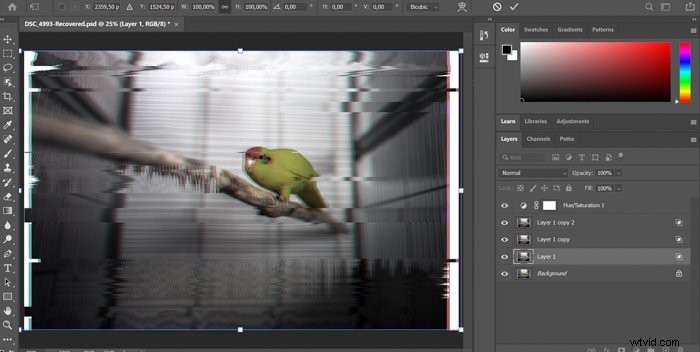
Teraz powtórz ten proces z drugą warstwą, ale tym razem przesuń ją trochę w prawo. Możesz też przesunąć go lekko w górę lub w dół, ale uważaj na to, ponieważ może to szybko zepsuć rozpoznawalność obiektu.
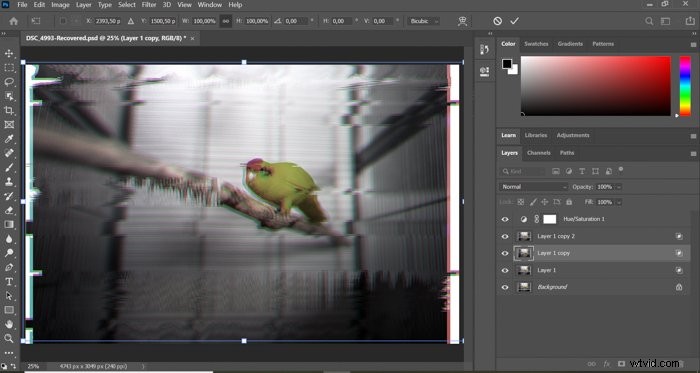
Aby kolory były bardziej wyraziste, na koniec przywróciłem obrazowi trochę nasycenia.
Oto jak będzie wyglądał wynik.
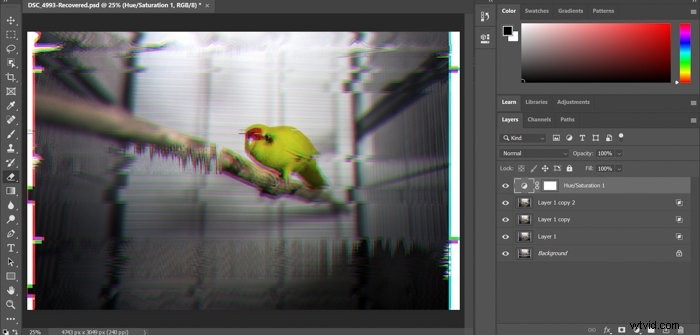
Wniosek
Efekt usterki może wyróżnić Twoje obrazy. Jest to również narzędzie artystyczne, z którym możesz eksperymentować, aby nadać swoim zdjęciom niepowtarzalny wygląd.
Mamy nadzieję, że ten artykuł pomógł Ci w stworzeniu efektu usterki w Photoshopie!
Jeśli podobał Ci się ten artykuł, zapoznaj się z naszym postem na temat Efekty świetlne w Photoshopie !
Możesz też znaleźć więcej wskazówek i porad dotyczących edycji w bezproblemowej edycji w programie Lightroom.
