Gdy zajmujesz się efektami tekstowymi i animacjami, ważna jest przestrzeń robocza. Opanuj przepływ pracy z grafiką ruchomą w programie Adobe Premiere Pro dzięki tym wskazówkom.
W 2017 roku firma Adobe dodała panel Essential Graphics do programu Premiere Pro. Dało to użytkownikom zupełnie inny przepływ pracy niż poprzednia garść paneli tytułowych. Teraz wszystko znajduje się w jednym panelu, w którym możesz z łatwością projektować, animować i stosować ustawienia predefiniowane. Przyjrzyjmy się bliżej.
Tworzenie animacji tekstu od podstaw
Aby pokazać Ci panel Essential Graphics, pokażę Ci krok po kroku, jak odtworzyć tę ruchomą grafikę od podstaw.
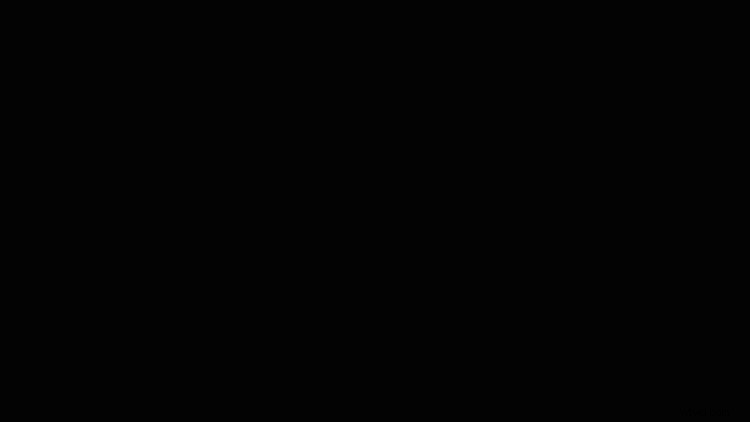
Ta konkretna grafika będzie się składać z czterech elementów — linii tekstu, dwóch kolorowych prostokątów i maski. Prostokąty tła i tekst będą animowane, a każdy element będzie nieco przesunięty w czasie.
Krok 1 — Dodaj tekst
Najpierw przejdę do Okno> Podstawowe grafiki . Tytuł utworzę za pomocą Narzędzia tekstowego (T). Po wpisaniu pojawi się nowa warstwa tekstowa w panelu pod Edytuj patka. Aby wyświetlić wszystkie odpowiednie właściwości i narzędzia, po prostu wybiorę Tekst warstwa.

Aby wyśrodkować tekst, użyję narzędzi w Wyrównaj i przekształć Sekcja. Mogę zmienić czcionkę i styl w Tekście Sekcja. W sekcji Wygląd , mogę dostosować kolor, dodać responsywne tło, cień, a nawet wielokrotne pociągnięcia.
Krok 2 — Utwórz tło
W przypadku elementów tła utworzę dwa nowe prostokąt warstwy. Nowa warstwa przycisk znajduje się w górnej części panelu, tuż obok istniejących warstw. Uczynię te nieco duże, ponieważ dodam maskę, aby wszystko przyciąć. Zmienię kolor każdego kształtu za pomocą Wypełnij wygląd sekcja, tworząc jedną białą i jedną czerwoną. Na koniec zmienię kolejność warstw, umieszczając białe tło na dole, czerwone nad nim, a tekst na górze.
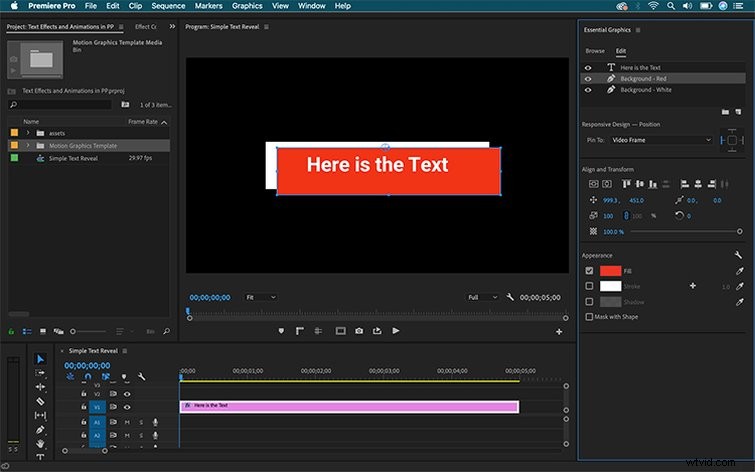
Krok 3 — Maskuj grafikę
Jedna z najnowszych funkcji Podstawowej grafiki panel maskuje. Aby dodać maskę, najpierw dodam nową warstwę kształtu prostokąta. Po dostosowaniu rozmiaru i pozycji wybiorę Maska z kształtem opcja w Wygląd Sekcja. Maska zostanie zastosowana do wszystkich warstw znajdujących się pod nią, więc muszę odpowiednio ustawić moje warstwy. Jeśli pracuję nad złożonym projektem, mogę również pogrupować warstwy.
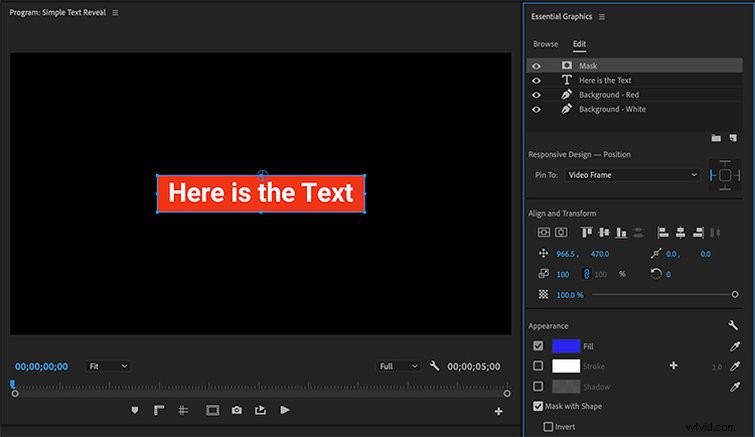
Następnie ożywimy te elementy.
Krok 4 — Animacja tekstu i tła
Mając wszystkie zasoby na miejscu, jestem teraz gotowy, aby ożywić tytuł. Jak widać na animacji, zarówno tekst, jak i tło są animowane za pomocą prostego Y Pozycja zmiana.
Chcę, żeby moja animacja trwała przez pierwsze dwie sekundy. Najpierw pojawi się białe tło, zaraz potem czerwone, a na końcu tekst. Zacznijmy od animacji warstwy tekstowej.
Aby animować Pozycję Y , najpierw przesunę głowicę odtwarzania do dwusekundowego znaku, w którym animacja ma się kończyć. Następnie wybiorę Tekst warstwę, a następnie naciśnij Pozycja symbol w Wyrównaj i przekształć Sekcja. Spowoduje to włączenie animacji dla atrybutu, dodając klatkę kluczową w bieżącej lokalizacji wskaźnika czasu. Widzę, że animacja jest włączona, ponieważ symbol zmieni kolor na niebieski.

Teraz przeciągnę głowicę do znaku jednej sekundy i dostosuj Y atrybut, aby umieścić tekst w jego pozycji początkowej. Gdy zmienię atrybut, klatka kluczowa zostanie automatycznie dodana do lokalizacji. Następnie animuję oba prostokąty tła, wykonując te same czynności, z przesunięciem czasu każdego zasobu.
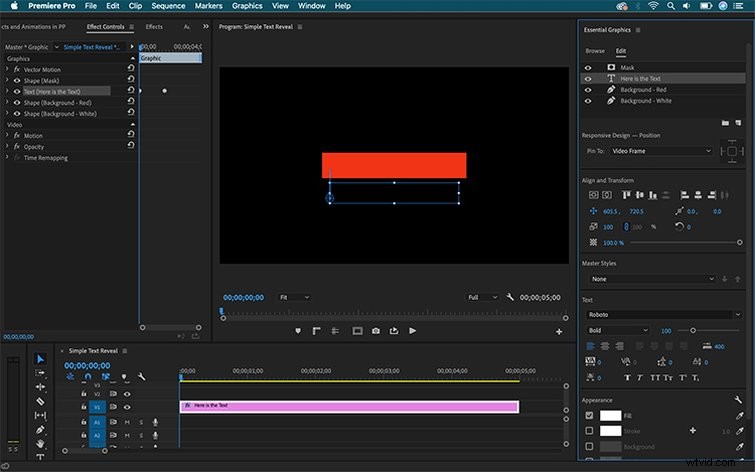
Krok 5 — Dostosuj efekty tekstowe
Mogę dodatkowo dostroić czas animacji, nieznacznie dostosowując każdą klatkę kluczową w Kontroli efektów panelu.
Aby wyświetlić klatki kluczowe mojej animacji, przejdę do Okno> Sterowanie efektami . W tym panelu widzę wszystkie efekty, które dostosowałem za pomocą Podstawowej grafiki płyta. Kliknięcie warstwy graficznej w Grafikach podstawowych panel natychmiast odzwierciedli się i podświetli w Kontrolach efektów panelu i na odwrót.
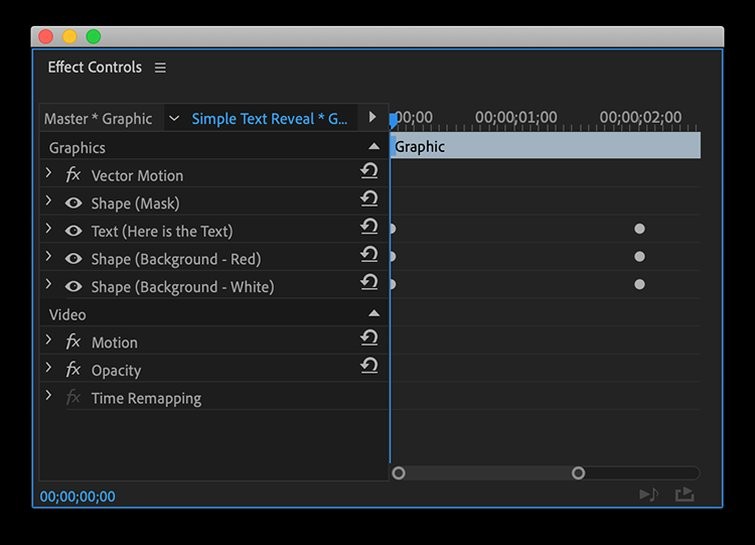
Aby wygładzić animację dla każdego elementu, dodam Złagodź do wszystkich pierwszych klatek kluczowych i Łatwość we wszystkich ostatnich klatkach kluczowych. Możesz znaleźć Łagodzenie za pomocą prostego kliknięcia prawym przyciskiem myszy lub z wciśniętym klawiszem Control na klatkę kluczową w sekcji Tymczasowe Interpolacja .
Mogę jeszcze bardziej dopracować czas każdej animacji, dostosowując krzywą prędkości . Aby uzyskać dostęp do krzywej, wybierz strzałkę w dół po lewej stronie Pozycji atrybut. Manipuluj każdą klatką kluczową za pomocą Béziera uchwyt.
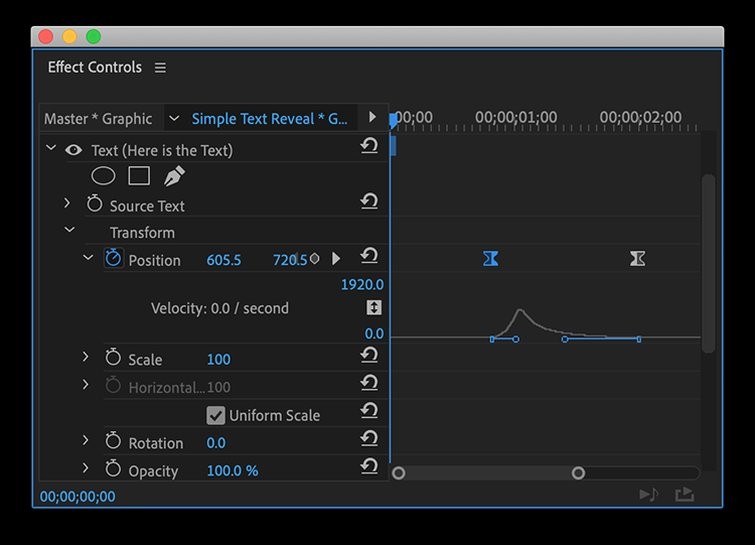
Witaj , mój animowany tytuł jest gotowy.
Korzystanie z szablonów ruchomych grafik
Jeśli chcesz poważnie usprawnić przepływ pracy, zechcesz wykorzystać moc plików MOGRT. MOGRT to skrót od Motion Graphics Template, który tworzy się w Adobe After Effects. Wspaniałe jest jednak to, że nie musisz nawet otwierać After Effects, aby z nich korzystać.
Aby rozpocząć korzystanie z MOGRT, pobierz nasz bezpłatny pakiet dwudziestu jeden MOGRT tutaj. Możesz rozpocząć korzystanie z nich w zaledwie trzech prostych krokach:
Krok 1 — Zainstaluj czcionki
Zaprojektowaliśmy te szablony z myślą o konkretnych rodzinach czcionek, z których wszystkie znajdują się w pakiecie. Pamiętaj, aby zainstalować je przed użyciem MOGRT.
Krok 2 — Zainstaluj pliki MOGRT
Aby zainstalować, przejdź do Przeglądaj zakładka Grafika podstawowa płyta. Kliknij przycisk w prawym dolnym rogu panelu.
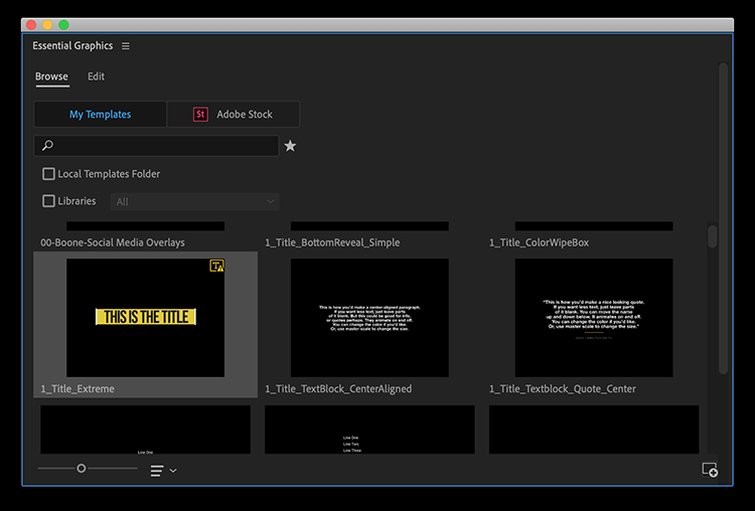
Krok 3 — Dostosuj
Piękno MOGRT tkwi w łatwości użytkowania. Nie tylko zaoszczędzisz czas podczas tworzenia grafiki, ale także będziesz mieć bardzo intuicyjny interfejs — znacznie ładniejszy niż domyślne narzędzia w panelu Essential Graphics Premiere. Sprawdź tę grafikę z naszego bezpłatnego pakietu i porównaj ten układ edycji z bałaganem domyślnych narzędzi. Po raz kolejny są to niestandardowe układy w Adobe After Effects, zaprojektowane specjalnie do użytku w Premiere Pro.
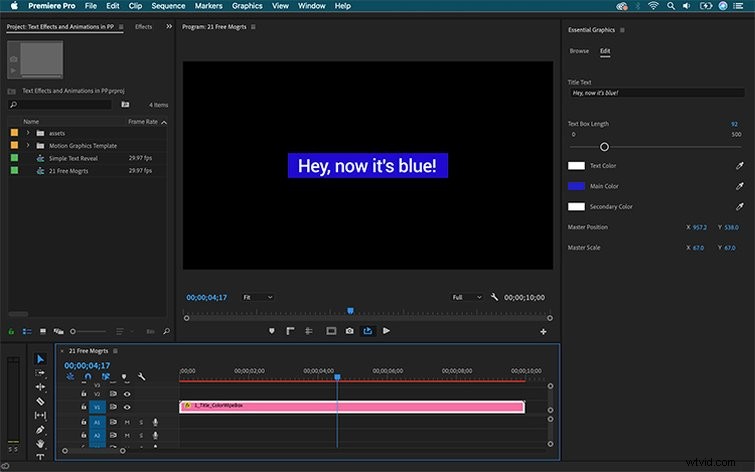
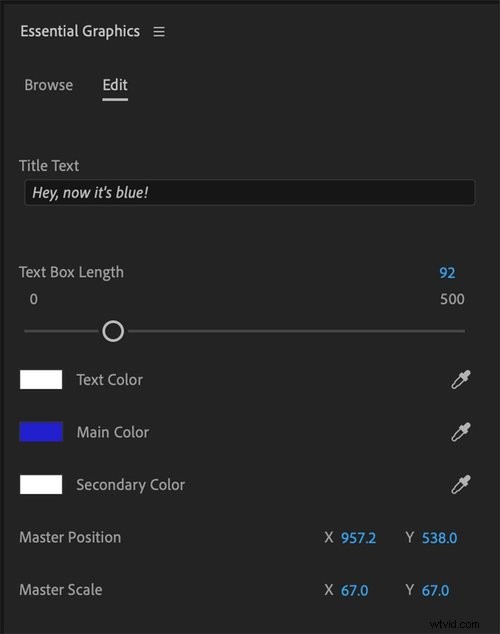
Dzięki MOGRT jest to tak proste, jak przeciąganie, upuszczanie i dostosowywanie. Na co czekasz? Pobierz pakiet teraz i zrób coś.
Interesują Cię gotowe animowane tytuły? Sprawdź naszą ostatnią gratis poniżej.
10 darmowych animacji tytułów z teksturą
W tym pakiecie znajdziesz dziesięć animowanych tytułów, z których każdy ma własne unikalne czcionki. Masz jednak możliwość pełnego dostosowania każdego tytułu w panelu Essential Graphics. Możesz usunąć tła lub dostosować ilość tekstury zastosowanej do tekstu, czyniąc je czystszymi lub brudniejszymi, w zależności od tego, co bardziej pasuje do Twojego projektu.
UWAGA:Aby użyć tych przejść, musisz mieć zainstalowane najnowsze wersje ZARÓWNO Premiere, jak i After Effects. Nie będą działać bez zainstalowanego programu After Effects.
