Dziś mamy niezwykle przydatny samouczek dotyczący edycji autorstwa gościnnego pisarza Briana Levina. W tym artykule dowiesz się krok po kroku, jak utworzyć mapę synchronizacji audio/wideo i skonfigurować sekwencje multicam w programie Adobe Premiere Pro. Zaczynajmy.
Wpisz Brian.
Jeśli wykonujesz jakąkolwiek edycję w Premiere, prawdopodobnie napotkałeś potrzebę zsynchronizowania dźwięku z wideo. Być może masz już ulubioną metodę na zrobienie tego, ale dzisiaj chciałbym podzielić się swoją.
Ale najpierw…
Do czego służy ten proces?
mapa synchronizacji to coś, co zwykle zbudujesz, jeśli pracujesz nad reality TV, filmami dokumentalnymi lub wydarzeniami na żywo. To jest dokładnie to, na co wygląda, długa oś czasu zsynchronizowanego dźwięku i obrazu, jak mapa drogowa całego materiału.
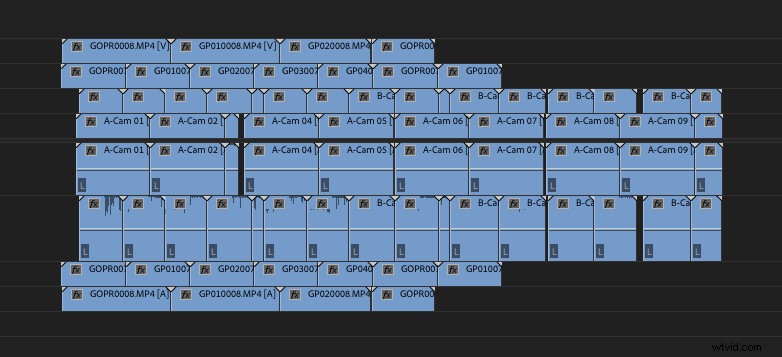
Jako ktoś, kto edytuje wiele projektów z wieloma kamerami i urządzeniami nagrywającymi dźwięk, które stale się uruchamiają i zatrzymują bez plansz, mapa synchronizacji jest dla mnie bardzo przydatna, aby rozmieścić wszystko na jednej osi czasu i uzyskać wyobrażenie o tym, co dzieje się w materiale i kiedy to się dzieje.
Mapa synchronizacji to świetne miejsce na początek, jeśli chcesz stworzyć jedną bardzo skomplikowaną sekwencję multicam do edycji.
Sekwencje wielokamerowe
Zapewne zastanawiasz się, dlaczego proponuję tworzyć sekwencje wielokamerowe zamiast scalonych klipów lub zupełnie nowych mediów. Więc najpierw wyjaśnię, czym jest sekwencja wielokamerowa, na wypadek, gdyby nie była Ci zaznajomiona.
Sekwencja multicam działa bardzo podobnie do nowej osi czasu, z tą różnicą, że jej domyślnym ustawieniem jest włączenie multicam po przeniesieniu jej na oś czasu w celu edycji. Poza tym będzie wyglądać, działać i działać bardzo podobnie do nowej osi czasu, którą tworzysz ręcznie.
Sekwencję multicam można utworzyć na kilka różnych sposobów, które omówimy poniżej. Ważną rzeczą w sekwencji wielokamerowej jest to, że zachowa ona metadane oryginalnego materiału filmowego podczas tworzenia klipu wielokamerowego, podczas gdy scalony klip usunie pewne metadane, które mogą okazać się przydatne później w procesie edycji.
Kolejną wielką zaletą pracy z sekwencjami multicam jest to, że możesz mieć kilka strumieni wideo w jednej sekwencji. Jest to świetne rozwiązanie, jeśli kręcisz film i masz dwie lub więcej kamer obracających się w tym samym czasie lub jeśli robisz coś w rodzaju wydarzenia na żywo lub programu rzeczywistości, w którym kilka kamer często się uruchamia i zatrzymuje.
Tworzenie indywidualnych sekwencji wielokamerowych ma zasadnicze znaczenie dla rozpoczęcia edycji, buduje silne podstawy organizacyjne do pracy i sprawia, że proces edycji jest łatwiejszy, płynniejszy i bardziej wydajny.
Zacznijmy więc od tego, jak to wszystko połączyć.
Scenariusz 1 – materiał filmowy i dźwięk z pasującym kodem czasowym
Jeśli edytujesz film, czy to film fabularny, czy krótkometrażowy, jakiś dokument lub rzeczywistość, może się okazać, że kamery używane w produkcji (takie jak Arri Alexa) mają kod czasowy, który dokładnie odpowiada kodowi czasowemu plików audio.
To najlepszy scenariusz na zakończenie. To nie tylko sprawia, że synchronizacja jest łatwa i dokładna, ale także oszczędza czas, który nie trzeba synchronizować ręcznie ani szukać odpowiedniego dźwięku dla odpowiedniego fragmentu wideo.
Mapa synchronizacji scenariusza nr 1
To jeden z niewielu przypadków, w których nie tworzę mapy synchronizacji do mojego materiału filmowego. Ponieważ Twój film i dźwięk będą współdzielić dokładnie ten sam kod czasowy, synchronizacja ich jest czymś, co możesz zrobić w swoich pojemnikach, a nie czymś, co koniecznie musisz zrobić na swojej osi czasu.
To osobiste preferencje i jako asystent lub redaktor możesz preferować inną metodę. W tym przypadku przechodzę bezpośrednio do tworzenia sekwencji wielokamerowych z moich klipów do celów rejestrowania.
Konfigurowanie sekwencji multicam
Dzięki mojemu przyjacielowi Timowi Troyowi (http://www.imdb.com/name/nm1873073/) i jego krótkiemu filmowi Ding Dong (https://www.facebook.com/DingDongMovie/), mam dwa klipy, które Użyję tutaj przykładów.
Na tym filmie mieliśmy sprytną tabliczkę, która wyświetlała kod czasowy, a także udało nam się zaciąć kod czasowy w kamerze. Jeśli jednak chcesz użyć tej metody do synchronizacji dźwięku z wideo, a masz inteligentną tablicę, ale nie możesz zsynchronizować dźwięku z kamerą, możesz zmienić kod czasowy klipów indywidualnie.
Aby zmienić kod czasowy klipu, kliknij prawym przyciskiem myszy klip i wybierz Modyfikuj – Kod czasowy.
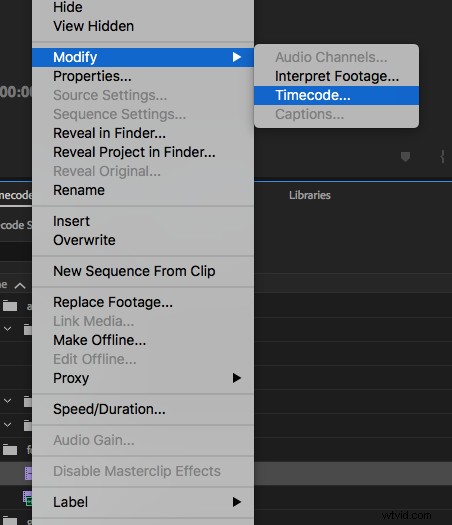
Używając elementów sterujących w tym oknie, możesz zmienić kod czasowy klipu w koszu.
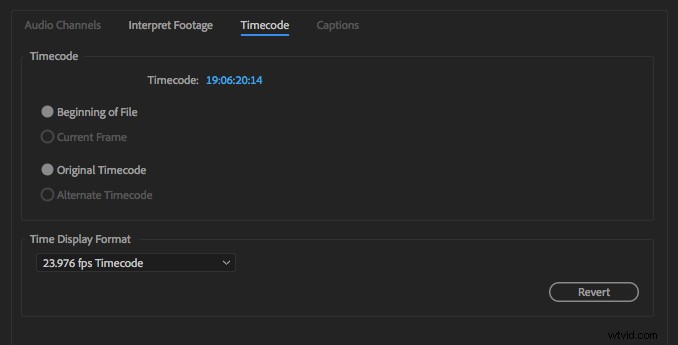
Po prostu wpisz nowy kod czasowy i upewnij się, że używasz prawidłowego formatu wyświetlania czasu, opartego na kamerze i systemach nagrywania dźwięku. W tym przypadku pracowaliśmy z liczbą klatek na sekundę 23,976.
Dla uproszczenia robię to za pomocą tylko dwóch klipów. Teraz, z powrotem w koszach, mam swoje klipy i pliki audio, takie jak:

Celem jest połączenie tych klipów audio z odpowiednimi klipami wideo za pomocą kodu czasowego i niczego więcej. Aby to zrobić, wybieram klipy wideo, a następnie wybieram również klipy audio.
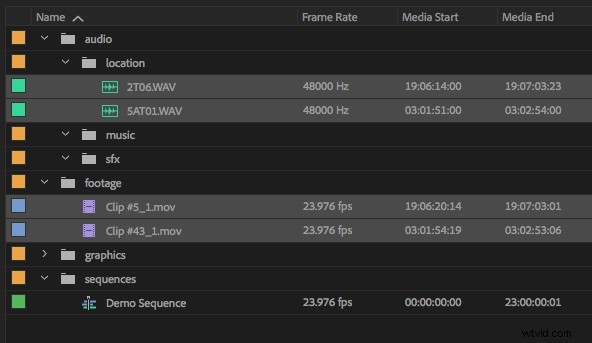
Kliknij prawym przyciskiem myszy i wybierz Utwórz sekwencję źródłową wielu kamer.

Pojawi się to okno dialogowe.
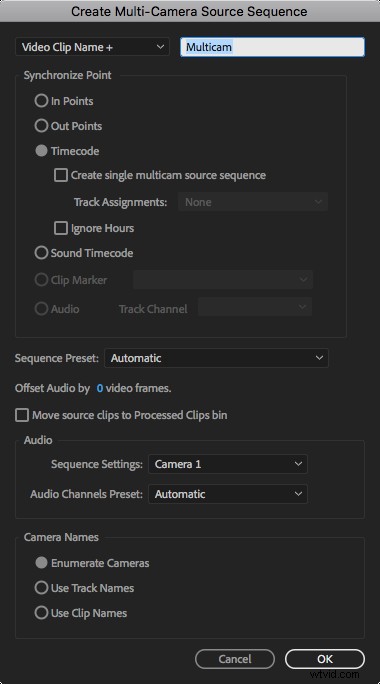
W nim chcemy wybrać kod czasowy jako punkt synchronizacji.
W górnej części pola możesz wskazać, jak chcesz oznaczyć klipy. W tym przypadku możemy zmienić nazwę klipu wideo na nazwę klipu audio, ponieważ klipy audio są już oznaczone sceną, ujęciem i ujęciem. Osobiście wolę jednak nazywać klipy, więc mogę zostawić to tak, jak jest.
W kodzie czasowym, jeśli wybierzesz opcję Utwórz pojedynczą sekwencję źródłową multicam, faktycznie umieścisz wszystkie klipy wideo i wszystkie klipy audio na jednej osi czasu. To może być świetne, jeśli chcesz później zrobić ciąg, ale w tym przypadku chcemy, aby poszczególne klipy znajdowały się w koszu do edycji, więc zostawimy to niezaznaczone.
W tym oknie dialogowym zwykle nie zaznaczam opcji „Przenieś klipy źródłowe do kosza przetworzonych klipów”, ponieważ lubię później przenieść klipy do ukończonego folderu w inne miejsce, jednak możesz to włączyć, jeśli chcesz, aby Premiere automatycznie organizował dla Ciebie ukończone zsynchronizowane klipy .
Gdy klikniemy OK, operacja może potrwać kilka sekund, a my otrzymamy nowe klipy multicam w naszych pojemnikach.
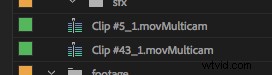
Możesz teraz zacząć oznaczać i porządkować te klipy do edycji. W sekwencji pojawią się jako takie:
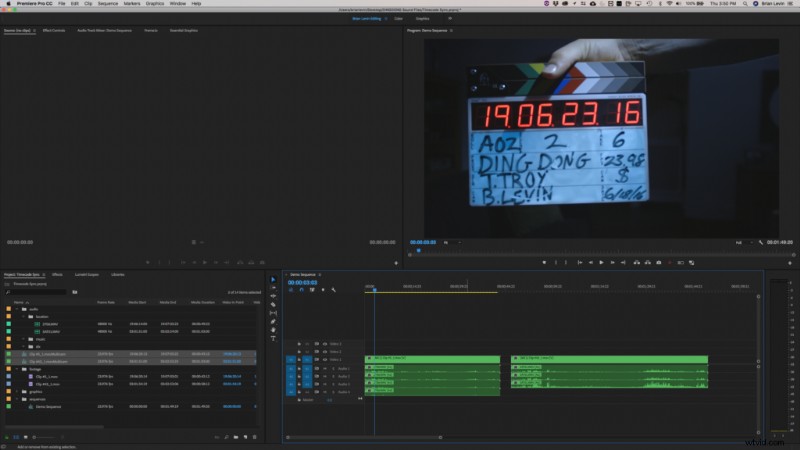
Zawsze możesz dostosować taktowanie dźwięku w sekwencjach multicam, jeśli uważasz, że dźwięk nie jest wyrównany. Czasami kamera lub urządzenie audio nie są zsynchronizowane przez cały dzień podczas sesji i możliwe jest, że nastąpi niewielkie przesunięcie w czasie.
Jeśli chcesz uzyskać bardzo szczegółowe informacje podczas dostosowywania dźwięku w multikamerze, możesz zmienić sposób wyświetlania sekwencji, patrząc na jednostki czasu dźwięku zamiast na kod czasowy.
Aby je włączyć, użyj trzech myślników obok nazwy sekwencji i zaznacz pole Pokaż jednostki czasu dźwięku.
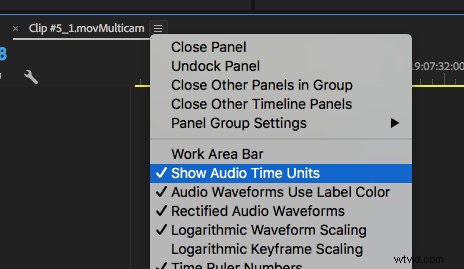
Dzięki temu możesz powiększyć oś czasu znacznie dalej niż pojedynczą klatkę, aby dokładniej przesunąć i dostosować dźwięk, aby dopasować go do synchronizacji.
Możliwe, że materiał, który odzyskasz z sesji, mógł nie mieć tyle szczęścia, aby przesłać kod czasowy do kamery lub mieć inteligentną tabliczkę. W takim przypadku scenariusz 2 jest najlepszym rozwiązaniem do synchronizacji materiału filmowego.
Scenariusz 2 – Nagranie z planszą, ale bez pasującego kodu czasowego
Jednym z najczęstszych scenariuszy, z jakimi spotykam się podczas edycji, jest to, że mam pliki wideo i audio, ale nie współdzielą one tego samego kodu czasowego podczas nagrywania. Może to wynikać z wielu powodów, być może używana kamera nie obsługuje kodu czasowego zagłuszania, a może rejestrator dźwięku tego nie skonfigurował lub możliwe jest, że sprzęt działał nieprawidłowo.
Bez względu na przyczynę, oznacza to, że jedną z niewielu dostępnych opcji synchronizacji wideo i dźwięku jest użycie wizualnego klaskania. Występują w wielu formach, od ładnej planszy z umieszczonym na niej kodem czasowym, po proste klaskanie w dłonie.
Mapa synchronizacji scenariusza nr 2
Dla mnie mapa synchronizacji w tym scenariuszu jest przydatna tylko wtedy, gdy synchronizuję razem kilka kamer i źródeł dźwięku. Najczęściej zdarza się to, gdy pracuję nad czymś w rodzaju filmu dokumentalnego, w którym 2 lub więcej operatorów kamer uruchamia i zatrzymuje swoje kamery, podczas gdy rejestrator dźwięku utrzymuje dźwięk przez cały czas.
W tym przykładzie skupię się na filmie narracyjnym, w którym kamera nie miała żadnego dźwięku i nie nagrywała ścieżki dźwiękowej na pokładzie. Jedyne, co muszę stąd odejść, to tabliczka.
(Zastrzeżenia:aby było to łatwe do zrozumienia, zademonstruję tylko przy użyciu 3 klipów, ale w prawdziwym scenariuszu możesz mieć setki lub tysiące klipów do przejrzenia. Pominę również rozmowę na temat organizacji w tym artykule, skupiając się tylko na synchronizacji, ponieważ jest to o wiele bardziej zaangażowana rozmowa na temat innego artykułu).
Podziękowania dla mojego przyjaciela Jacka Marchetti (http://www.imdb.com/name/nm5189782/?ref_=nv_sr_1) i jego filmu Kompatybilność (http://compatibility.io/) za umożliwienie mi wykorzystania jego materiału filmowego i audio w ten przykład.
Metoda 1 – Synchronizacja pojemników
W tej metodzie nie musisz tworzyć mapy synchronizacji, zamiast tego wykonasz całą synchronizację z In Point na klipach na osi czasu.
Robię to, wchodząc do każdego klipu i odnajdując moment, w którym następuje klaśnięcie łupka.
WIDEO: Znajdowanie momentu, w którym klaskanie tabliczki pojawia się w każdym klipie (:25)
Przejrzałbym i zrobiłbym to dla wszystkich klipów wideo w moich pojemnikach.
Wtedy zrobiłbym to samo, z wyjątkiem wszystkich klipów audio w moich pojemnikach. Zwykle można to zrobić na oko, ale czasami będziesz musiał posłuchać klipu, aby dowiedzieć się, który dźwięk jest w rzeczywistości klaśnięciem. Myślę, że w tym scenariuszu będziemy mieli szczęście.
WIDEO: Synchronizacja dźwięku w koszach (:26)
To świetna podstawa na początek, ponieważ wiąże się bezpośrednio z…
Metoda 2 – synchronizacja osi czasu
Aby stworzyć mapę synchronizacji, układam pliki wideo na nowej osi czasu. Na szczęście dla nas te, które już oznaczyliśmy jako punkt w tych plikach wideo, dokładnie w miejscu, w którym występuje klaps.
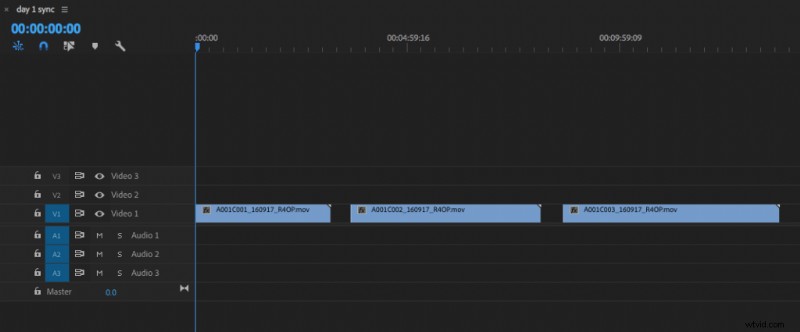
A następnie poniżej tych klipów wideo ułożyłbym odpowiedni dźwięk, który również oznaczyliśmy jako punkt wstępny.
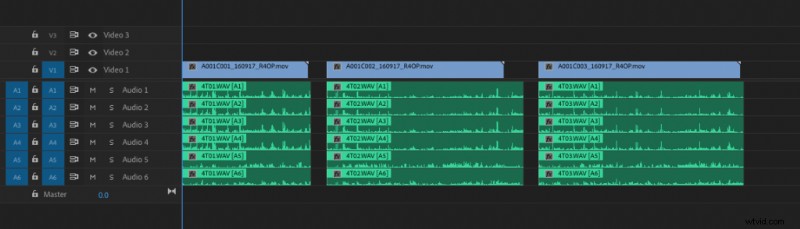
Zgodnie z osobistymi preferencjami przycinam dźwięk do punktu, w którym kończy się wideo, na przykład:

Teraz nadszedł czas…
Twórz swoje sekwencje multicam
Jak widać powyżej, można to zrobić na dwa sposoby. Pierwszym z nich jest użycie punktu wejścia wideo i punktu wejścia dźwięku i połączenie ich w swoich pojemnikach. Drugim jest zrobienie tego na osi czasu.
Normalnie zsynchronizowałbym się z pojemników, gdybym wiedział, że wszystko układa się naprawdę ładnie, wideo na górze dźwięku, pojedyncze ujęcia rozbite, wszystko idealnie do siebie pasuje. Jeśli jednak nie, zsynchronizowałbym się z osią czasu, na której mogę zobaczyć w przestrzeni wizualnej, jaki film będzie miał odpowiedni dźwięk.
(Przypomnienie:to tylko przykład, bardzo prawdopodobne, że synchronizacja nie będzie wyglądać tak, ponieważ będziesz pracować z innym materiałem filmowym, innym dźwiękiem i zupełnie innym projektem).
Metoda 1 – Synchronizacja pojemników
Jak widzieliście powyżej, ustawiliśmy In Point dla naszego wideo i In Point dla naszego audio. Teraz możemy razem wybrać odpowiedni klip wideo i właściwy klip audio.
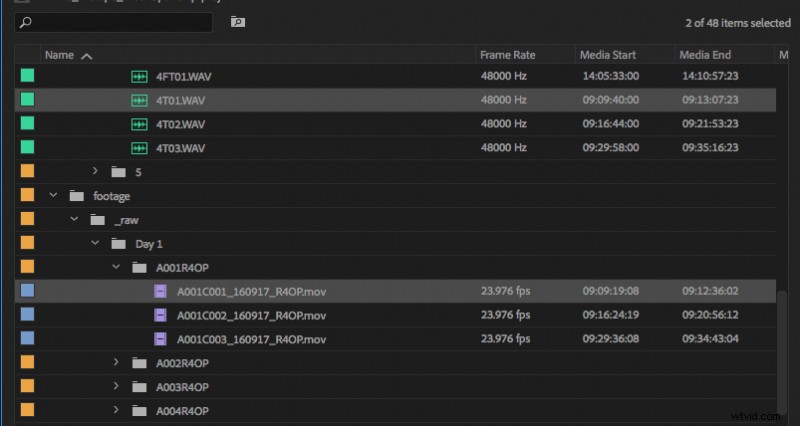
Kliknij prawym przyciskiem myszy i wybierz Utwórz sekwencję źródłową wielu kamer.
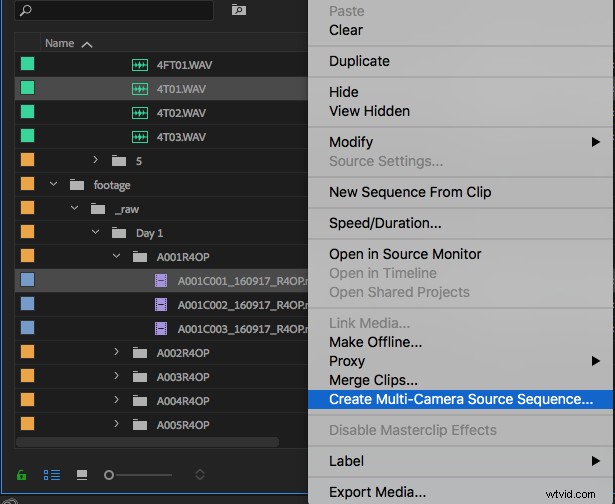
W oknie dialogowym, które się otworzy, jest kilka ustawień do zabawy, ale w tym przypadku chcemy połączyć te dwa klipy za pomocą ich In Point.
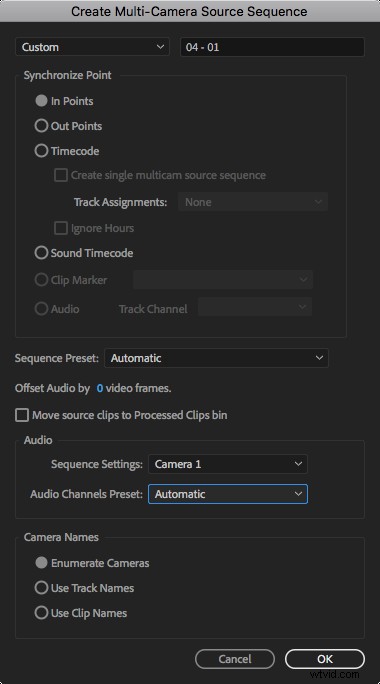
Wybrałem tutaj kilka ustawień, które mogą być interesujące.
- Na górze zmieniłem konwencję nazewnictwa na Niestandardową, chciałbym nazwać nową sekwencję w formacie, który preferuję podczas cięcia.
- Ustawienia wstępne sekwencji są ustawione na Automatycznie, jednak można skonfigurować własne ustawienie wstępne sekwencji lub użyć już istniejącego. W tym przypadku cały mój materiał ma rozdzielczość 1920 × 1080 i 23,976 klatek na sekundę, ProRes, więc pozostawienie go w trybie automatycznym załatwi sprawę.
- Odznaczyłam opcję „Przenieś klipy źródłowe do kosza przetworzonych klipów”, mam na to własną metodę organizacyjną, która nieco różni się od domyślnej metody Premiere.
Jeśli poszedłeś dalej i utworzyłeś mapę synchronizacji na swojej osi czasu, będziesz chciał użyć…
Metoda 2 – Połącz klipy na swojej osi czasu
Ta metoda sprawdzi się świetnie, jeśli chcesz tworzyć niezależne klipy ze zsynchronizowanego wideo i audio na osi czasu. Oto jak mam to zrobić.
Zanim zaczniesz, chcesz usunąć wszystkie puste ścieżki audio i wideo, aby tak wyglądała oś czasu.
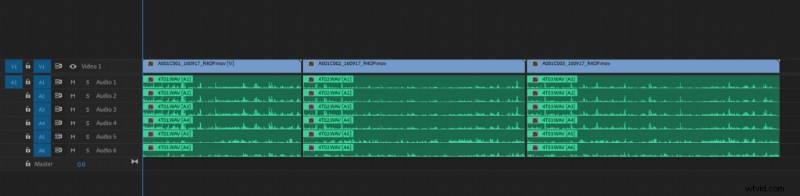
Zaczniesz od wybrania wideo i dźwięku za pomocą myszy.
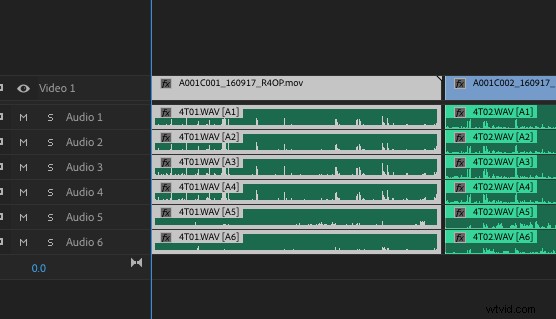
Kliknij prawym przyciskiem myszy (lub utwórz klawisz skrótu) i wybierz Utwórz podsekwencję.
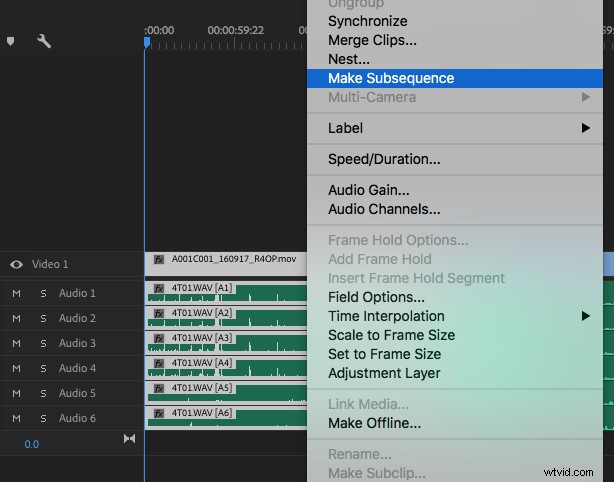
Spowoduje to utworzenie nowej sekwencji w Twoim koszu.
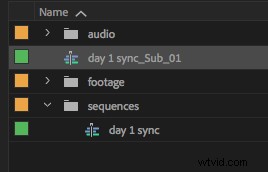
Możesz zmienić nazwę tej sekwencji według własnego uznania, na przykład nazwę swoją „04 – 01”, ponieważ tak wolę widzieć moją scenę, ujęcie i ujęcie wyświetlane w koszach.
(uwaga na temat ścieżek audio i wideo:podsekwencja, którą utworzysz, przyjmie właściwości sekwencji, z której została utworzona. Jeśli pracujesz tylko z jedną kamerą, powinieneś mieć tylko ścieżkę wideo, jeśli pracujesz z 2 kanałów audio powinieneś mieć sekwencję 2-kanałową z lewym kanałem przesuniętym w lewo i prawym kanałem przesuniętym w prawo.Istnieją bardziej złożone konfiguracje audio, na przykład moje zrzuty ekranu pokazują 6 kanałów audio, jednak mapowanie kanałów audio jest skomplikowana rozmowa na kolejny artykuł)
Możesz teraz użyć tych podsekwencji do edycji filmu. Wewnątrz nich znajduje się oryginalny klip, na którym wszystkie metadane zostały zapisane do wykorzystania w przyszłości w celu udostępnienia ich kolorystom lub artystom efektów wizualnych.
Możesz organizować swoje klipy w dowolny sposób, ale nie możesz usunąć oryginalnych multimediów, powinieneś przenieść je do kosza, gdzie mogą być bezpiecznie przechowywane i przywołane później, jeśli zajdzie taka potrzeba.
Scenariusz 3 – Użycie „synchronizacji” w celu dopasowania ścieżki skreczowania do nagranego dźwięku
Jest jeszcze jeden scenariusz, nad którym pracuję bardzo często i to w przestrzeni dokumentu, wydarzenia lub rzeczywistości. Tutaj mapa synchronizacji przydaje się bardziej niż kiedykolwiek i może być konieczne podjęcie kreatywnych decyzji technicznych dotyczących tego, jak najlepiej zorganizować i rozmieścić materiał filmowy.
Tworzenie mapy synchronizacji
Najpierw spójrzmy na ukończoną mapę synchronizacji, aby mieć pojęcie o czym mam na myśli.
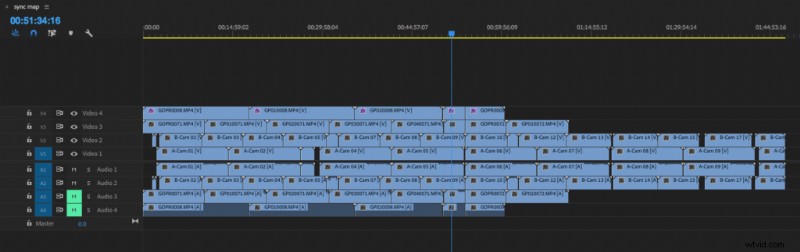
Ta ukończona mapa synchronizacji została utworzona za pomocą narzędzia do synchronizacji dźwięku w programie Premiere. Narzędzie nasłuchuje dwóch ścieżek audio i najlepiej jest ustawić je obok siebie w oparciu o kształt fali dźwięku. Jest to świetne, jeśli nie masz klapsa lub jakiegokolwiek wskaźnika, kiedy strzał powinien się rozpocząć lub zatrzymać. Świetnie jest również, jeśli masz, powiedzmy, kamerę GoPro, która działa w sposób ciągły, ale nie została uruchomiona ani zatrzymana w tym samym czasie, co inne kamery, jak widać na powyższej mapie.
Powodem, dla którego musimy zbudować tę mapę, jest to, że mogę wprowadzić ten materiał na moją oś czasu edycji jako sekwencję źródłową z wieloma kamerami i utworzyć z niej mój ciąg.
W ten sposób zacząłem pracować nad budowaniem tego…
WIDEO: demonstracja kroków 1–4 (10:26)
Krok 1:Zidentyfikuj swój główny aparat
Będziesz chciał dowiedzieć się, w swoim materiale, który aparat jest Twoim głównym aparatem. Będzie to kamera, którą umieścisz na pierwszej warstwie nowej osi czasu. W tym przykładzie dostałem cztery kamery, dwie główne to lustrzanki cyfrowe, a dwie dodatkowe to GoPro. Do wszystkich moich klipów przypisałem nazwy i uporządkowałem je.
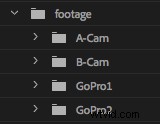
Następnie przeniosłem A-Cam na nową oś czasu na pierwszej warstwie.
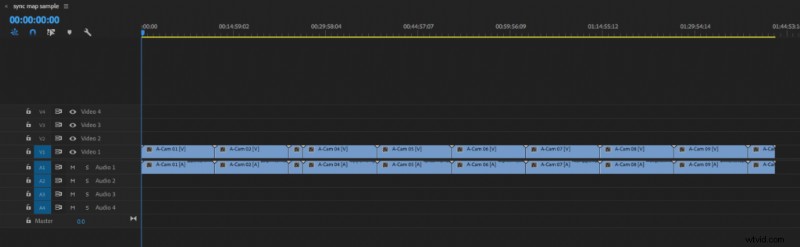
Widzisz, że ustawiłem tę oś czasu tak, aby zawierała cztery ścieżki wideo i cztery ścieżki audio, z czym będziemy pracować na tej mapie.
Krok 2:Synchronizacja drugiej kamery
Następnym krokiem jest włączenie drugiej kamery i umieszczenie wideo na ścieżce 2, a dźwięku na ścieżce 2.

Teraz zaczniemy dopasowywać ujęcia A-Cam do ujęć B-Cam, słuchając dźwięku i synchronizując przebiegi.
(uwaga na to:to nie zawsze działa. W tym przykładzie zadziała, jednak miałem niezliczone klipy, których nie mogłem zsynchronizować z tą metodą, w takim przypadku szukam konkretnych wskazówek wizualnych do synchronizacji, szybkiej ręki ruch lub w dowolnym momencie dotknięcie dwóch obiektów, które zwykle można ustawić na oko i dokładnie w kadrze)
Wybieram pierwsze ujęcie A-Cam.
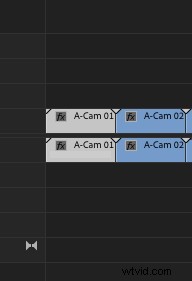
A potem przytrzymuję SHIFT i wybieram moje pierwsze ujęcie B-Cam.
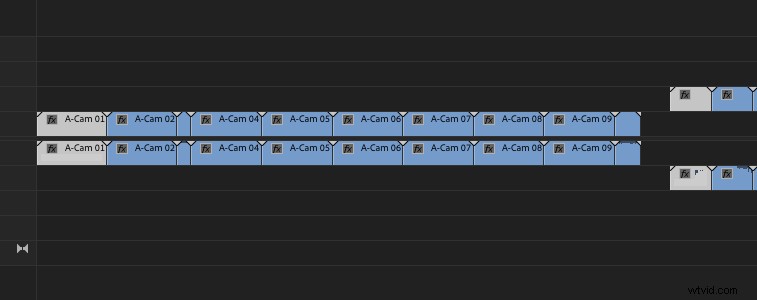
Po wybraniu obu ujęć mogę kliknąć prawym przyciskiem myszy (lub użyć wybranego klawisza skrótu) i wybrać Synchronizuj.
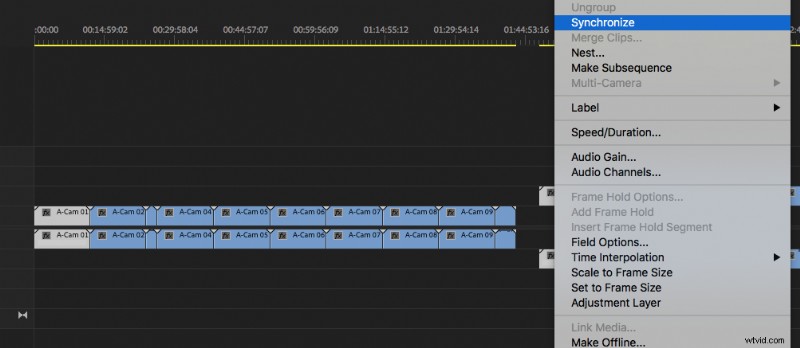
Pojawi się to okno dialogowe.
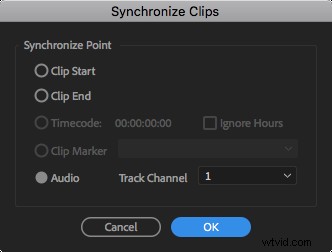
Chcesz wybrać dźwięk. Kiedy pyta o kanał ścieżki, patrzy na tę ścieżkę jako główne źródło dźwięku do synchronizacji. Możesz poprosić go o synchronizację z dowolnym wybranym kanałem ścieżki lub zmienić go na miksowanie, w którym będzie słuchał miksu obu źródeł dźwięku razem i określi, gdzie najlepiej pasują.
Zmiana opcji kanału ścieżki czasami ratowała mnie, gdy Premiere miał trudności z synchronizacją dwóch klipów audio. Zobaczysz ten pasek postępu:
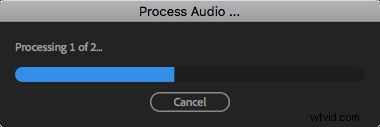
A jeśli się powiedzie, będziesz mieć teraz dwa zsynchronizowane klipy.
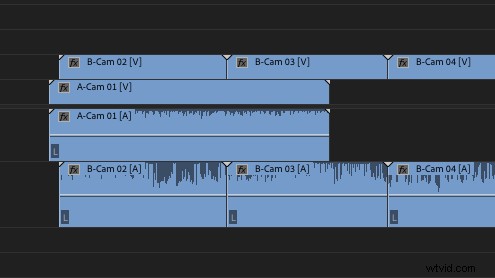
Ta następna część jest bardzo ważna, spójrz, gdzie te klipy znajdują się na twojej osi czasu.
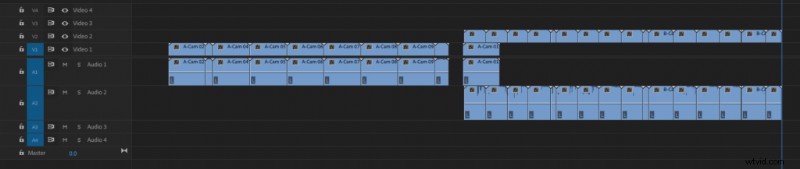
Widać, że pierwszy klip z A-Cam został przeniesiony na późniejszą oś czasu, aby spotkać się z pierwszym klipem z B-Cam. Będzie to normalna operacja w przypadku tej techniki, klip, który pojawia się WCZEŚNIEJ na osi czasu, zostanie przesunięty w kierunku klipu, który pojawia się PÓŹNIEJ na osi czasu.
Wiedząc o tym, możemy zacząć trochę lepiej organizować naszą oś czasu.
Krok 3:Organizowanie przebiegu synchronizacji
Po pierwsze, chcemy się upewnić, że w pierwszym klipie A nie pozostało nic do zsynchronizowania z następnym klipem B. Więc zrobię cięcie na końcu pierwszego klipu B:
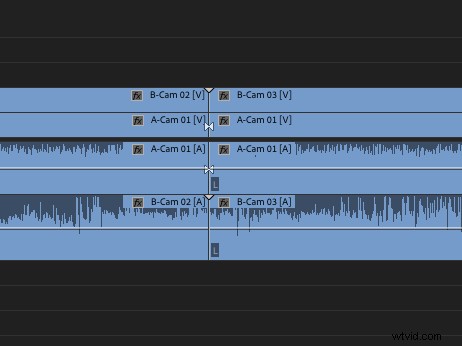
Następnie wybiorę wszystkie moje klipy po prawej stronie tego cięcia i przesunę je do przodu w czasie.
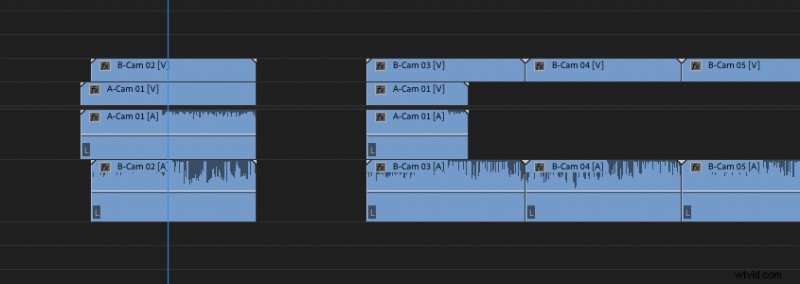
Teraz spróbuję zsynchronizować resztę klipu A z następnym klipem B. Po wykonaniu tej operacji kończę z tym:
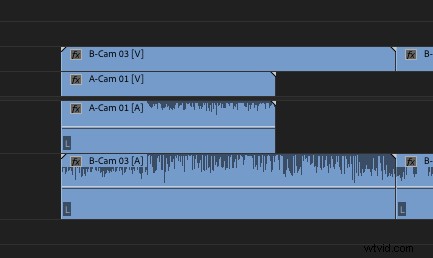
Oznacza to, że kamera B nigdy nie przestała się toczyć, a ten klip pojawia się natychmiast po zakończeniu poprzedniego klipu B.
Więc pójdę do przodu i zamknę tę lukę, a następnie przesunę moją następną grupę klipów B do przodu w czasie.
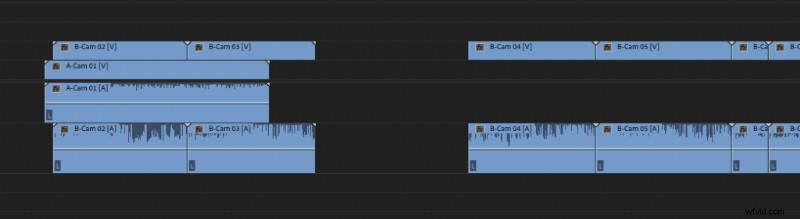
Czas połączyć mój następny klip A z tą sekwencją.
Tak jak poprzednio, chwycimy następny klip A i następny dostępny klip B i uruchomimy polecenie Synchronizuj. Oto, co otrzymaliśmy.
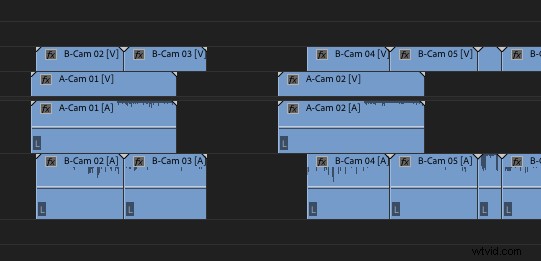
Teraz powinno to nabrać trochę większego sensu, ponieważ zaczynamy układać łamigłówkę klipów i czasu.
Chcemy, aby wszystko było zsynchronizowane ze sobą, więc będziemy chcieli dowiedzieć się, czy początek drugiego klipu A należy do końca drugiego klipu B.
To, co tutaj robię, to wycięcie, aby oddzielić klip, który chcę przenieść do przodu. W tym przypadku, ponieważ klip B pojawia się wcześniej na osi czasu, wytnę klip B w następujący sposób:
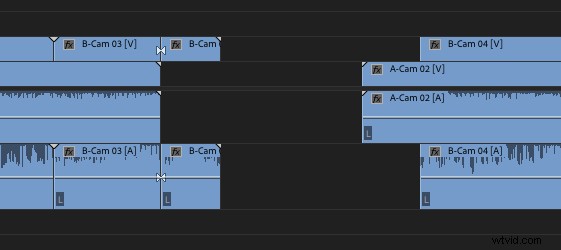
Następnie chwycę klip B i klip A i uruchomię synchronizację. Mój wynik:
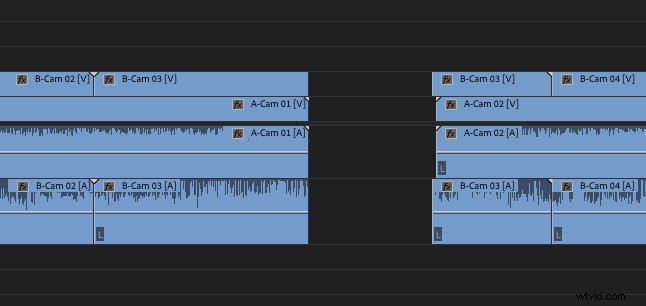
Ponieważ wiemy, że ten klip B należy do poprzedniego klipu, możemy zamknąć tę lukę.
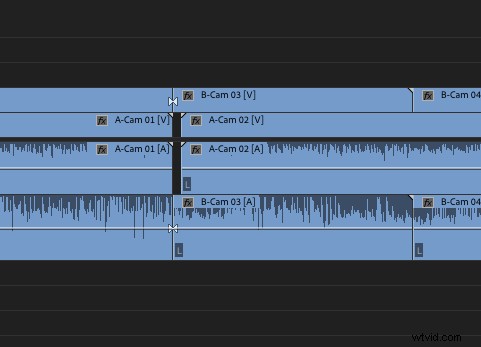
Wygląda na to, że to, co się tutaj wydarzyło, polega na tym, że kamera B nadal się toczyła, podczas gdy kamera A przestała nagrywać na krótki czas, a następnie zaczęła się ponownie obracać, pozostawiając lukę w czasie, w której kamera A się nie obracała.
Rozdzielę w ten sposób resztę sekwencji, dopóki nie zrównam wszystkich kamer A z kamerą B, ostrożnie rozbijając klipy na kawałki i
Krok 4:synchronizowanie trzeciej kamery itd.
Teraz, gdy mam drugą kamerę zsynchronizowaną z pierwszą kamerą, tak:
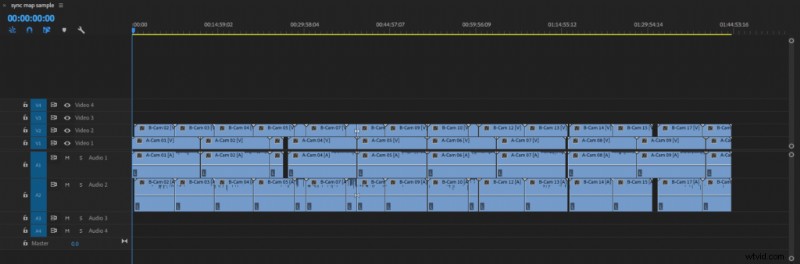
Czas przedstawić naszą trzecią kamerę, czyli GoPro. Więc zamierzam przenieść całą moją mapę z powrotem na oś czasu i umieścić klipy GoPro z przodu. Chciałbym przenieść moje klipy GoPro w kierunku mapy synchronizacji, zamiast przesuwać pojedyncze klipy, które są już wyrównane, aby pasowały do pojedynczego klipu GoPro.
Oto jak to wygląda:
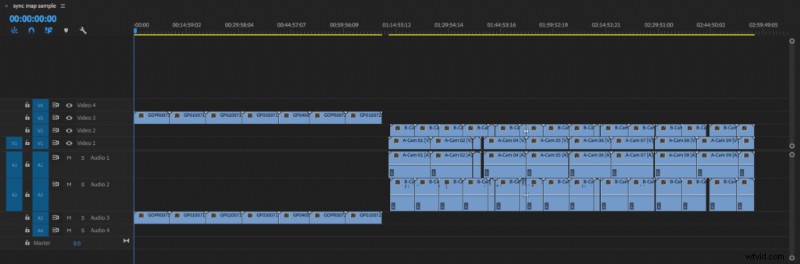
Teraz po prostu powtarzamy te same kroki, które zrobiliśmy wcześniej, uważając, aby klip, który chcemy zsynchronizować, pojawił się wcześniej na osi czasu niż jakakolwiek część mapy synchronizacji, z którą się synchronizujemy, aby nie zakłócać lokalizacji klipów, które są już ze sobą zsynchronizowane.
To właśnie wybrałem do synchronizacji.
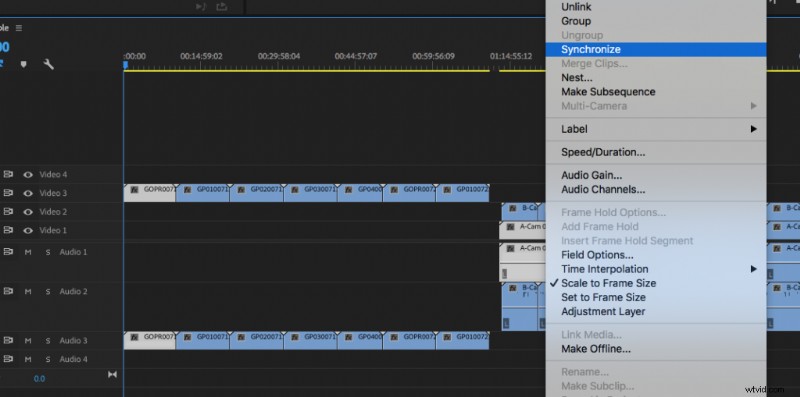
A oto wynik:
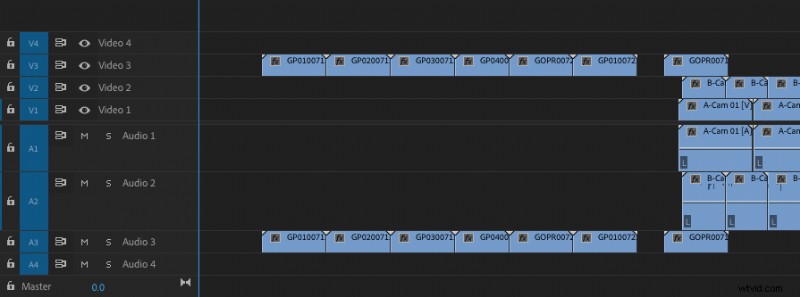
Mamy nadzieję, że reszta naszych klipów zsynchronizuje się z kamerą A równie łatwo, jak ten pierwszy.
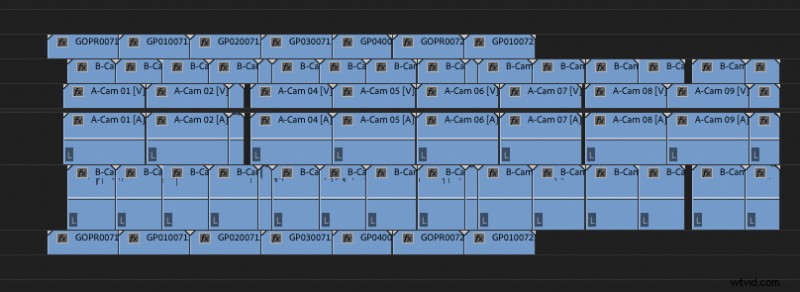
Mamy szczęście.
Krok 5:Powtórz dla dodatkowych kamer
W tym przypadku mam do zsynchronizowania w sumie cztery kamery. Więc wezmę moją czwartą kamerę, która jest kolejnym GoPro, i będę kontynuował tę samą ścieżkę, tym razem używając ścieżki wideo i audio 4 i kontynuując synchronizację z klipami kamery A.
Kilka zdjęć jako przypomnienie tego procesu:
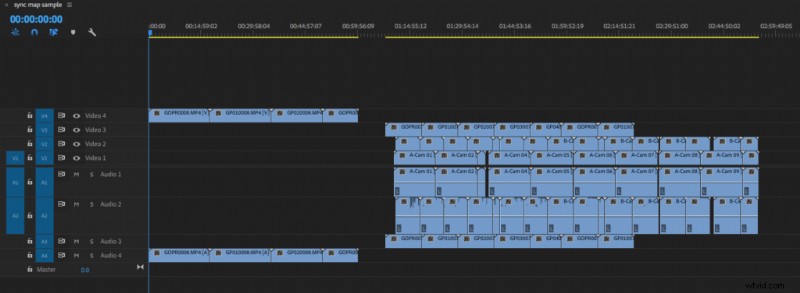
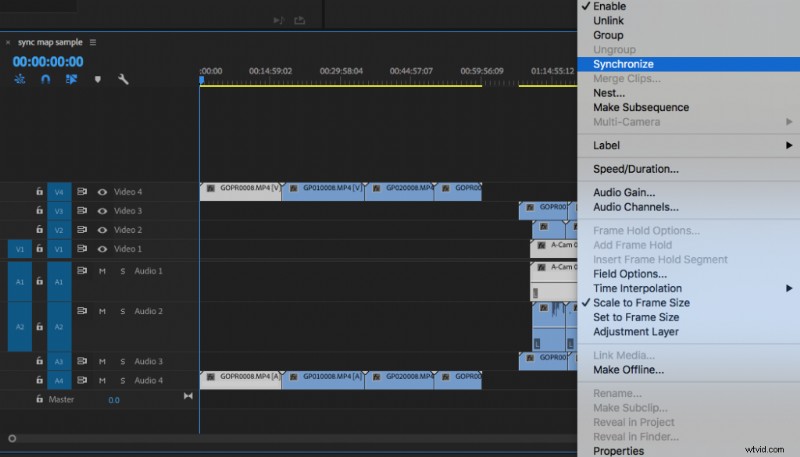
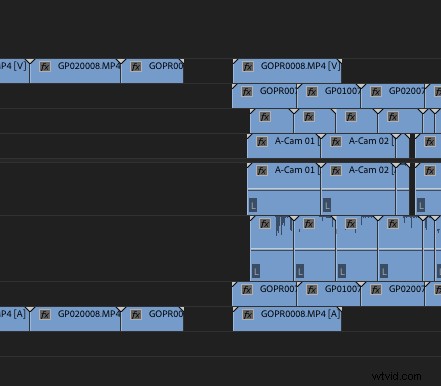
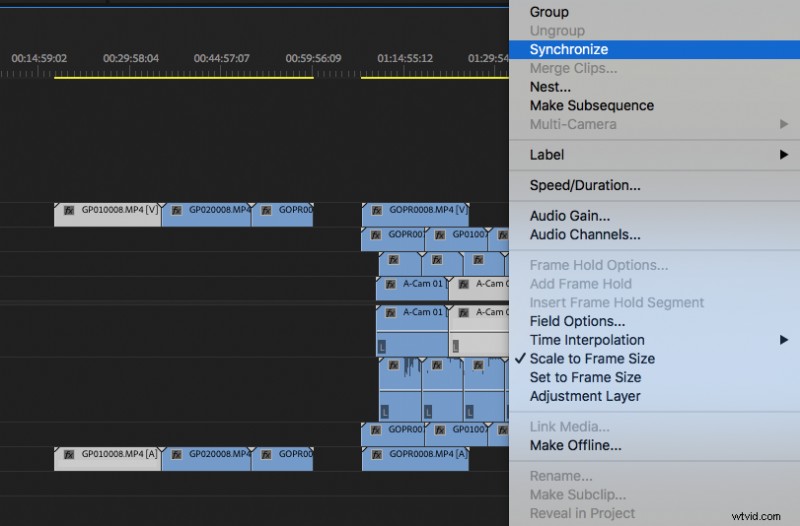
I wreszcie gotowa mapa synchronizacji.
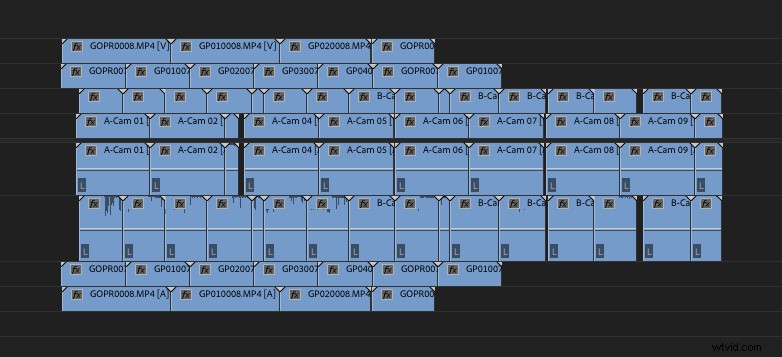
Krok 6:Konfiguracja klipów multicam
W takim przypadku nie będę tworzyć serii pojedynczych klipów źródłowych multicam, ponieważ cała moja mapa synchronizacji jest w rzeczywistości moim źródłem.
Ta mapa synchronizacji może zawierać wiele różnych rzeczy. Niektórzy redaktorzy mogą wolą wziąć materiał z jednego dnia i stworzyć go, podczas gdy inni mogą to zrobić scena po scenie. Od Ciebie zależy, jak uporządkujesz swoje klipy.
Materiał filmowy w tym scenariuszu pochodzi od mojego przyjaciela, który tworzy filmy z eksperymentami społecznościowymi dla YouTube i zawiera materiał z całego dnia. Jest to dla mnie przydatne do budowania, ponieważ mogę wziąć moją sekwencję wielokamerową, rozłożyć ją na osi czasu edycji i zacząć ją ciąć na wybrane elementy, które następnie rozciągnę i uporządkuję. Jest to ten sam proces, który stosuję, gdy wycinam cokolwiek z wywiadami, szczególnie wywiadami, w których wykorzystuje się więcej niż jedną kamerę.
Teraz, gdy mamy tę konfigurację mapy synchronizacji, możesz użyć kolejności, w której jest ona ujęta, i przeciągnąć tę sekwencję do sekwencji edycji, na przykład:
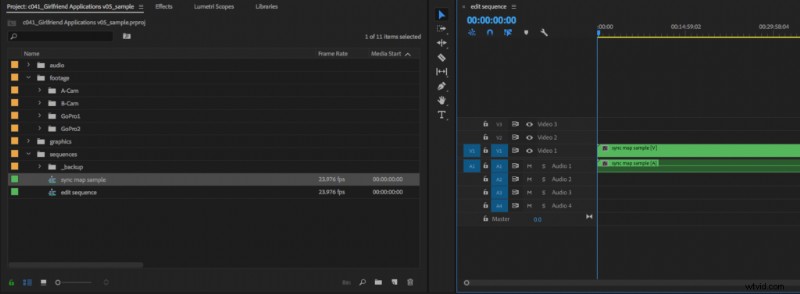
Aby przekształcić to w sekwencję wielokamerową, użyj tej opcji menu:
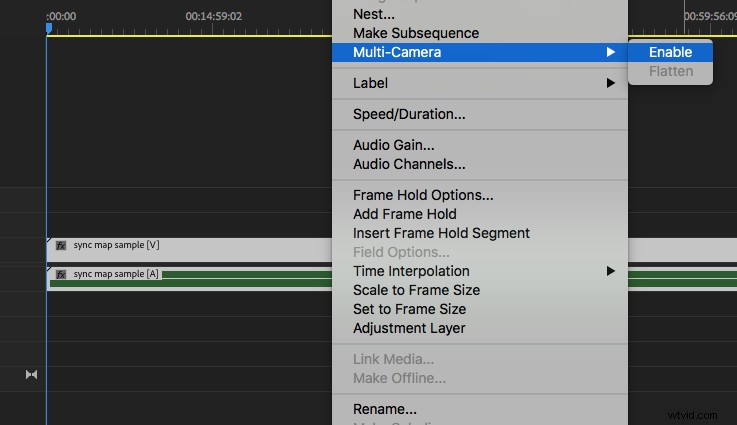
I masz to, twoja sekwencja jest teraz skonfigurowana jako sekwencja wielokamerowa.
(uwaga:tylko przypomnienie, że ten samouczek dotyczył tworzenia dobrej mapy synchronizacji, a następnie tworzenia z niej sekwencji źródłowej multicam, nie zagłębiałem się w żadne szczegóły dotyczące prawidłowego mapowania kanałów audio)
Podsumuj
Chociaż ten proces może wydawać się bardzo żmudny, jest to jedna z najważniejszych części procesu edycji. Niezależnie od tego, czy synchronizujesz własny dźwięk, czy masz asystenta, który zajmie się tym procesem za Ciebie, prawidłowa synchronizacja i przygotowanie klipów do edycji jest pierwszą i najważniejszą rzeczą, jaką możesz zrobić, aby odnieść sukces w całym poście -proces produkcji.
Koniecznie zapoznaj się z ponad 40 samouczkami Premiere Pro, aby dowiedzieć się więcej od Briana!
