Obrazy nieruchome są szeroko stosowane w filmach dokumentalnych, wiadomościach, programach otwierających programy, filmach ślubnych, filmach korporacyjnych i innych produkcjach wideo, a Premiere Pro ma bardzo dobrą obsługę formatów obrazów nieruchomych.
Możesz importować nieruchome obrazy o rozmiarze do 32K w dowolnym wymiarze, ale obraz musi mieć łącznie mniej niż 256 megapikseli. Tak więc można zaimportować 32K × 8K, podobnie jak 16K × 16K — ale nie 32K × 32K.
Większość obrazów, które wrzucisz w Premiere, po prostu zadziała. Istnieją jednak dwa godne uwagi wyjątki:obrazy CMYK i pliki Camera RAW nie są obsługiwane.
Rysunek 1 przedstawia pliki w folderze w Eksploratorze Windows. Rysunek 2 pokazuje ten sam folder widziany w przeglądarce mediów w programie Premiere. Dwa pliki w ogóle nie pojawiają się w przeglądarce mediów — obrazy RAW z lustrzanek cyfrowych firmy Canon i lustrzanek cyfrowych firmy Nikon. Nie można ich zaimportować do programu Premiere.
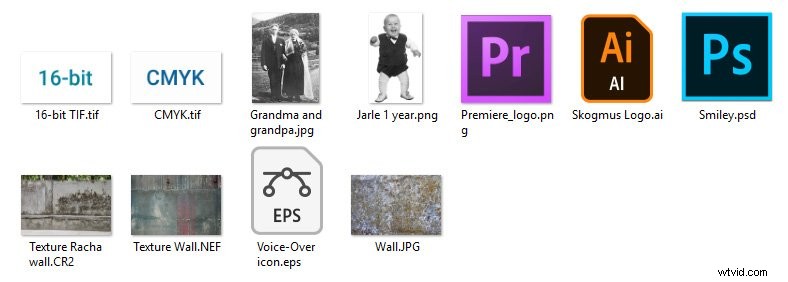
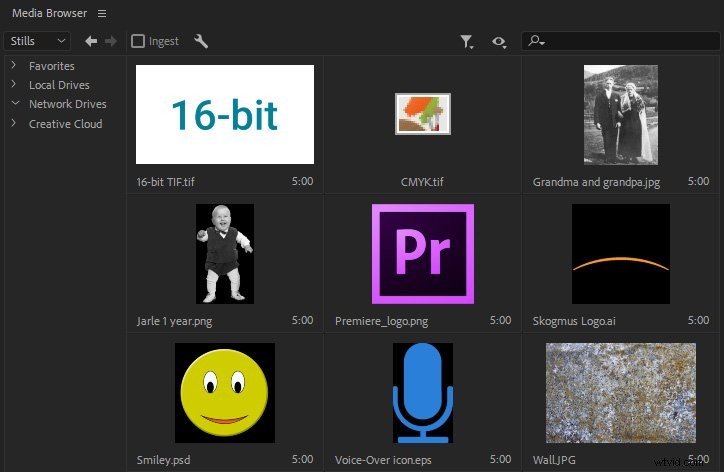
Przygotowanie
Nie tylko importuj swoje zdjęcia i rozpocznij edycję. Jest kilka rzeczy, które należy najpierw sprawdzić i w razie potrzeby naprawić, aby zapewnić bezproblemową edycję.
Konwertuj CMYK na RGB
Jeden plik na rysunku 2 nie ma podglądu, tylko ikonę z aplikacji, która jest domyślnie ustawiona do otwierania. Jest to obraz TIF wykonany w kolorach CMYK, przeznaczony do drukowania. Jeśli spróbujesz go zaimportować, pojawi się komunikat o błędzie, informujący o nieobsługiwanym typie kompresji — patrz Rysunek 3. To nieprawda. To przestrzeń kolorów, a nie kompresja, jest nieobsługiwana. Niemniej jednak plik nie będzie działał, więc musisz przekonwertować go na kolory RGB w Photoshopie lub oprogramowaniu innej firmy.
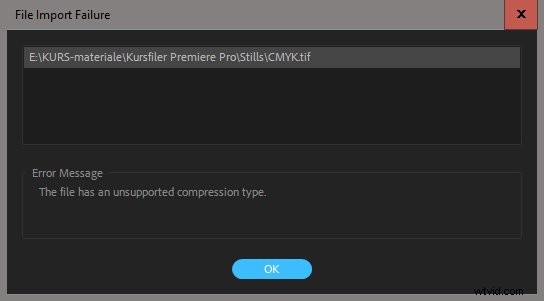
Jeśli nie masz programu Photoshop, możesz użyć konwertera online, takiego jak CMY2RGB, aby przekonwertować obraz na kolory RGB.
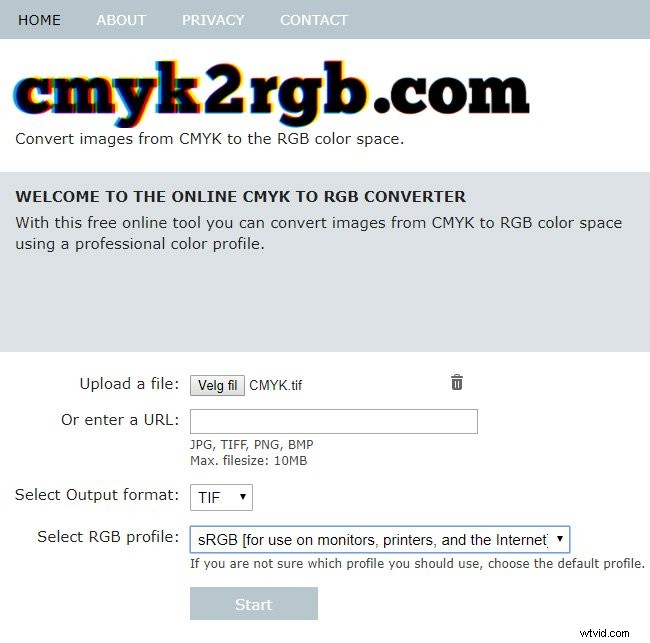
Ustaw preferencje renderowania
Premiere zużywa sporo pamięci RAM podczas edycji zdjęć. Aby uniknąć problemów z niestabilnością, możesz ustawić preferencje pamięci na Optymalizuj renderowanie dla pamięci , zamiast wartości domyślnej, którą jest Wydajność. Twój system może działać nieco wolniej, ale będzie bardziej stabilny.
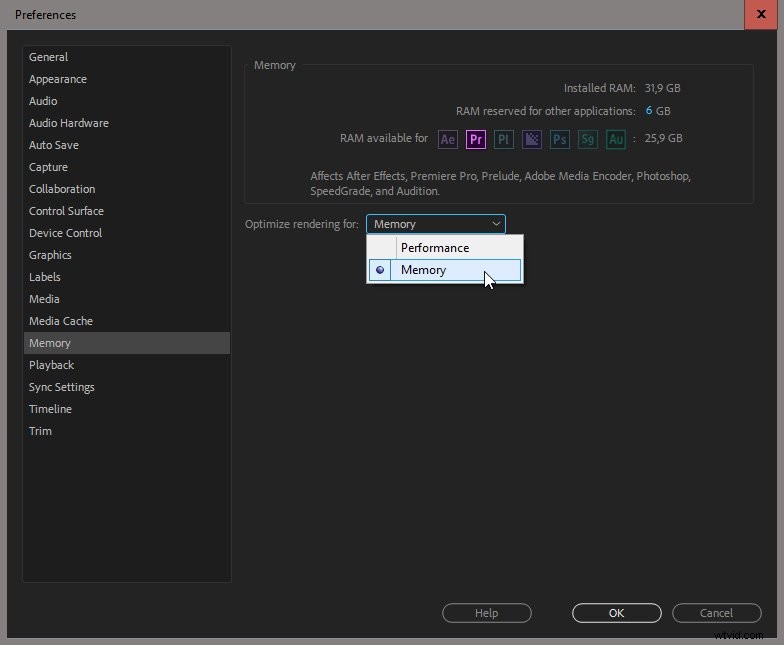
Ustaw domyślny czas trwania obrazu nieruchomego
Jeśli zauważysz, że zawsze dostosowujesz czas trwania nieruchomych obrazów na osi czasu, możesz zaoszczędzić trochę czasu, ustawiając inny domyślny czas trwania w preferencjach osi czasu.
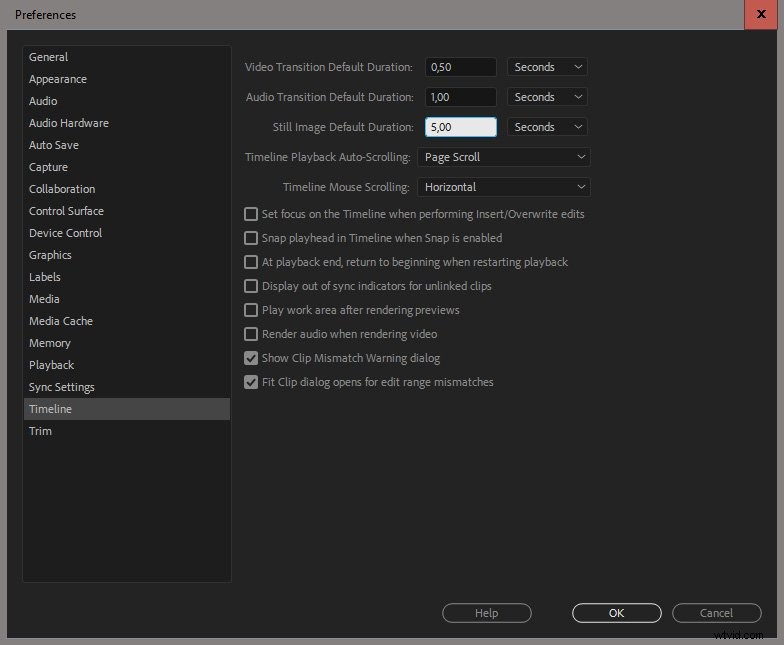
Możesz także zmienić czas trwania zdjęć z kosza iw kolejności. Przyjrzymy się temu później.
Automatycznie skaluj zdjęcia przed importem
Zwłaszcza jeśli masz przyzwoitą kartę graficzną (GPU), odtwarzanie montaży nieruchomych obrazów, skalowanie i powiększanie wewnątrz nieruchomych obrazów itp. zwykle działa dobrze. Premiere ma również opcje Skaluj do rozmiaru ramki i Dopasuj do rozmiaru ramki.
Ale Premiere Pro używa więcej pamięci RAM i GPU, im więcej importujesz obrazów — i im są one większe. Tak więc importowanie ogromnej ilości bardzo dużych obrazów nie jest dobrym pomysłem.
Aby zmniejszyć obciążenie procesora i karty graficznej, przed zaimportowaniem można wsadowo przekonwertować obrazy do około 200% rozmiaru klatki sekwencji. Jeśli Twoja sekwencja ma szerokość 1920 pikseli, możesz skalować duże zdjęcia lustrzanką cyfrową do szerokości 3840 pikseli i nadal mieć dużo miejsca na powiększanie i przesuwanie obrazu.
Lubię do tego używać Adobe Bridge, ponieważ ma świetne narzędzia do przeglądania, zmiany nazwy i dodawania metadanych do obrazów. W programie Bridge wybierz obrazy, które chcesz przeskalować, i kliknij Narzędzia> Photoshop> Procesor obrazu .
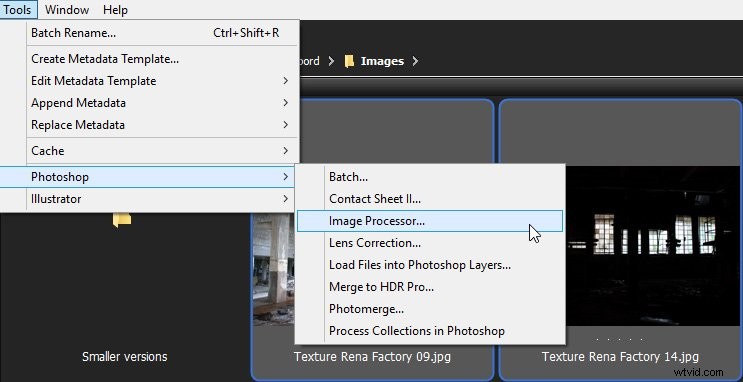
W oknie dialogowym wybierz rozmiar, format i miejsce docelowe dla przetworzonych obrazów. Tiff jest prawdopodobnie lepszym wyborem niż JPG, ponieważ JPG może wprowadzać artefakty kompresji. Kiedy skończysz, naciśnij Uruchom i oglądaj, jak Photoshop automatycznie otwiera, zmienia rozmiar i zapisuje wszystkie obrazy.
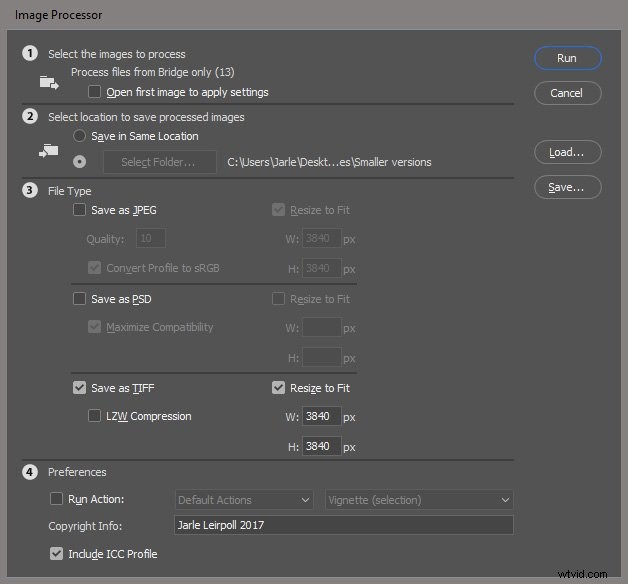
Na dole okna dialogowego znajdziesz opcję uruchomienia akcji. Jeśli nie wiesz o sile akcji w Photoshopie, przeczytaj o tym w dokumentacji online Photoshopa.
Jeśli nie masz programu Bridge, uruchom ten sam proces w programie Photoshop:Plik> Skrypty> Procesor obrazu . Możesz nawet utworzyć kroplę Photoshopa na pulpicie, na którą możesz po prostu upuścić kilka obrazów, a Photoshop automatycznie wykona dla Ciebie skalowanie, zmianę nazwy, spłaszczanie itp.
Przeczytaj o tworzeniu Dropletów i innych funkcjach w dokumentacji online programu Photoshop dotyczącej przetwarzania wsadowego.
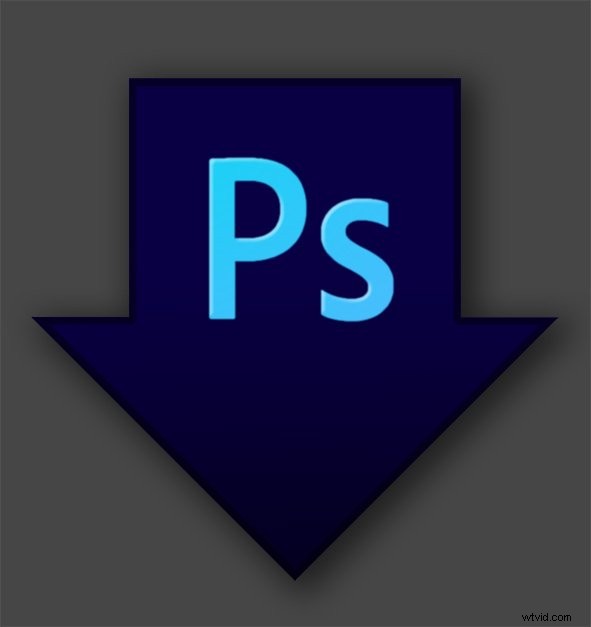
Teraz, gdy upewniłeś się, że Twoje obrazy są zoptymalizowane do edycji w Premiere, nadszedł czas na ich import.
(UWAGA:jeśli chcesz dowiedzieć się więcej, przygotowaliśmy kompletny kurs edycji Premiere Pro z ponad 40 samouczkami wideo)
Importowanie zdjęć
Zalecam pominięcie Plik> Importuj rutynowe i zamiast tego użyj Media Browser, aby zaimportować nieruchome obrazy. Jak już zauważyłeś, przeglądarka mediów zapewnia ładny podgląd wszystkich obsługiwanych formatów plików, w tym formatów wektorowych, które czasami mogą być problematyczne w przypadku podglądu w systemie operacyjnym.
Aby zaimportować pliki, wskaż w przeglądarce mediów folder, w którym się znajdują, i wybierz pliki, które chcesz zaimportować. Następnie przeciągnij je do kosza lub użyj skrótu klawiszowego Ctrl+Alt+I (Cmd+Opt+I), aby je zaimportować.
Zwróć uwagę, że domyślny skrót klawiaturowy w systemie Windows nie będzie działał, jeśli użyjesz narzędzia Windows Lupa do powiększenia małych ikon i pisania na ekranie laptopa o wysokiej rozdzielczości. Zamiast tego kolory ekranu zostaną odwrócone. Szczegółowe informacje można znaleźć w pomocy technicznej systemu Windows. Po prostu zmień skróty klawiaturowe w Premiere, aby uniknąć konfliktów.
Importowanie warstwowych plików Photoshop
Kiedy importujesz pliki Photoshopa z więcej niż jedną warstwą, Premiere chce wiedzieć, co zrobić z tymi warstwami, i wyświetli okno dialogowe. Tutaj masz cztery możliwości.
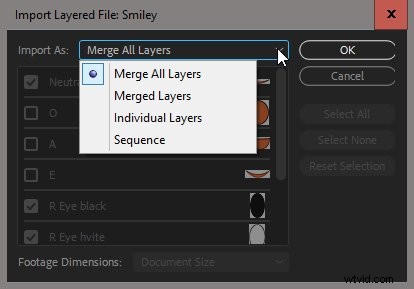
- Połącz wszystkie warstwy . Spowoduje to spłaszczenie obrazu i potraktowanie go jak każdy płaski obraz, taki jak plik PNG lub JPG. Warstwy wyłączone w Photoshopie nie będą widoczne.
- Połączone warstwy . Jest to podobne do pierwszego wyboru, ale możesz wybrać, które warstwy mają zostać uwzględnione, bez względu na ustawienia widoczności, jakie mieli w Photoshopie.
- Poszczególne warstwy . To da ci wybór, które warstwy mają zostać uwzględnione, na przykład opcja Połączone warstwy, i zaimportujesz wszystkie wybrane warstwy jako osobne klipy w Premiere.
- Sekwencja . Ta opcja daje sekwencję ze wszystkimi wybranymi warstwami ułożonymi jedna na drugiej. Daje również dodatkowy wybór wymiarów materiału wideo między rozmiarem dokumentu a rozmiarem warstwy.
Ta ostatnia opcja prawdopodobnie miała działać jak w After Effects i decydować, gdzie jest ustawiony punkt zakotwiczenia dla każdej warstwy. W Premiere punkt kontrolny jest prawidłowo ustawiony na środku każdej warstwy, tak jak w After Effects, ale dodatkowo wszystkie warstwy są również przesuwane na środek, niszcząc układ pliku Photoshop.

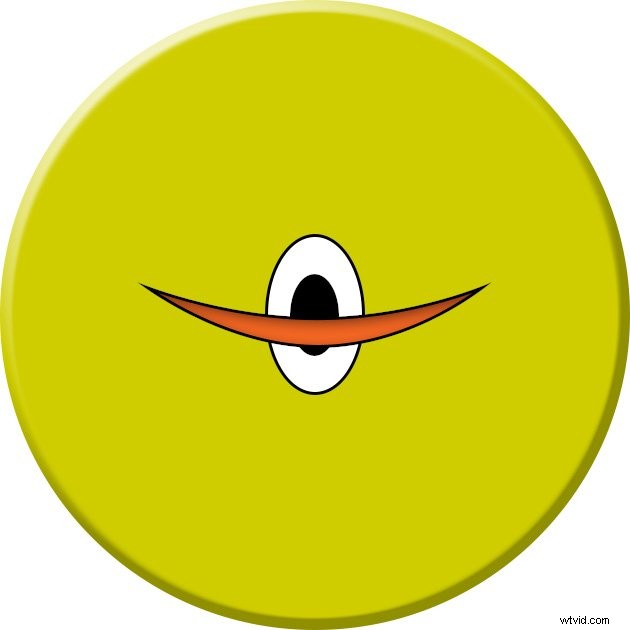
Ta zniekształcona rzecz prawdopodobnie nigdy nie jest tym, czego chcesz, więc unikaj jej jak ognia. Moglibyśmy użyć nowej funkcji, ponieważ przy ustawieniu Rozmiar dokumentu punkt kontrolny jest ustawiony w środku Sekwencji, co utrudnia przesuwanie, obracanie i skalowanie warstw. Potrzebujemy trzeciej opcji, która zachowuje układ i ustawia punkt zakotwiczenia każdej warstwy w jej środku bez przesuwania warstwy .
Dołącz do tłumu i poproś Adobe o naprawienie tego, składając prośbę o funkcję.
Zwróć uwagę, że warstwowe pliki TIF zawsze będą spłaszczane w Premiere, więc jeśli potrzebujesz oddzielnych warstw, użyj Photoshopa do konwersji obrazów TIF do PSD.
Nie dodawaj nowych warstw w PS
Po zaimportowaniu warstwowego pliku programu Photoshop można go edytować i wprowadzać zmiany za pomocą funkcji Edytuj oryginał. To naprawdę przydatne! Wybierz klip i naciśnij Ctrl+E (Cmd+E), aby otworzyć plik w Photoshopie. Po wprowadzeniu zmian naciśnij Zapisz, a pojawią się one w Premiere
Małe ostrzeżenie, jeśli chcesz dodać nowe warstwy w Photoshopie po otwarciu pliku warstwowego za pomocą funkcji Edytuj oryginał:Jeśli plik został zaimportowany jako oddzielne warstwy, wszelkie nowe warstwy dodane w Photoshopie nie będą dostępne w Premiere i będziesz mieć aby ponownie zaimportować plik. Jeśli plik został pierwotnie zaimportowany jako plik spłaszczony, będzie działał zgodnie z oczekiwaniami, a zmiany pojawią się w programie Premiere.
Importowanie grafiki wektorowej
Premiere obsługuje pliki wektorowe EPS i AI, które są bardzo popularnymi formatami plików logo i grafiki wektorowej. Zostaną spłaszczone, więc nie są dostępne żadne pojedyncze warstwy, a rozmiar będzie taki, jaki został ustawiony w programie Illustrator. Wiele logo i innych grafik wektorowych będzie bardzo małych po zaimportowaniu.
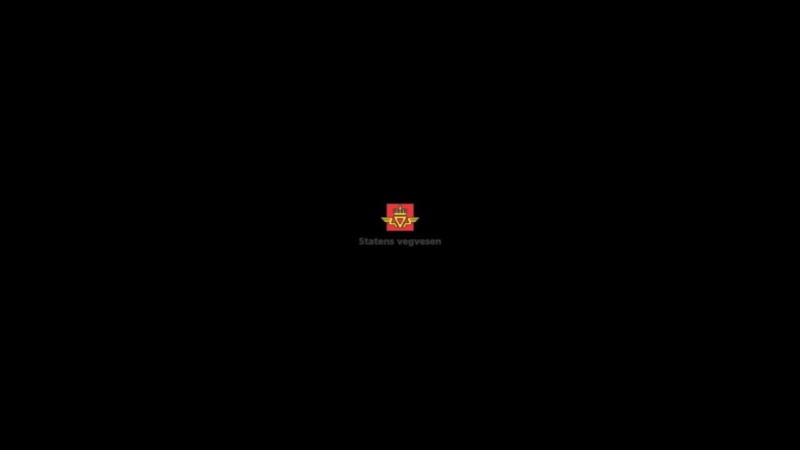
Ponieważ jest to grafika wektorowa, twój instynkt prawdopodobnie podpowie ci, że „mogę po prostu przeskalować to do wymaganego rozmiaru”. Ale tak nie jest. Premiere konwertuje wektory na piksele i będziesz skalował piksele z obrazu o niskiej rozdzielczości. Spowoduje to rozmycie logo.

Rozwiązaniem jest skalowanie grafiki wektorowej w programie Adobe Illustrator. Otwórz plik w programie Illustrator, zaznacz markizą wszystkie kształty i kliknij Obiekt> Przekształć> Skaluj . Skaluj go do rozmiaru, którego potrzebujesz. Zrobiłem mój 500% większy.
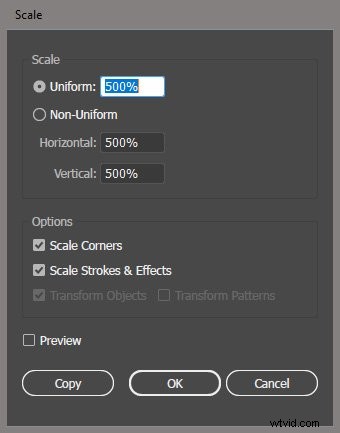
Teraz kliknij Obiekt> Obszary robocze> Dopasuj do granic grafiki . Zanim klikniesz Zapisz, możesz zmienić tryb kolorów na RGB, ponieważ wiele logo i innych dzieł sztuki jest wykonanych w CMYK, przeznaczonych do druku. Plik> Tryb koloru dokumentu> RGB .
Aby uniknąć uszkodzenia oryginalnego pliku, zapisz go pod nową nazwą i zaimportuj do Premiere. Krawędzie będą teraz ostre jak brzytwa w Premiere. Jeśli nie martwisz się zniszczeniem oryginału (ponieważ masz kopię zapasową), możesz oczywiście użyć funkcji Edytuj oryginał, aby otworzyć go w programie Illustrator z poziomu Premiere i zapisać kilka kroków.

Innym podejściem jest użycie Dynamic Link do After Effects, aby naprawić problem ze złym skalowaniem. Skaluj klip w programie Premiere, a następnie kliknij klip prawym przyciskiem myszy i wybierz Zastąp kompozycją After Effects . Klip otworzy się w After Effects i musisz nadać projektowi After Effects nazwę i zdecydować, gdzie go zapisać.
Kliknij przełącznik Ciągle rasteryzuj dla warstwy — tej, która wygląda jak słońce.
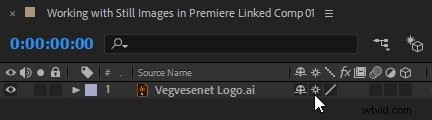
W Premiere krawędzie będą teraz ostre jak brzytwa. Dobrym pomysłem jest zapisanie projektu w After Effects, aby nie stracić wprowadzonych zmian.
Importuj pliki RAW przez PS
Plików RAW z lustrzanek cyfrowych, takich jak formaty raw Canon (.CR2) i Nikon (.NEF), nie można importować bezpośrednio do programu Premiere. Ale możesz użyć Photoshopa, aby osadzić obraz w pliku PSD, który Premiere może zaimportować.
Zaimportuj surowy plik do Photoshopa, a następnie kliknij warstwę prawym przyciskiem myszy i wybierz Konwertuj na obiekt inteligentny . Zapisz jako plik dokumentu programu Photoshop (PSD) i zaimportuj plik PSD do programu Premiere. Jeśli chcesz wprowadzić zmiany, użyj funkcji Edytuj oryginał i dodaj filtr Camera Raw, klikając Filtr> Filtr Camera Raw edytować piksele bez żadnych strat. Kliknij Plik> Zapisz i obejrzyj aktualizację obrazu na osi czasu w Premiere.
Ponieważ plik PSD będzie zawierał pełne informacje z pliku RAW, podczas korzystania z tej metody należy oczekiwać niższej wydajności.
Importuj sekwencje obrazów
Podczas edycji animacji 3D, filmów poklatkowych i nagrań poklatkowych prawdopodobnie napotkasz sekwencje obrazów. Wszystkie są zasadniczo takie same:zbiór obrazów, które powinny być traktowane jako klatki w pliku wideo.
Aby program Premiere traktował kilka obrazów jako sekwencję obrazów, aktywuj opcję Importuj jako sekwencję obrazów w menu panelu przeglądarki mediów.
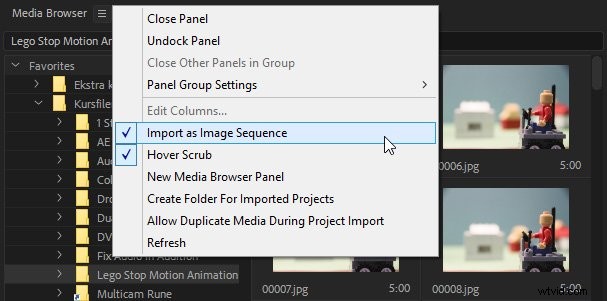
Gdy opcja Importuj jako sekwencję obrazów jest aktywna, zaznacz tylko pierwszy obraz w sekwencji obrazów, kliknij prawym przyciskiem myszy i wybierz opcję Importuj.
Importowany klip może wyglądać, jakby był tylko nieruchomym obrazem, ponieważ bierze swoją nazwę od pierwszego pliku w sekwencji. W moim przypadku nazwano go właśnie 00005.jpg . Ale jeśli otworzysz go na monitorze źródłowym lub umieścisz na osi czasu, zobaczysz, że faktycznie zachowuje się jak każdy inny klip wideo.
Jeśli ruch jest zbyt szybki lub zbyt wolny, kliknij prawym przyciskiem myszy klip w koszu i wybierz Modyfikuj> Interpretuj materiał filmowy i wprowadź preferowaną liczbę klatek w sekcji „Załóż tę liczbę klatek na sekundę”.
Jeśli sekwencja obrazów została utworzona w lustrzance cyfrowej, prawdopodobnie nie będzie miała tego samego rozmiaru, co sekwencja Premiere Pro.


Premiere zaimportuje tylko sekwencje obrazów z ciągłymi numerami sekwencji w nazwach plików. Tak więc, jeśli masz pliki o nazwie Lego 0001 do Lego 0100 , ale Lego 0009 nie istnieje, zaimportowana sekwencja obrazów będzie zawierać tylko pierwszych osiem plików.
Aby uniknąć przerw w numeracji plików, przed zaimportowaniem sekwencji obrazów do programu Premiere używam funkcji Batch Rename w programie Bridge.
Wybierz pliki w programie Bridge i wybierz Narzędzia> Grupowa zmiana nazwy . Wybierz, aby dołączyć tekst, taki jak „Lego ”, i numer sekwencji zaczynający się od 1, z tyloma cyframi, ile potrzeba, aby uwzględnić wszystkie obrazy.

Importowanie tego rodzaju materiału jako sekwencji obrazów zamiast importowania ich jako oddzielnych plików graficznych sprawi, że Premiere użyje znacznie mniej pamięci RAM do ich przetwarzania.
Zmień czas trwania zdjęć
Nawet jeśli ustawisz preferencje dla Domyślnego czasu trwania obrazu nieruchomego , możesz zmienić czas trwania kilku zdjęć po ich zaimportowaniu — lub nawet po umieszczeniu ich w sekwencji.
Aby zmienić czas trwania z kosza, wybierz klipy w koszu i naciśnij Klip> Szybkość/Czas trwania lub użyj skrótu klawiszowego Ctrl+R (Cmd+R). Jedyną dostępną opcją będzie Czas trwania .
Ustawiony tutaj czas trwania będzie czasem trwania klipu następnym razem, gdy umieścisz go na osi czasu. Instancje, które już masz na osi czasu, nie zostaną naruszone ze względu na filozofię Premiere Pro „Nie szkodzić”.
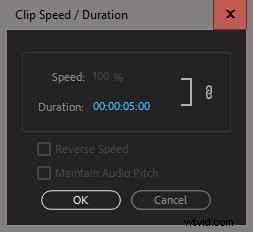
Jeśli chcesz zmienić czas trwania zdjęć na osi czasu, wykonaj tę samą procedurę, co w przypadku kosza:zaznacz klipy na osi czasu i naciśnij Klip> Szybkość/Czas trwania lub użyj skrótu klawiszowego Ctrl+R (Cmd+R). Oprócz czasu trwania, będziesz mieć również opcję ripplowania zmian.
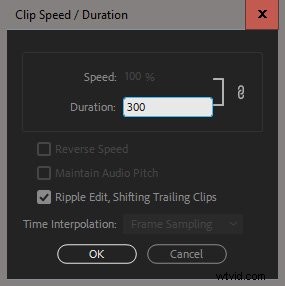


Edycja montażu obrazu nieruchomego
Mimo że można importować nieruchome obrazy o rozmiarze do 32K w każdym wymiarze, maksymalny możliwy rozmiar klatki sekwencji Premiere Pro to 16K na 8K (16 384 × 8192). Najprawdopodobniej twoja sekwencja nie będzie tak duża, ale raczej w rozdzielczości HD lub 4k. Jeśli Twoje zdjęcia zostały zrobione lustrzanką cyfrową w rozdzielczości 8k, nic nie stoi na przeszkodzie, aby edytować materiał w sekwencji 8k — pamiętaj tylko, że wydajność podczas edycji może nie być znakomita.
Storyboarding
Zawsze używam kosza jako storyboardu, w którym decyduję o kolejności obrazów. Przeciągnij obrazy w koszu, próbując różnych kolejności. Gdy zdecydujesz się na kolejność, kliknij pierwszy obraz w koszu i kliknij z wciśniętym klawiszem Shift ostatni, który chcesz dołączyć, a następnie użyj polecenia Zastąp (. ), aby przenieść obrazy na oś czasu.
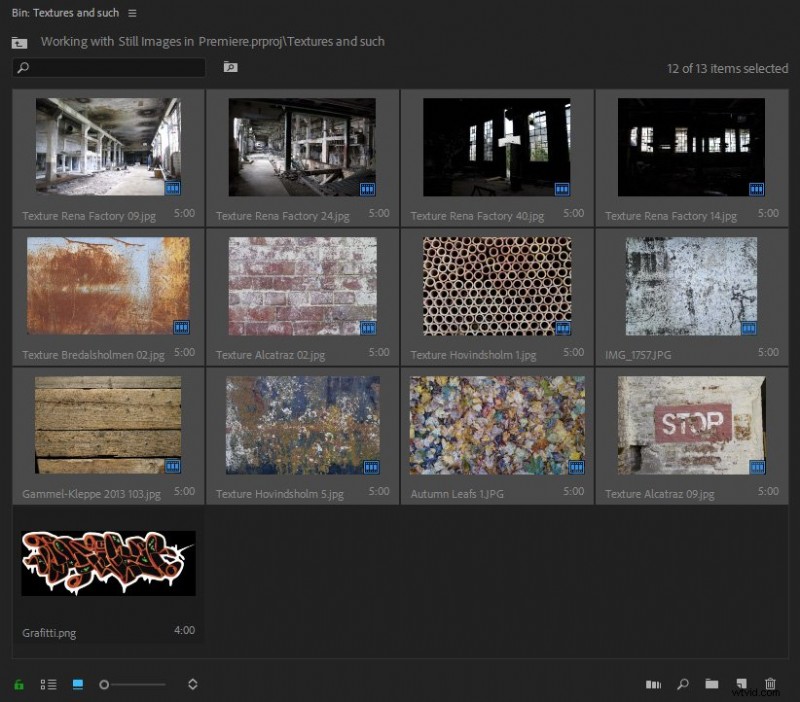
Tak, wiem, że każdy samouczek w tym temacie pokazuje, jak dodawać znaczniki podczas odtwarzania muzyki na osi czasu, a następnie użyć Automatyzacja sekwencji w koszu, aby automatycznie dodawać cięcia lub przejścia przy znacznikach. Nie powiem ci, jak to zrobić z dwóch powodów.
- Możesz łatwo dowiedzieć się, jak to zrobić.
- Nigdy nie powinieneś robić wszystkich cięć w rytmie. Bardzo szybko się nudzi.
W każdym razie, oto sekwencja po naciśnięciu klawisza kropki (. ).

Skalowanie do rozmiaru ramki a dopasowanie do rozmiaru ramki
Jeśli chcesz, aby obrazy i wideo zawsze były skalowane do rozmiaru sekwencji, możesz użyć jednej z dwóch metod:Skaluj do rozmiaru klatki lub Dopasuj do rozmiaru ramki . Można je znaleźć w menu prawym przyciskiem myszy dla klipów na osi czasu oraz w menu Klip, w obszarze Opcje wideo.
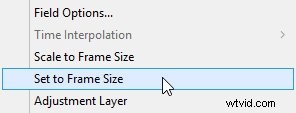
Więc jaka jest różnica? Skaluj do rozmiaru ramki opcja spowoduje ponowne próbkowanie obrazu w rozmiarze sekwencji. Tak więc, jeśli użyjesz tego na obrazie o podwójnej szerokości sekwencji, otrzymasz obraz o ¼ oryginalnego rozmiaru piksela, podczas gdy Skala zostanie ustawiona na 100%. To świetny sposób na zmniejszenie obciążenia systemu, ale pogorszy to obraz, jeśli będzie go dalej skalować.
Ustaw na rozmiar ramki Z drugiej strony opcja ta nie spowoduje ponownego próbkowania obrazu, ale zamiast tego ustaw Skalę w panelu Sterowanie efektami na taką, jaka jest potrzebna, aby zmieścić obraz w ramce. W naszym przypadku, ponieważ przeskalowaliśmy obrazy do szerokości 3840 pikseli, to 50% dla obrazu 16/9. Wszystkie piksele są nadal nienaruszone, co jest świetne, gdy chcesz dalej skalować obraz w panelu sterowania efektami, ale potrzebujesz więcej mocy komputera.
Skala do rozmiaru ramy jest również dostępna w koszu. Wybierz klipy, które chcesz automatycznie przeskalować do rozmiaru klatki, i kliknij Klip> Opcje wideo> Skaluj do rozmiaru klatki . Kiedy umieścisz klipy na osi czasu, będą się automatycznie skalować.
Jeśli korzystasz z tej funkcji przez cały czas, ustaw to w swoich preferencjach. Kliknij Preferencje> Multimedia> Domyślne skalowanie multimediów i ustaw ją na Ustaw na rozmiar ramki . Lub użyj Skaluj do rozmiaru klatki aby zmniejszyć obciążenie komputera i pamiętaj, aby zmienić go na Ustaw na rozmiar ramki dla klipów, które chcesz dalej skalować, zanim zaczniesz je skalować.
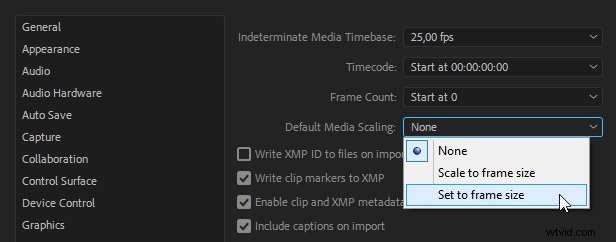
W rzeczywistości Skaluj/Ustaw na rozmiar ramki opcje nie są tak przydatne, jak myślisz. Większość obrazów z lustrzanki cyfrowej nie będzie miała proporcji 16/9, więc skalowanie spowoduje, że skrzynka pocztowa lub skrzynka pocztowa będzie wyglądać z czarnymi pasami.

O wiele lepszym podejściem jest utworzenie ustawienia wstępnego ruchu, które skaluje obrazy do 50%, dzięki czemu nie pojawiają się żadne czarne pasy.
Aby utworzyć takie ustawienie wstępne, ustaw skalę na 50%, a następnie kliknij prawym przyciskiem myszy słowo Ruch w panelu sterowania efektami i wybierz Zapisz ustawienie . Nazwij go Skala 50% lub coś podobnego. Następnym razem, gdy będziesz musiał przeskalować 50 obrazów, po prostu zaznacz je wszystkie na osi czasu i rzuć to ustawienie wstępne na jeden z nich. Idealne skalowanie w mniej niż sekundę!
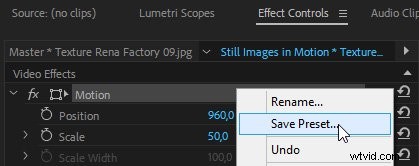

Przesuwanie i skanowanie w obrazach
Aby utworzyć typ Kena Burnsa, aby powiększyć szczegół obrazu, użyjemy klatek kluczowych pozycji i skali. Umieść głowicę odtwarzania w momencie, w którym chcesz rozpocząć powiększanie, i kliknij ikonę stopera, aby ustawić skalę i pozycję.
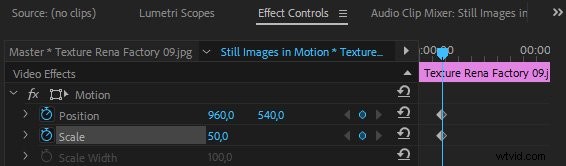
Teraz, po ustawieniu początkowych klatek kluczowych, przesuń głowicę odtwarzania w miejsce, w którym chcesz zakończyć powiększanie, i dostosuj skalę i pozycję. Ustawiłem mój na około 3 sekundy w klipie.
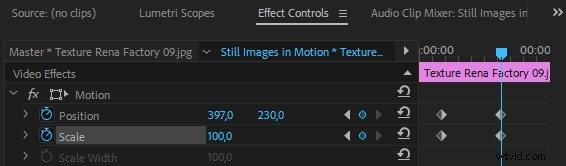

Podczas odtwarzania sekwencji ruch ten będzie liniowy, co oznacza, że rozpocznie się i zatrzyma gwałtownie oraz będzie poruszał się ze stałą prędkością. W prawdziwym życiu nic się tak nie porusza, więc aby było to bardziej naturalne, użyjemy klatek kluczowych Ease.
Zaznacz dwie pierwsze klatki kluczowe w panelu Sterowanie efektami i wybierz Interpolacja czasowa> Złagodzenie . Następnie wybierz dwie ostatnie klatki kluczowe i wybierz Interpolacja czasowa> Ułatwienie . Powoduje to przyspieszenie ruchu z pierwszych klatek kluczowych i spowolnienie do ostatnich.
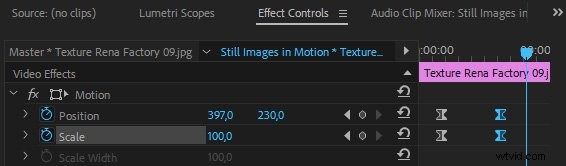
Tworzenie ustawień wstępnych
Jeśli masz kilka obrazów o tym samym rozmiarze (i jeśli korzystałeś z funkcji automatycznego skalowania w Photoshopie, jak wyjaśniono wcześniej, to robisz), możesz zaoszczędzić dużo czasu, ustawiając ustawienia wstępne Powiększ i Pomniejsz. Zapisz swoje ulubione 8-10 animacji jako ustawienia wstępne efektów, jak wyjaśniono powyżej, a będziesz bardzo blisko tego, czego chcesz, za pomocą szybkiego przeciągania i upuszczania.
Teraz skorzystaj z tej wiedzy
Wskazówki i techniki zawarte w tym artykule to narzędzia, które mogą przyspieszyć edycję podczas pracy ze zdjęciami, a jednocześnie uzyskać najlepszą możliwą jakość obrazu. Ale nawet po przeczytaniu tego artykułu zbyt łatwo jest ponownie popaść w stare nawyki. Będziesz musiał opierać się robieniu rzeczy tak, jak zawsze je robiłeś, w przeciwnym razie nie zaoszczędzisz czasu i uzyskasz lepsze wyniki. Przełamanie starych nawyków wymaga pewnego wysiłku, ale Twoje filmy na tym skorzystają.
Możesz kontynuować naukę korzystania z programu Adobe Premiere Pro podczas naszego kursu Krótkie wprowadzenie do programu Premiere Pro .
