Praca z klatkami kluczowymi w programie Adobe Premiere Pro jest dość łatwa, gdy nauczysz się kilku podstaw. I na szczęście nauka podstaw nie zajmuje dużo czasu.
Wiedza o tym, jak dodawać i manipulować klatkami kluczowymi, doda nową kolekcję narzędzi do zestawu narzędzi do edycji wideo. To ważny zestaw umiejętności, który pomoże Ci zachować konkurencyjność w szybko zmieniającej się branży.
Przegląd
W tym samouczku edycji Premiere Pro pokażę, jak klatki kluczowe mogą ożywić Twój projekt i dlaczego warto ich używać.
W tym konkretnym projekcie będę pracował z czterema nieruchomymi obrazami wewnątrz Premiere Pro — autobusem, dzielnicą, miastem i sceną w tle. Chcę stworzyć iluzję, że autobus jedzie ulicą, podczas gdy sąsiedztwo i miasto przechodzą w tle. Zobaczmy, jak możemy to osiągnąć w Premiere Pro za pomocą kilku prostych klatek kluczowych.
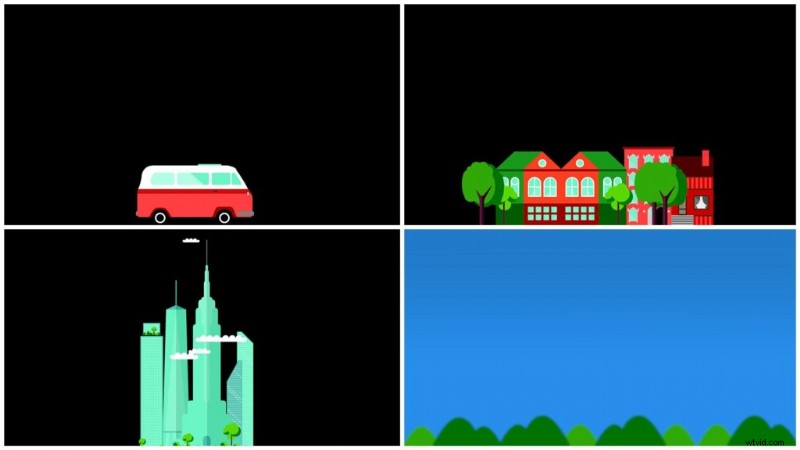
Po pierwsze, co to jest klatka kluczowa?
Klatki kluczowe pozwalają ożywić atrybut przez pewien czas. Pomyśl o powiększeniu obiektu lub przejściu z zanikaniem czerni. To wszystko, co możesz osiągnąć za pomocą klatek kluczowych. Zasadniczo tworzysz animację, gdy dostosowujesz te atrybuty. Aby utworzyć animację, zazwyczaj potrzebujesz co najmniej dwóch klatek kluczowych — jednej do rozpoczęcia animacji i jednej do jej zakończenia.
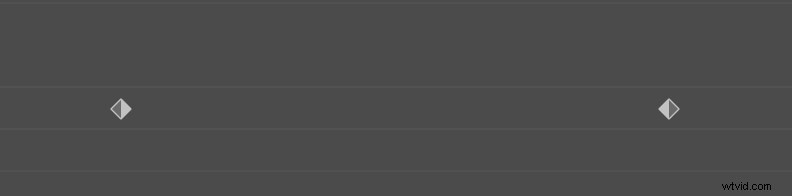
Weźmy jako przykład mój obraz autobusu. Aby ożywić autobus i nadać mu iluzję ruchu, muszę animować właściwość Position. Najpierw muszę zdecydować, jak długo mój autobus będzie się poruszał i jak długo. Następnie mogę po prostu dodać dwie klatki kluczowe pozycji, jedną na początku tego czasu i jedną na końcu. W programie Adobe Premiere Pro są dwa miejsca, w których mogę dodawać klatki kluczowe — panel sterowania efektami i oś czasu. Przyjrzyjmy się każdemu bliżej.
Praca z klatkami kluczowymi
Panel kontroli efektów
Aby uzyskać dostęp do tego panelu, przejdź do okna> Sterowanie efektami. Tutaj możesz wyświetlić różne atrybuty zasobu, w tym informacje o pozycji, rotacji i przezroczystości. Możesz także zobaczyć właściwości dowolnych efektów dodanych do warstwy. Po prawej stronie sekcji właściwości znajduje się obszar, w którym można wyświetlać klatki kluczowe i manipulować nimi za pomocą układu osi czasu.
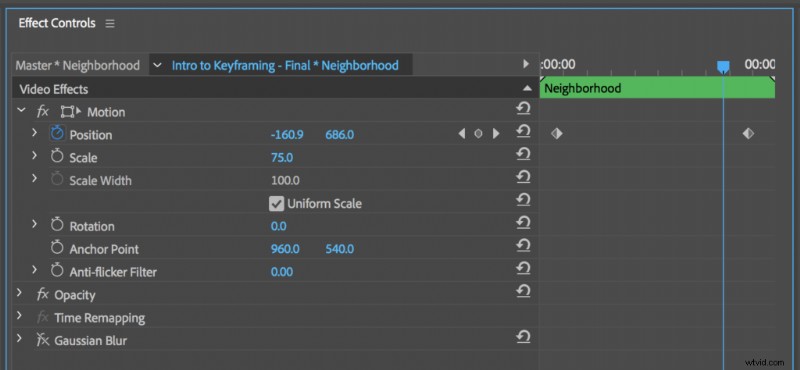
Niektóre atrybuty znajdują się obok ikony Stopera. To jest przycisk Przełącz animację, a jego aktywacja umożliwia dodawanie klatek kluczowych do tego konkretnego atrybutu. Po zastosowaniu klatek kluczowych możesz przechodzić między nimi za pomocą przycisków strzałek. Dodawaj i usuwaj klatki kluczowe, naciskając przycisk między strzałkami nawigacyjnymi.
Oś czasu
Innym sposobem dodawania, przeglądania i manipulowania klatkami kluczowymi jest panel Oś czasu. Kliknij dwukrotnie nagłówek wideo, aby rozwinąć ścieżkę wideo. Po rozwinięciu zauważysz trzy przyciski ułatwiające tworzenie klatek kluczowych — Przejdź do poprzedniej klatki kluczowej, Dodaj-usuń klatkę kluczową i Przejdź do następnej klatki kluczowej. Zauważysz również białą poziomą linię obejmującą długość klipu. W ten sposób wyświetlasz klatki kluczowe w panelu Oś czasu. Aby zmienić oglądany atrybut, Ctrl+kliknij na znaczku efektów klipu.
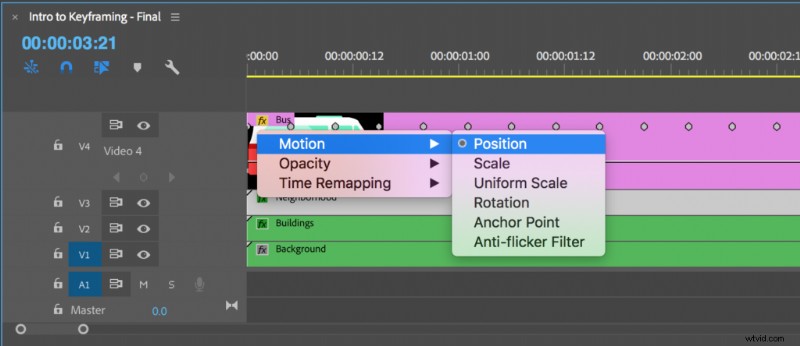
Zrób przejazd autobusem
Teraz, gdy wiemy, jak pracować z klatkami kluczowymi w programie Adobe Premiere Pro, ożyjmy tę scenę autobusową z jak najmniejszą liczbą klatek kluczowych. Moja sekwencja trwa pięć sekund i potrzebuję ruchu przez wszystkie te pięć sekund. Chcę, żeby autobus jechał przez cały czas, a okolica i miasto powoli przesuwały się w tle.
Aby to zadziałało, muszę odpowiednio ułożyć swoje klipy. Warstwę autobusową umieszczę na górze, sąsiedztwo jako drugą warstwę, miasto tuż pod nią i na końcu tło na dole. Układam je w tej kolejności, aby stworzyć iluzję głębi. Teraz ożywimy te warstwy.
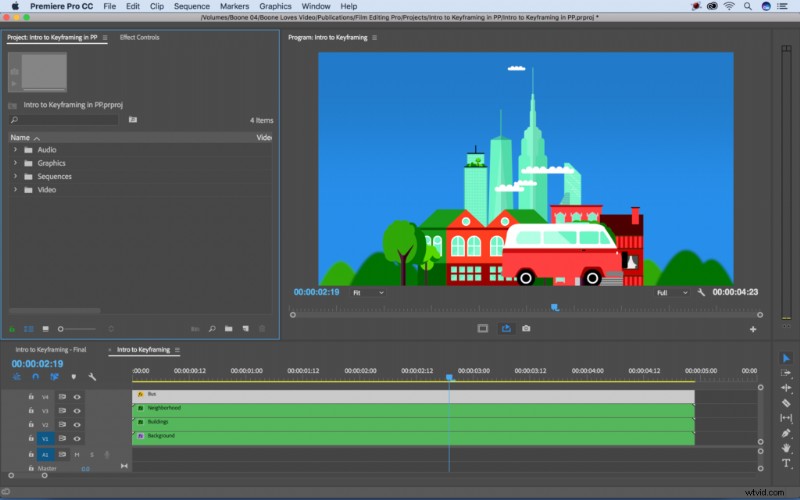
Najpierw ożywię miasto w tle. Mogę ożywić warstwę miasta za pomocą dwóch prostych klatek kluczowych Pozycji — jednej w pierwszej klatce i jednej w ostatniej. Umieszczę warstwę miasta po prawej stronie od środka dla pierwszej klatki kluczowej i po lewej stronie dla ostatniej. Gdy klatki kluczowe są na swoim miejscu, moja warstwa miasta ma przyjemny powolny ruch od prawej do lewej.
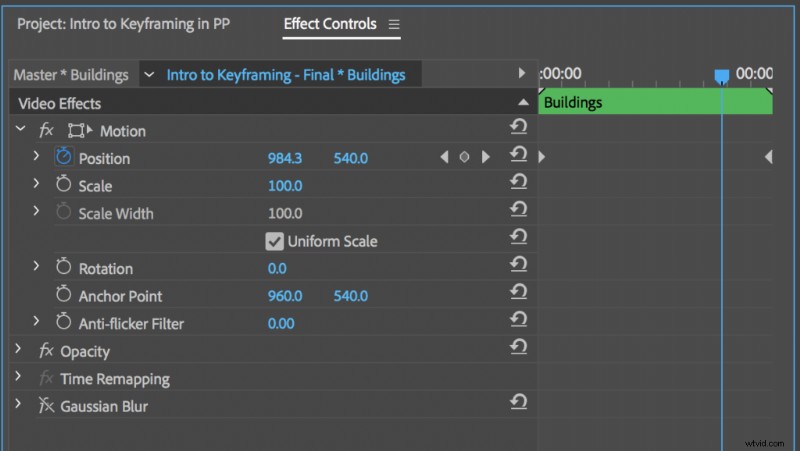
Chcę, żeby warstwa sąsiedztwa pojawiła się znacznie bliżej, tak jakby autobus przejeżdżał tuż obok niej. Aby to osiągnąć, ponownie dodam dwie podstawowe klatki kluczowe Pozycji — jedną w pierwszej klatce i jedną w ostatniej. Tylko tym razem warstwa przesuwa się przez cały ekran. Okolica zacznie się poza ekranem i zakończy poza ekranem.
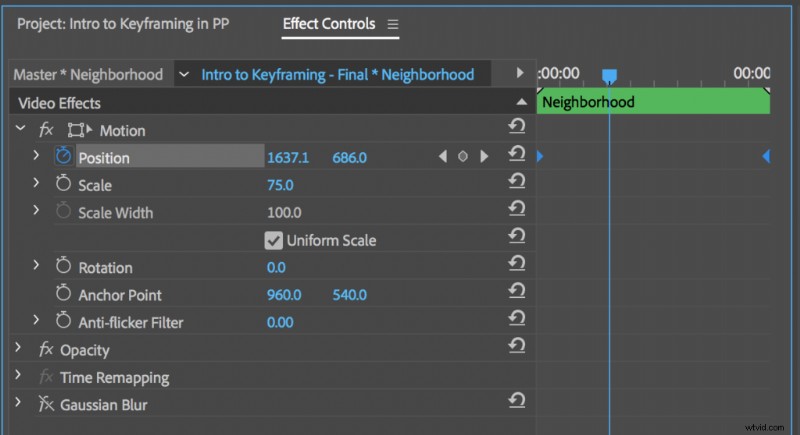
W ostatnim kroku muszę trochę poruszyć autobusem. Chcę, żeby wyglądało, jakby jechał samochodem, podskakując na autostradzie. Aby to zrobić, dodam klatkę kluczową Position co pięć klatek, przesuwając szynę nieco w górę iw dół z każdą klatką kluczową. Mogę przyspieszyć proces animacji, kopiując i wklejając klatki kluczowe w panelu Sterowanie efektami. Na koniec dodam dwie klatki kluczowe Pozycji do punktu kotwiczenia autobusu, dzięki czemu autobus będzie powoli poruszał się do przodu, gdy się podskakuje.
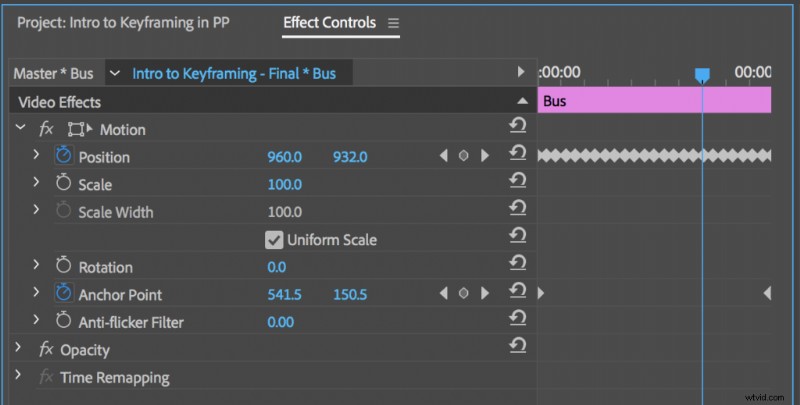
Voila! Nasza animacja jest kompletna. Teraz nasz autobus lekko podskakuje w górę iw dół, a w tle przejeżdżają sąsiedztwo i miasto. Ruch każdej warstwy działa razem, tworząc iluzję, że istnieje pierwszy plan, środkowy plan i tło.

Teraz, gdy już wiesz, jak pracować z klatkami kluczowymi, przyjrzyjmy się kilku dodatkowym sposobom ich używania.
Kiedy używać klatek kluczowych
Gdy nauczysz się tworzyć i manipulować klatkami kluczowymi w programie Premiere Pro, możesz ich używać na kilka różnych sposobów. Twórz dynamiczną animowaną grafikę, w tym główne tytuły i dolne elementy trzecie.

Symuluj ruchy kamery, takie jak panoramowanie, powiększanie i drgania ręki, i ożywiaj nieruchome obrazy za pomocą klatek kluczowych pozycji i skali.

I osłodź dźwięk dzięki atrybutom głośności i panoramy.
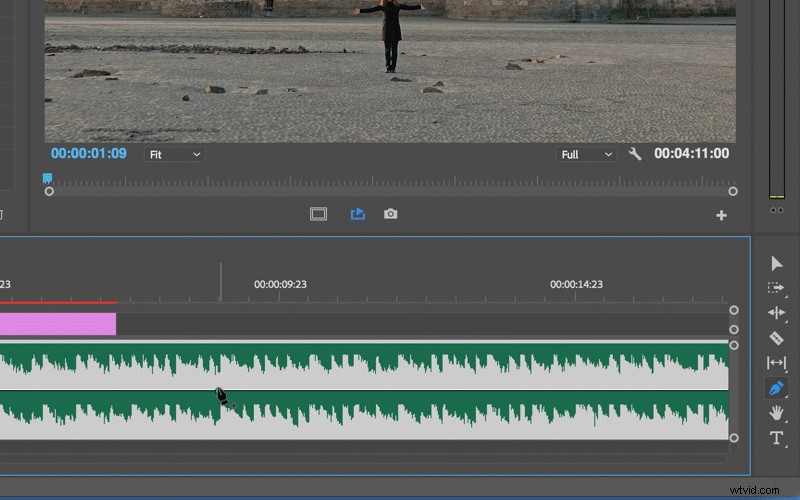
A to tylko kilka przykładów możliwości.
Koniecznie zapoznaj się z naszym kursem szybkiego startu Premiere Pro, aby naprawdę dowiedzieć się, jak edytować w Adobe Premiere Pro!
