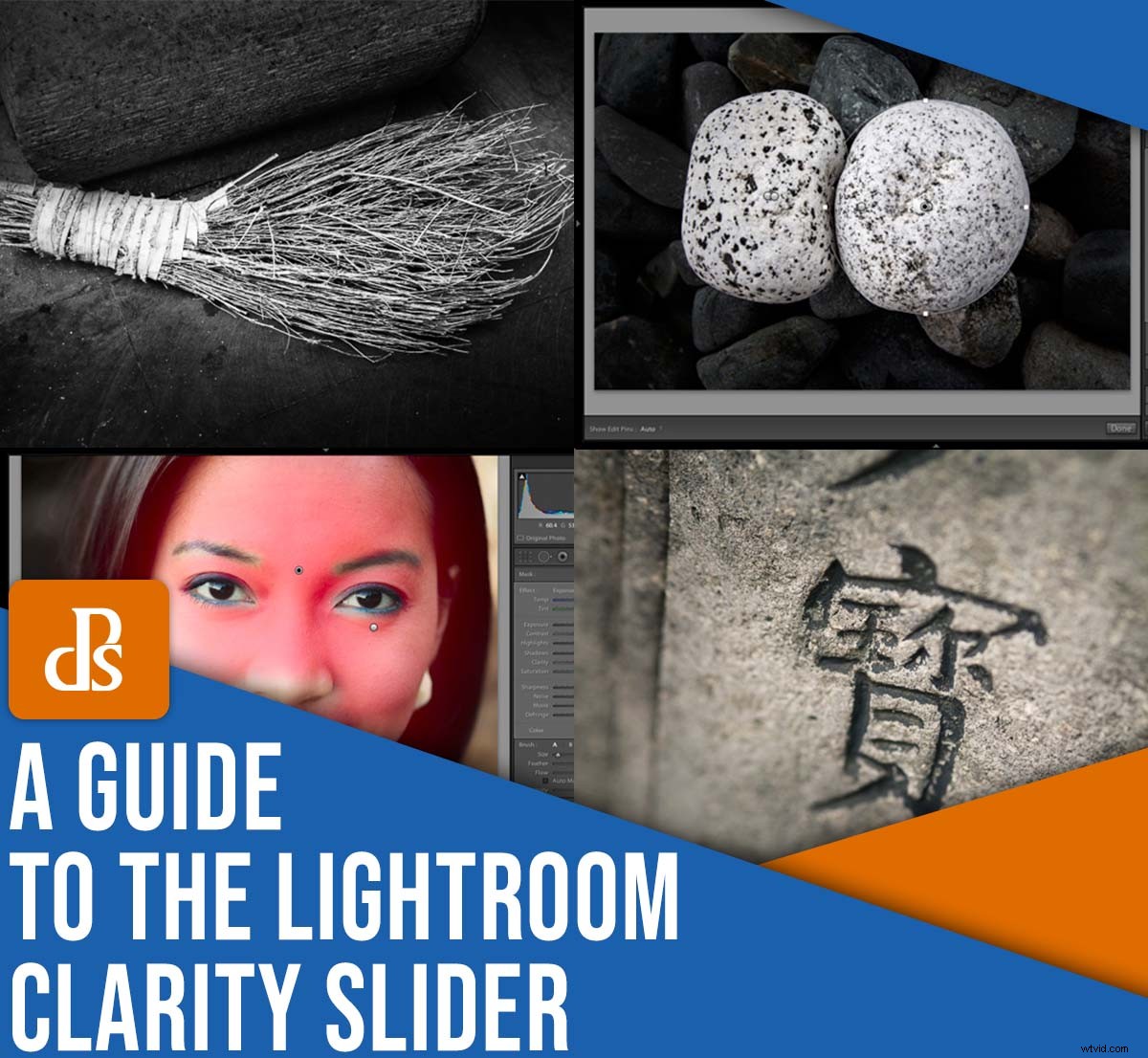
Chcesz wiedzieć, jak edytować swoje zdjęcia za pomocą suwaka Lightroom Clarity?
Narzędzie Przejrzystość może nie wygląda na dużo, ale zawiera ogromne dziurkacz; jest to jeden z najłatwiejszych sposobów na nadanie zdjęciom dodatkowego charakteru i gorąco polecam używanie go do urozmaicenia zdjęć podczas edycji.
W tym artykule wyjaśnię wszystko, co musisz wiedzieć o suwaku Przejrzystość, w tym:
- Co właściwie robi suwak
- Kiedy (i jak) należy zastosować suwak, aby uzyskać niesamowite rezultaty
Więc jeśli jesteś gotowy na głównie ulepsz swoje zdjęcia za pomocą kilku sekund pracy edycyjnej, a potem zacznijmy od razu!
Co to jest suwak Lightroom Clarity?
Suwak Lightroom Clarity zwiększa kontrast średnich tonów . Innymi słowy, jest ukierunkowany na półcienie (tj. tony bliskie średniej szarości), a następnie subtelnie je rozjaśnia lub przyciemnia. Praktycznie rzecz biorąc, suwak Przejrzystość zapewnia twardy, chrupiący efekt, który może wyglądać świetnie, gdy używa się go z umiarem.
Teraz Lightroom ma suwak Kontrast. Jak można się domyślić, to również zwiększa kontrast – ale nie wpływa tylko na półcienie. Zamiast tego standardowy suwak Kontrast zwiększa kontrast w całym zakresie tonalnym zdjęcia:w półcieniach, tak, ale także w światłach i cieniach.
Zdezorientowany? Pokażę ci to zdjęcie z dużą teksturą jako przykład:

Zauważ, że moje przykładowe zdjęcie zostało zrobione w pochmurny dzień, więc plik obrazu nie miał kontrastu. Potwierdza to histogram, który zawiera luki po lewej i prawej stronie (reprezentujące odpowiednio brak ciemnych i jasnych tonów):
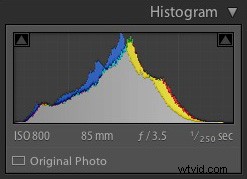
Zobaczmy teraz, co się stanie, gdy ustawimy suwak Kontrast i Przejrzystość na ich maksymalne ustawienia:
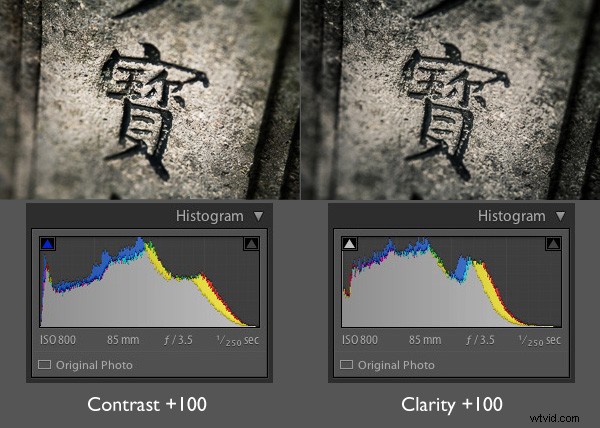
Zauważ różnicę? Suwak Kontrast miał znacznie bardziej dalekosiężny efekt. Dzięki temu cienie stały się ciemniejsze, a światła jaśniejsze, rozciągając przy tym histogram.
Z drugiej strony suwak Przejrzystość wpłynął przede wszystkim na półcienie (zwróć uwagę na przerwę w środku histogramu). Najjaśniejsze punkty nie zostały w żaden sposób naruszone – choć co ciekawe, cienie wydają się ciemniejsze.
Oto zbliżenie obu obrazów, dzięki czemu możesz dokładniej przyjrzeć się efektowi. Przyjrzyj się uważnie, a zobaczysz, że suwak Przejrzystość naprawdę wydobywa dużo tekstury:
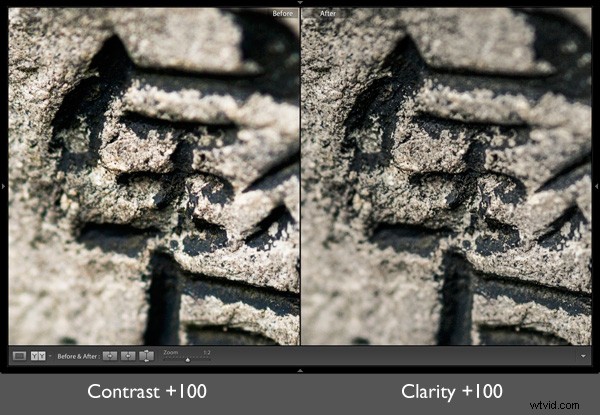
I to jest klucz do skutecznego korzystania z suwaka Przejrzystość. Zwiększając kontrast tonów średnich, wydobywasz teksturę i szczegóły, co z kolei zwiększa dotyk i widoczną ostrość obrazu.
4 sposoby korzystania z suwaka Lightroom Clarity w celu uzyskania oszałamiających wyników
Suwak Lightroom Clarity jest niesamowicie potężny. Oto moje cztery ulubione sposoby poprawiania zdjęć dzięki starannej regulacji jasności:
1. Podkreśl teksturę
Przejrzystość może podnieść niemal każdy obraz…
…ale jeśli obraz już zawiera mocno teksturowane obszary, naprawdę skorzysta na znacznym zwiększeniu przejrzystości.
Widzisz, dodatkowa klarowność zwiększy teksturę obrazu, tworząc intensywny, bezpośredni efekt. Uważam tę technikę za szczególnie pomocną w czerni i bieli. Sprawdź ten przykładowy obraz miotły, który przekonwertowałem na czarno-biały przed dodaniem Przejrzystości i kontrastu:
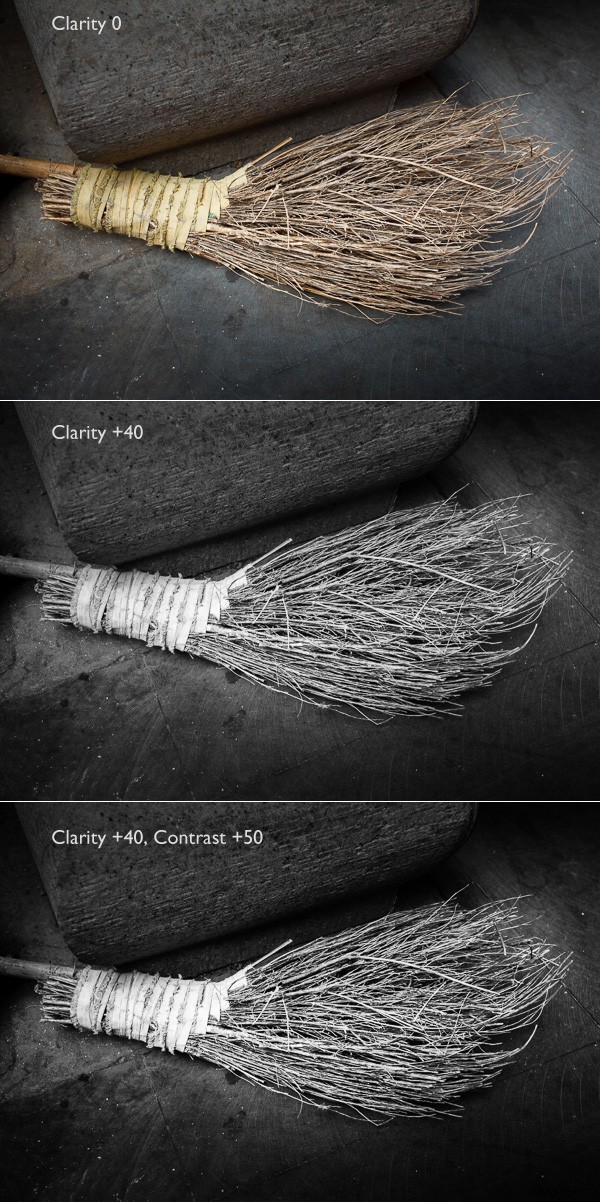
Efekt jest dramatyczny, prawda? Zdjęcia czarno-białe generalnie radzą sobie z większym kontrastem – i przejrzystością – niż zdjęcia kolorowe, ale zwiększenie przejrzystości działa na prawie każdym obrazie z dużą ilością tekstury.
2. Popraw teksturę lokalnie
W fotografii pewne elementy przyciągają wzrok widza bardziej niż inne. Jednym z elementów przyciągających wzrok jest ostrość; innymi słowy, oko dociera do ostrych części obrazu, zanim trafi do obszarów rozmazanych lub nieostrych.
Możesz to wykorzystać na swoją korzyść, wprowadzając lokalne korekty jasności.
Co mam na myśli? lokalny dostosowanie jest ukierunkowane. Nie jest stosowany do całego obrazu, ale zamiast tego jest nakładany na określoną część obrazu za pomocą narzędzi maskujących Lightrooma.
Zasadniczo, jeśli chcesz, aby część obrazu przyciągnęła uwagę widza, możesz utworzyć pędzel, gradient liniowy (wcześniej znany jako filtr stopniowy ) lub gradientem promieniowym. Możesz zwiększyć klarowność, a następnie ostrożnie umieścić efekt na żądanym obszarze.
W ten sposób część obrazu korzysta z regulacji Przejrzystości – i przyciąga wzrok – podczas gdy reszta obrazu pozostaje mniej ostra.
Na poniższym ujęciu chciałem, aby białe kamienie były w centrum uwagi, więc umieściłem gradienty radialne nad każdym kamieniem i ustawiłem suwak jasności na +100:
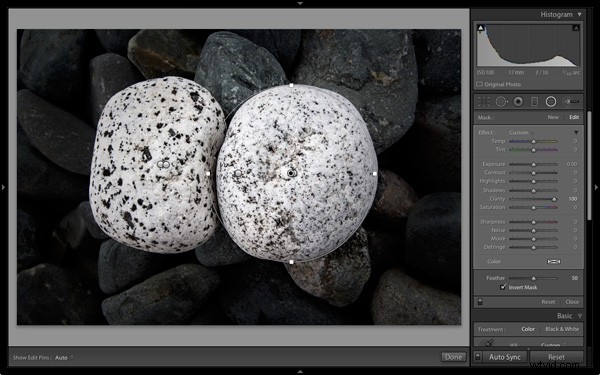
3. Podkreśl oczy na portrecie
Przejrzystość może mieć ogromny wpływ na Twoje zdjęcia portretowe; wystarczy zastosować go selektywnie!
W szczególności możesz użyć gradientu promieniowego lub pędzla, aby dodać wyrazistości do oczu fotografowanej osoby.
Rezultat będzie subtelny, ale często bardzo skuteczny (a aby uzyskać jeszcze silniejszy efekt, spróbuj też zwiększyć ekspozycję):
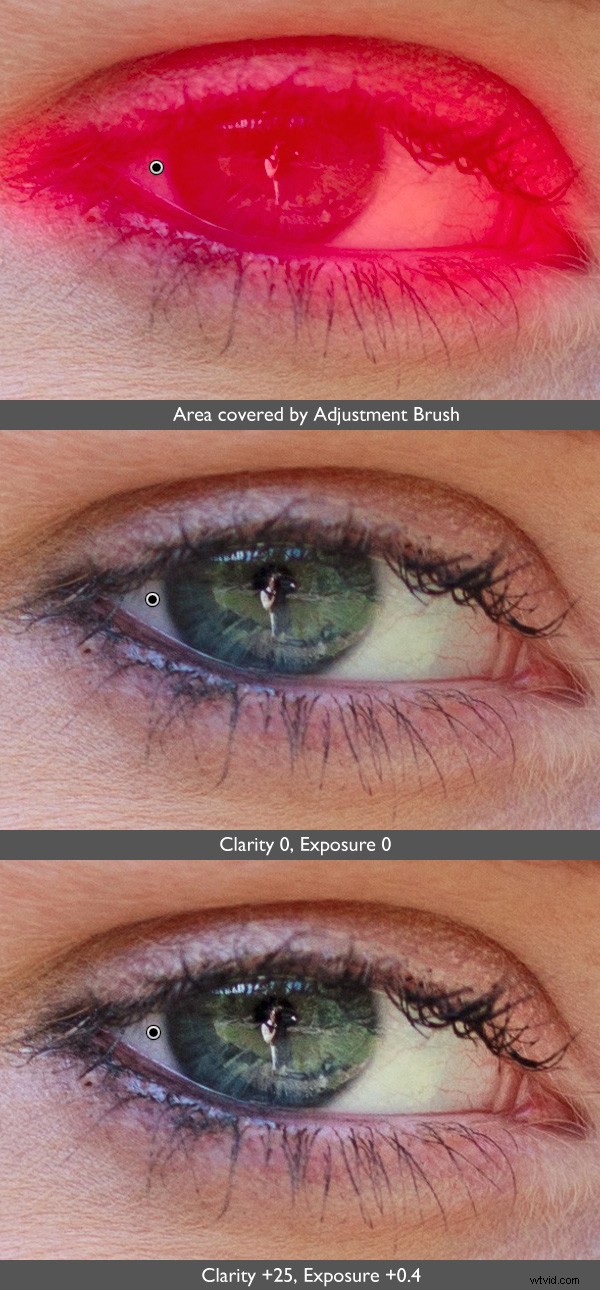
Możesz również zrobić to samo z ustami obiektu, aby podkreślić usta!
4. Zmiękcz skórę
Jak dotąd przyjrzeliśmy się wartości wzrostu Przejrzystość, ale czy wiesz o tym, zmniejszając Klarowność, możesz stworzyć odwrotny efekt?
Innymi słowy, jeśli przesuniesz suwak Przejrzystość w kierunku ujemnym, możesz zmiękczyć obszary i ukryć szczegóły.
(Uwaga:musisz uważać na ten efekt, ponieważ wynik może wyglądać trochę sztucznie. Lekki dotyk jest niezbędny!)
Lubię używać negatywu Clarity jako pewnego rodzaju filtra portretowego nieostrości. Najlepszym sposobem na to jest zwiększenie suwaka ostrości przy jednoczesnym zmniejszeniu suwaka Przejrzystość, co pomaga zachować realistycznie wyglądającą teksturę skóry, jednocześnie zapewniając dodatkową miękkość.
Efekt możecie zobaczyć tutaj. To subtelne, ale robi różnicę. Przyjrzyj się uważnie obszarowi pod oczami modelki:

Oczywiście, stosując negatywną wyrazistość do zdjęć portretowych, nie chcą zmiękczyć całą scenę. Zamiast tego należy celować tylko w skórę obiektu, pozostawiając nietknięte oczy, brwi, zęby, usta i włosy. Polecam również unikać czubka nosa. Oto jak dodałem negatywną Przejrzystość do mojego poprzedniego przykładowego obrazu (obszary, których to dotyczy, są zaznaczone na czerwono):

Suwak Lightroom Clarity:ostatnie słowa
Teraz, gdy skończyłeś ten artykuł, wiesz już, do czego służy suwak Przejrzystość — i wiesz, jak edytować swoje zdjęcia za pomocą kilku subtelnych korekt Przejrzystości.
Przejdź więc do Lightroom i edytuj kilka obrazów testowych. Zobacz, co myślisz o efekcie Clarity.
Założę się, że będziesz pod wrażeniem!
Teraz do Ciebie:
Jak planujesz wykorzystać Clarity na swoich zdjęciach? Podziel się swoimi przemyśleniami – i obrazami! – w komentarzach poniżej.
