
Kilka miesięcy temu DPS opublikował mój artykuł zatytułowany „Jak widzieć w czerni i bieli”. Ten artykuł miał na końcu małą sekcję bonusową, w której mówiłem o tym, jak użyteczny może być HDR dla monochromatycznego fotografa – fakt, który początkowo jest nieco sprzeczny z intuicją, ponieważ stereotypowo uważa się, że HDR polega na jaskrawych, przesadzonych kolorach i nadmierne halo.
W rzeczywistości, jak wspomniałem w poprzednim artykule, HDR może być niezwykle przydatny w wydobywaniu mikrotekstury, wzmacnianiu efektu światła i cienia oraz w kreatywnym wpływaniu na ogólny ton obrazu. Wszystkie te rzeczy nadają się natychmiast i z dużą mocą do czarno-białych fotografii, dzięki czemu HDR jest kolejnym realnym narzędziem w arsenale monochromatycznego fotografa.
Ta część artykułu otrzymała wiele komentarzy i pytań. W szczególności wielu fotografów zastanawiało się nad „właściwym” sposobem na stworzenie czarno-białego HDR, biorąc pod uwagę, że w rzeczywistości istnieje wiele możliwych ścieżek, które można obrać w procesie edycji, aby osiągnąć efekt końcowy. W tym artykule pokażę Ci, jak to robię – mój „polecany” sposób – a także przedstawię kilka alternatywnych metod. Zachęcam do eksperymentowania i odkrywania, która metoda działa najlepiej pod względem artystycznym, kreatywnym i ekonomicznym.
Mój „zalecany” sposób tworzenia czarno-białego obrazu HDR

Jeszcze raz chcę podkreślić, zanim zaczniemy, że jest to przepływ pracy, który obecnie stosuję i polecam innym, ale niekoniecznie jest to właściwy sposób, a nawet sposób, w jaki niektórzy eksperci (w tym ci, którzy opracowują produkty HDR, które będę mówić o) polecam.
W tym artykule użyję nowego i imponującego PhotoEngine v1.0 Oloneo do wszystkich moich renderingów HDR. Każde przykładowe zdjęcie w tym artykule zostało odwzorowane tonem przy użyciu Oloneo PhotoEngine v1.0. Jednak niezależnie od tego, z jakiego pakietu oprogramowania HDR korzystasz, niezależnie od tego, z którego pakietu oprogramowania HDR korzystasz, czy to HDRSoft's Photomatix, HDR Efex Pro firmy Nik, własne połączenie Photoshopa z HDR Pro, czy którykolwiek z wielu innych, obowiązują te same podstawowe etapy przepływu pracy.
Przede wszystkim zawsze fotografuję RAW. Pozwala mi to na większą swobodę i kontrolę nad ustawieniami w poście, a podczas robienia zdjęć z bracketingiem dla HDR, jeśli w kadrze będzie zbyt duży ruch, mogę użyć jednego zdjęcia RAW do stworzenia pseudo-HDR (poprzez zapisanie trzech różnych plików JPEG z ten sam RAW, każdy z różnymi wartościami ekspozycji – zobacz dodatek na końcu tego artykułu, aby uzyskać więcej informacji).
Kiedy mam moje trzy pliki RAW, zrobione za pomocą bracketingu ekspozycji (zwykle +/- 2 lub 3 EV), uruchamiam każdy RAW przez Camera RAW Photoshopa, używając ustawienia wstępnego, aby każda ekspozycja była traktowana identycznie. Zwiększam przejrzystość, kontrast, ostrość (maskowanie) i redukuję szumy, ale w tym momencie nie zmieniam koloru, balansu bieli ani ekspozycji. Następnie zapisuję pliki JPEG z każdego pliku RAW, zwykle nazywając je po prostu 1, 2 i 3.
Następnie przeciągam te trzy pliki JPEG do Oloneo PhotoEngine i rozpoczynam proces mapowania tonów. W Oloneo, podobnie jak w Photomatix i innych, mogę tworzyć ustawienia wstępne, które są z grubsza skonfigurowane zgodnie z moimi ogólnymi preferencjami (lubię bardziej naturalny wygląd moich obrazów HDR niż przesadzenie lub nadmierną aureolę). Oloneo pozwala na szybkie dostosowywanie z natychmiastową informacją zwrotną na bardzo szczegółowym poziomie, a ja często dostosowuję wybrane przeze mnie ustawienie wstępne, aby uzyskać odpowiedni wygląd.
W tym momencie, jeśli wiem na pewno, że chcę ostatecznie uzyskać czarno-białe ujęcie, dostosuję mapowanie tonów, aby poprawić tekstury, oświetlenie i głębię cieni. Zasadniczo dążę do wersji kolorystycznej, która będzie dobrze działała w czerni i bieli. Wymaga to praktyki i eksperymentów, aby się do tego przyzwyczaić, ale możesz zapoznać się z moim poprzednim artykułem „Jak widzieć w czerni i bieli”, aby uzyskać więcej informacji na temat tej koncepcji.
Po zmapowaniu tonów obrazu zapisuję go jako nowy JPEG. Niektórzy wolą TIFF, aby uzyskać bezstratną jakość, ale po wielu próbach, które powtarzają się jeden po drugim, osobiście nie widzę żadnej różnicy między plikiem JPEG o jakości 100% a plikiem TIFF, a pliki JPEG są znacznie mniejszymi plikami do pracy. Następnie przeciągam ten plik JPEG do Photoshopa.
W Photoshopie w razie potrzeby dodatkowo redukuję szum – większość tonemappingu wprowadza szum, ponieważ łączysz trzy obrazy i szum jest addytywny. Osobiście używam do tego wtyczki redukcji szumów Topaz, ale każda metoda, którą lubisz, powinna działać. Zazwyczaj wtedy muszę nieco zwiększyć kontrast i być może trzeba użyć funkcji Content Aware, aby usunąć wszelkie drobinki kurzu, które mogły nie pojawić się na jednym ujęciu, ale teraz należy to zrobić po zmapowaniu tonalnym obrazu.
W tym momencie zapisuję kolorowy JPEG. Następnie tworzę zduplikowaną warstwę i odpalam Silver Efex Pro 2. Ta wtyczka jest moją ulubioną metodą konwersji kolorowego obrazu na czarno-biały – po prostu zapewnia ogromny zakres opcji i precyzyjne poziomy kontroli, i naprawdę pozwala osiągnąć , artystycznie, co zamierzasz osiągnąć. Biorąc to pod uwagę, możesz użyć warstwy dopasowania czerni i bieli w Photoshopie, czarno-białej wtyczki Topaz lub dowolnej innej preferowanej metody konwersji kolorów na czarno-biały.
Po zabawie z obrazem w Silver Efex Pro 2 (zwykle wybieram ustawienie „wysoka struktura, gładkość”, a następnie dostosowuję je do swoich upodobań), mam swój czarno-biały obraz. Polecam w tym momencie spróbować jeszcze jednej rzeczy:ponieważ masz czarno-biały obraz na zduplikowanej warstwie, spróbuj zmniejszyć krycie tej warstwy do około 70%, a część warstwy kolorowego tła prześwituje. Daje to „nienasycony” wygląd, który może być niesamowicie mocny w przypadku niektórych ujęć, tak bardzo, że możesz w rzeczywistości preferować go od czerni i bieli, za którą chciałeś.
Jeśli podoba Ci się czerń i biel, ustaw krycie warstwy na 100%, połącz w dół, zapisz i voila! masz teraz swój czarno-biały obraz HDR. Ten przepływ pracy wymagał kilku różnych pakietów oprogramowania i sporej dozy cierpliwości. Poszczególne kroki to:
- Zaimportuj każdy plik RAW do Camera RAW i użyj ustawienia wstępnego na każdym, a następnie zapisz jako osobne pliki JPEG
- Przeciągnij każdy plik JPEG do oprogramowania do renderowania HDR, mapy tonów, a następnie zapisz jako nowy JPEG
- Wciągnij nowy JPEG do Photoshopa, usuń szumy i wyczyść, zapisz kolorowy JPEG
- Utwórz warstwę dopasowania
- Uruchom swoją ulubioną metodę konwersji kolorów na czerń i biel
- Zaoszczędź czarno-biały JPEG
Te kroki wymagają użycia programu Photoshop (lub GIMP lub ich odpowiednika), pakietu mapowania tonów HDR oraz, jeśli postępujesz zgodnie z tym, co robię, oprogramowania do odszumiania obrazu i dodatkowego oprogramowania do zmiany obrazu na czarno-biały. Zasadniczo:
- Photoshop (do przetwarzania RAW i RAW z aparatu oraz czyszczenia obrazu HDR)
- Oloneo PhotoEngine (do mapowania tonów i tworzenia obrazu HDR)
- Topaz DeNoise (do usuwania szumów)
- Nik Silver Efex Pro 2 (do konwersji czerni i bieli)
Istnieją prostsze (i tańsze) sposoby.
Alternatywne metody tworzenia czarno-białego obrazu HDR
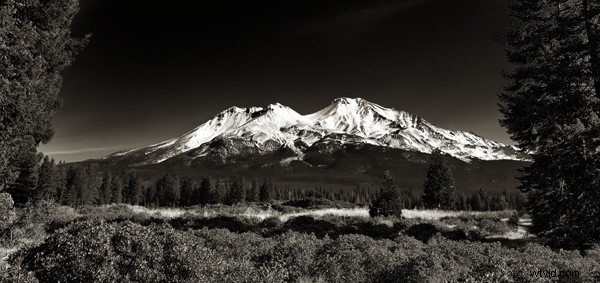
Większość pakietów oprogramowania HDR, w tym PhotoEngine firmy Onoleo, akceptuje pliki RAW do przetwarzania ujęć w nawiasach, a większość ma wbudowane ustawienia wstępne, które od razu tworzą czarno-białe obrazy – bez konieczności importowania do Photoshopa lub innej zewnętrznej wtyczki do konwersji czerni i bieli.
Kroki są oczywiście znacznie prostsze:
- <
- Importuj każdy RAW do swojego oprogramowania HDR
- Użyj ustawienia czarno-białego
- Dostosuj w razie potrzeby
W szczególności Onoleo sprawia, że jest to bardzo łatwe, dzięki kilku wstępnie ustawionym opcjom czerni i bieli do wyboru, a następnie do dostosowania. A wyniki wcale nie są złe. Osobiście wolę ostrzejszy, wyraźniejszy wygląd i większą elastyczność, które uzyskuję, korzystając z mojego „zalecanego” przepływu pracy, a główną wadą tego prostszego przepływu pracy jest to, że nie dostajesz osobnej wersji kolorystycznej do zabawy (bez ponownego przetwarzania z innym ustawieniem, z oczywiście), ani nie możesz łatwo stworzyć tego interesującego, nienasyconego wyglądu, który opisałem powyżej.
Jednak ta metoda jest znacznie szybsza, co może być bardzo ważne, gdy przetwarzasz dużą liczbę strzałów w napiętym harmonogramie. Jest również tańszy, ponieważ możesz uciec z tylko jednym zakupionym oprogramowaniem (pakietem renderowania HDR). A jeśli chcesz wykonać proste czyszczenie lub globalną edycję, możesz zrezygnować z Photoshopa lub Lightrooma na rzecz otwartego (i bezpłatnego) GIMP-a.
Innym alternatywnym przepływem pracy jest ulepszenie mojego „zalecanego” przepływu pracy. W tej wersji pomijasz przetwarzanie plików RAW w Camera RAW; pozostałe kroki są takie same. A więc:
- Importuj każdy RAW do swojego oprogramowania HDR
- Mapa tonów (w kolorze) według własnego uznania i zapisz jako JPEG
- Wciągnij nowy JPEG do Photoshopa, usuń szumy i wyczyść, zapisz kolorowy JPEG
- Utwórz warstwę dopasowania
- Uruchom swoją ulubioną metodę konwersji kolorów na czerń i biel
- Zaoszczędź czarno-biały JPEG
Ta metoda oszczędza czas, nie zmuszając Cię do przechodzenia przez Camera RAW, i nadal pozwala zaoszczędzić osobny kolor i/lub nienasyconą wersję ujęcia. Jest to również metoda zalecana przez niektórych twórców oprogramowania HDR, ponieważ pliki RAW zawierają najwięcej informacji do wykorzystania przez oprogramowanie do renderowania HDR. Odkryłem jednak, że Camera RAW (i inne pakiety oprogramowania do przetwarzania RAW) mają jedne z najlepszych dostępnych algorytmów wyostrzania i usuwania szumów, dlatego lubię ich używać od samego początku, aby uzyskać wyraźne, ostre rezultaty.
Możliwy jest jeszcze inny przepływ pracy. W tym przypadku konwertujesz na czarno-biały, zanim przeniesiesz obrazy do oprogramowania HDR. Jest to wykonalne, ale nie polecam, ponieważ zbyt wcześnie wyrzucasz zbyt wiele przydatnych danych w procesie przepływu pracy. Uważam, że lepiej jest pracować w kolorze, jak najlepiej wykorzystać ten kolor i na końcu konwertować tylko na czarno-biały. Ale Twój przebieg może się różnić.
Oto kroki:
- Zaimportuj każdy plik RAW do Camera RAW i użyj ustawienia wstępnego na każdym, a następnie zapisz jako JPEG
- Konwertuj każdy plik JPEG na czarno-biały, korzystając z preferowanej metody konwersji – po prostu użyj ustawienia wstępnego i zastosuj te same ustawienia dla każdej ekspozycji
- Przeciągnij każdy plik JPEG do oprogramowania do renderowania HDR, mapy tonów, a następnie zapisz jako nowy JPEG
- Przeciągnij nowy JPEG do Photoshopa, usuń szumy i wyczyść, zapisz czarno-biały JPEG
Oczywiście dużą wadą jest również brak możliwości zapisania wersji obrazu z mapą kolorów. Dla mnie to przełom, ale warto wypróbować ten przepływ pracy, aby przynajmniej sprawdzić, czy wolisz wynik końcowy.
Bez względu na to, jaką metodę wybierzesz, najważniejszym pojedynczym czynnikiem jest twoje szczęście, twórczo i artystycznie, z owocami całej twojej pracy. Poeksperymentuj, wypróbuj każdy sposób z tym samym zestawem ujęć w nawiasie i ustal, z czym czujesz się najbardziej komfortowo. Możliwe są jeszcze inne przepływy pracy, więc wypróbuj różne rzeczy, baw się dobrze i stwórz własny.
Dodatek:Tworzenie czarno-białego HDR z pojedynczego pliku RAW

Zaletą fotografowania w formacie RAW jest możliwość ręcznej zmiany wartości ekspozycji na post. Oznacza to, że możesz zapisać trzy różne pliki JPEG z tego samego zdjęcia, które mają różne ekspozycje, a następnie połączyć je w pakiecie renderowania HDR z mapą tonalną i przekształcić w ujęcie HDR.
Niektórzy ludzie nie uważają tego „prawdziwego” HDR, ponieważ nie używasz naprawdę różnych ekspozycji; jednak, nawet jeśli jest to tylko „fałszywy” HDR, może być niezwykle przydatny, gdy masz ujęcie z dużym ruchem w kadrze, a mimo to oświetlenie / cienie / itp. skorzystałyby z HDR. Przykładem może być dramatycznie oświetlona scena tłumu, w której ludzie skandują i poruszają się, a zatem niemożliwe byłoby wyrównanie ujęć w nawiasach. I nawet jeśli nie ma o co martwić się ruchem, końcowe wyniki tej „fałszywej” techniki HDR są często nie do odróżnienia od „prawdziwego” ujęcia HDR – sam testowałem to kilka razy.
Kroki byłyby następujące:
- Zaimportuj plik RAW do Camera RAW i użyj swojego ustawienia wstępnego; zapisz jako JPEG 1
- Ponownie zaimportuj plik RAW, ustaw ekspozycję na -2,00; zapisz jako JPEG 2
- Zaimportuj plik RAW po raz trzeci, ustaw ekspozycję na +2,00; zapisz jako JPEG 3
- Przeciągnij każdy plik JPEG do oprogramowania do renderowania HDR; ręcznie ustaw prawidłowe wartości ekspozycji, jeśli oprogramowanie o to poprosi (ponieważ dane JPEG dla każdego obrazu pokażą tę samą ekspozycję)
- Mapa tonów, a następnie zapisz jako nowy JPEG
- Wciągnij nowy JPEG do Photoshopa, usuń szumy i wyczyść, zapisz kolorowy JPEG
- Utwórz warstwę dopasowania
- Uruchom swoją ulubioną metodę konwersji kolorów na czerń i biel
- Zaoszczędź czarno-biały JPEG
