Zazwyczaj piszę o wskazówkach dla Photoshopa i Lightrooma, ale dzisiaj zajmę się bardziej przepływem pracy, rozwiązując problem duplikatów zdjęć na komputerze lub dyskach twardych.
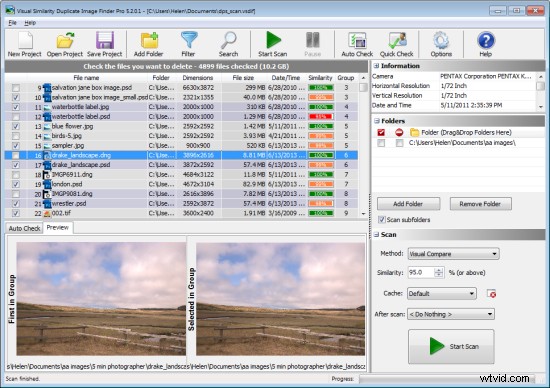
Jeśli jesteś podobny do mnie, od czasu do czasu napotykasz problem duplikatów zdjęć. Być może dwukrotnie zaimportowałeś zestaw zdjęć, przypadkowo zduplikowałeś folder ze zdjęciami lub możesz całkowicie stracić kontrolę nad swoją kolekcją zdjęć do tego stopnia, że masz teraz wiele kopii swoich zdjęć i nie wiesz, od czego zacząć szukać i sprzątanie ich.
Chociaż usunięcie kilku zduplikowanych obrazów jest dość łatwe, jeśli masz wiele duplikatów rozmieszczonych w wielu folderach, problem może być przytłaczający. W tym miejscu dobre oprogramowanie może zrobić dużą różnicę – problemem jest znalezienie tego oprogramowania.
Istnieje wiele darmowych programów dobrej jakości, które pomogą Ci znaleźć i usunąć zduplikowane zdjęcia, jeśli są one w formatach jpeg i tif. Jednak, gdy wrzucisz folder z plikami RAW do tych programów, większość z nich się gubi – albo nie obsługują formatów RAW, albo nie obsługują wystarczająco szerokiego zakresu obrazów RAW, aby były bardzo przydatne.
Jednym z programów, który radzi sobie z szeroką gamą surowych formatów i który doskonale radzi sobie z obsługą dużych kolekcji obrazów, jest Wyszukiwarka Duplicate Image Finder firmy MindGems (UWAGA:ten program jest obecnie dostępny tylko dla komputerów z systemem Windows ). Ten program jest dostępny w trzech wersjach – będziesz potrzebować wersji Professional (39,95 USD), która może znaleźć zduplikowane zdjęcia i która obsługuje nieprzetworzone obrazy – wersja podstawowa nie ma tej funkcji.
Tutaj możesz pobrać wersję demonstracyjną Wyszukiwarki Duplikatów Obrazów Podobieństwa Wizualnego. Demo jest poważnie ograniczone pod względem ogólnej funkcjonalności, ale jest bardzo dobre, aby pomóc Ci zdecydować, czy program będzie dla Ciebie działał. Możesz skanować foldery w poszukiwaniu duplikatów, przeglądać kilka znalezionych pierwszych i zobaczyć, jak program będzie działał z dnia na dzień.
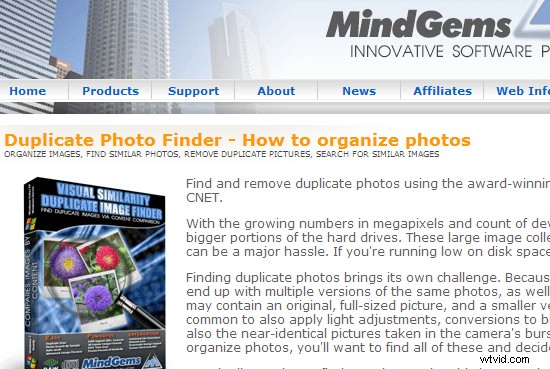
Po pobraniu i zainstalowaniu wersji Demo lub Pro uruchom program i po prawej stronie ekranu znajdź pole Foldery. Przeciągnij i upuść foldery ze zdjęciami, które chcesz przeszukać, do pola folderów lub kliknij Dodaj folder aby przeglądać w celu wybrania jednego lub więcej folderów. W razie potrzeby możesz również wybrać skanowanie podfolderów tych folderów.
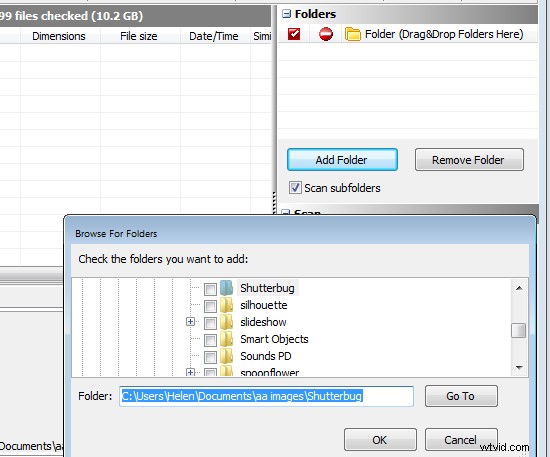
Po wybraniu folderów musisz zdecydować, czy chcesz porównać obrazy w folderze, czy nie – program określa to jako „samodzielne skanowanie”. Jeśli na przykład uważasz, że jeden lub więcej folderów może zawierać zduplikowane zdjęcia, wybierz funkcję autoskanowania, aby program porównywał ze sobą obrazy w folderach, a także dokonywał porównań między wszystkimi folderami. Możesz wyłączyć tę opcję samoskanowania, jeśli masz folder z obrazami i chcesz zaimportować do niego dodatkowe obrazy, ale musisz najpierw sprawdzić, czy nie będziesz importować duplikatów.
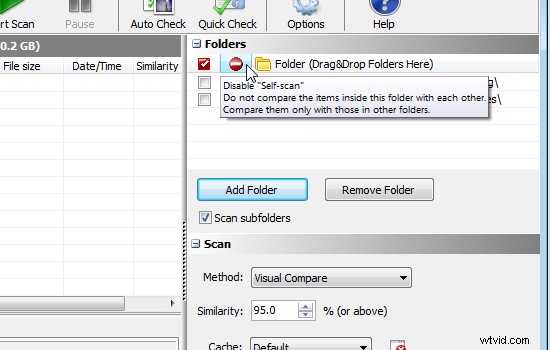
Chociaż programista zaleca pozostawienie opcji programu z ustawieniami domyślnymi, możesz, jeśli chcesz, zmienić metodę skanowania. Wartość domyślna to Visual Compare, ale istnieją trzy inne opcje:Hash, File Size i EXIF Date Time Original. Jeśli zostawisz ustawienie w Porównywaniu wizualnym, możesz określić stopień podobieństwa wymaganego między obrazami, aby można je było uznać za duplikaty — im wyższa wartość podobieństwa, tym bardziej muszą być one podobne, aby można je było uznać za duplikaty. Wartość domyślna to 95%.
Jeśli używasz wersji Pro, możesz skonfigurować Po skanowaniu dzięki czemu można na przykład ustawić w programie zapisywanie wyników skanowania jako plik projektu, a następnie zamknięcie komputera. Oznacza to, że możesz uruchomić aplikację bez nadzoru i wyłączyć wszystko po zakończeniu procesu skanowania.
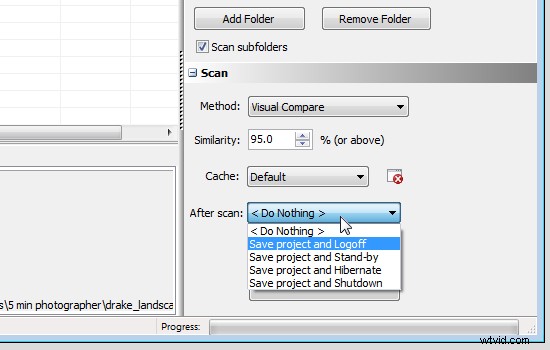
Ta możliwość zapisywania wyników skanowania jako projektu jest niezwykle przydatna, ponieważ proces skanowania może zająć trochę czasu. Zapisując wyniki do pliku, możesz w każdej chwili wrócić do pracy nad znalezionymi duplikatami bez konieczności ponownego skanowania. W wersji demonstracyjnej nie można zapisywać i wczytywać projektów.
Jeśli nie chcesz uwzględniać w skanowaniu określonych typów plików lub folderów, kliknij przycisk Filtruj, aby ustawić filtr odfiltrowujący te pliki. Istnieją również inne opcje filtrowania dla rozmiaru i wieku pliku.
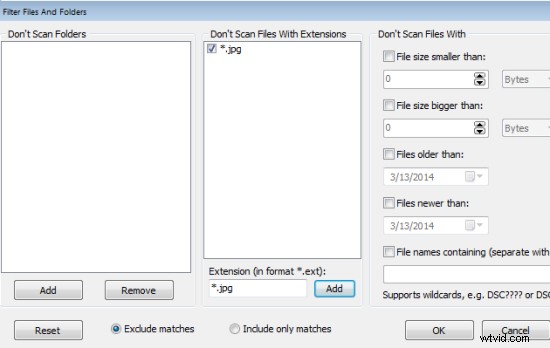
Aby rozpocząć skanowanie, kliknij przycisk Rozpocznij skanowanie i poczekaj na zakończenie skanowania. W zależności od liczby zaangażowanych plików może to zająć trochę czasu.
Po zakończeniu skanowania zobaczysz listę zidentyfikowanych duplikatów. Lista zawiera nazwy plików, foldery, wymiary i rozmiar pliku oraz datę/godzinę. Każdy zestaw duplikatów otrzymuje numer grupy, co jest przydatne, ponieważ może być więcej niż dwa duplikaty. Jeśli jako metodę skanowania wybrałeś Porównywanie wizualne, dla każdego obrazu wyświetlany jest również procent podobieństwa.
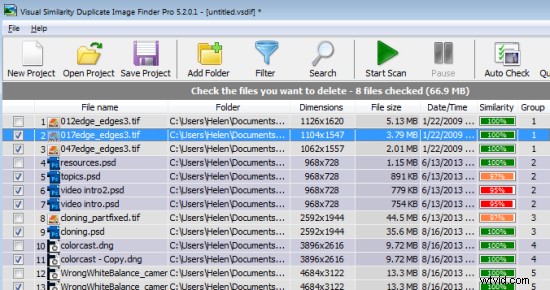
W panelu Auto Check możesz sprawić, że program automatycznie zaznaczy obrazy do usunięcia zgodnie z ustalonymi zasadami. Opcje obejmują obrazy o mniejszych wymiarach, obrazy o mniejszych rozmiarach plików, jeśli wymiary są takie same lub obrazy o mniejszych rozmiarach plików, niezależnie od wymiarów. Możesz także oznaczyć obrazy do usunięcia jako te ze starszymi datami lub nowszymi datami. Ta funkcja wybiera tylko obrazy i możesz cofnąć lub zmienić dowolny wybór przed usunięciem zaznaczonych obrazów.
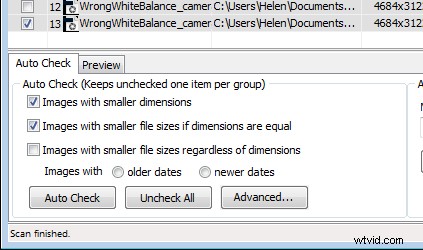
Kliknij kartę Podgląd i możesz sprawdzić wizualnie, czy obrazy są rzeczywiście identyczne lub wystarczająco bliskie, aby usunąć jeden z nich. W wielu przypadkach nawet obrazy, które są w 99% podobne, mogą wykazywać znaczne różnice, więc prawdopodobnie będziesz chciał sprawdzić wszystkie, które nie są w 100% podobne, aby zdecydować, co chcesz z nimi zrobić. Panel podglądu ułatwia to i w razie potrzeby możesz kliknąć obraz w panelu podglądu, aby otworzyć go na pełnym ekranie, aby sprawdzić go i podobne.
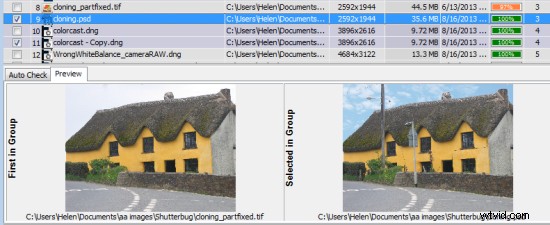
Po sprawdzeniu obrazów do usunięcia możesz usunąć je wszystkie w jednym kroku. Możesz wysłać je do Kosza lub przenieść w inne miejsce i, w razie potrzeby, wybrać automatyczne usuwanie pustych folderów. Możliwe jest również usuwanie obrazów pojedynczo, klikając nazwę pliku i naciskając Usuń.
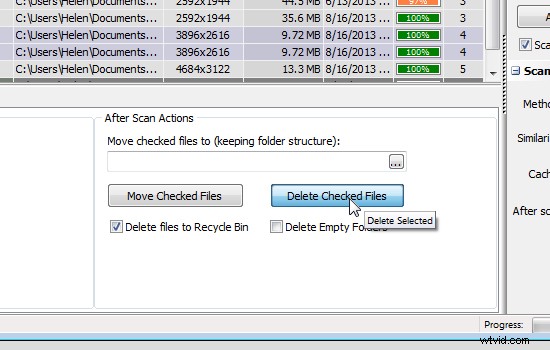
Jeśli nie wykonasz całej pracy nad swoimi duplikatami w jednej sesji, kliknij Zapisz projekt, aby zapisać plik projektu. Następnym razem kliknij Otwórz projekt i wybierz plik projektu, aby załadować go ponownie i możesz od razu kontynuować pracę bez konieczności wcześniejszego skanowania.
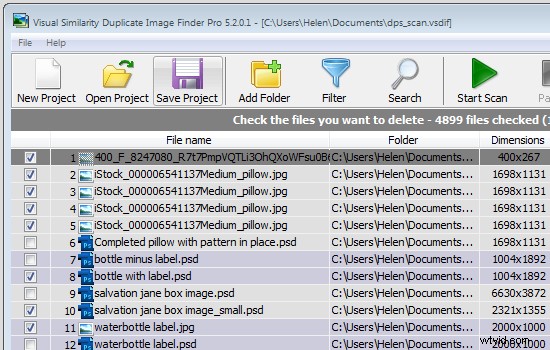
Wyszukiwarka duplikatów obrazów podobieństwa wizualnego to profesjonalne narzędzie, które pomaga zarządzać dużymi kolekcjami obrazów. Ma wiele przydatnych opcji, które przyspieszą proces określania, które obrazy są potencjalnymi duplikatami, i pomagają zarządzać nimi zgodnie z wymaganiami przepływu pracy. Jeśli weźmiesz pod uwagę czas, jaki zaoszczędzi ci to na zorganizowaniu kolekcji obrazów, jego cena zakupu rzeczywiście wygląda na dobrą wartość.
Czy masz inne metody sortowania obrazów? Podziel się swoimi pomysłami w komentarzach poniżej.
