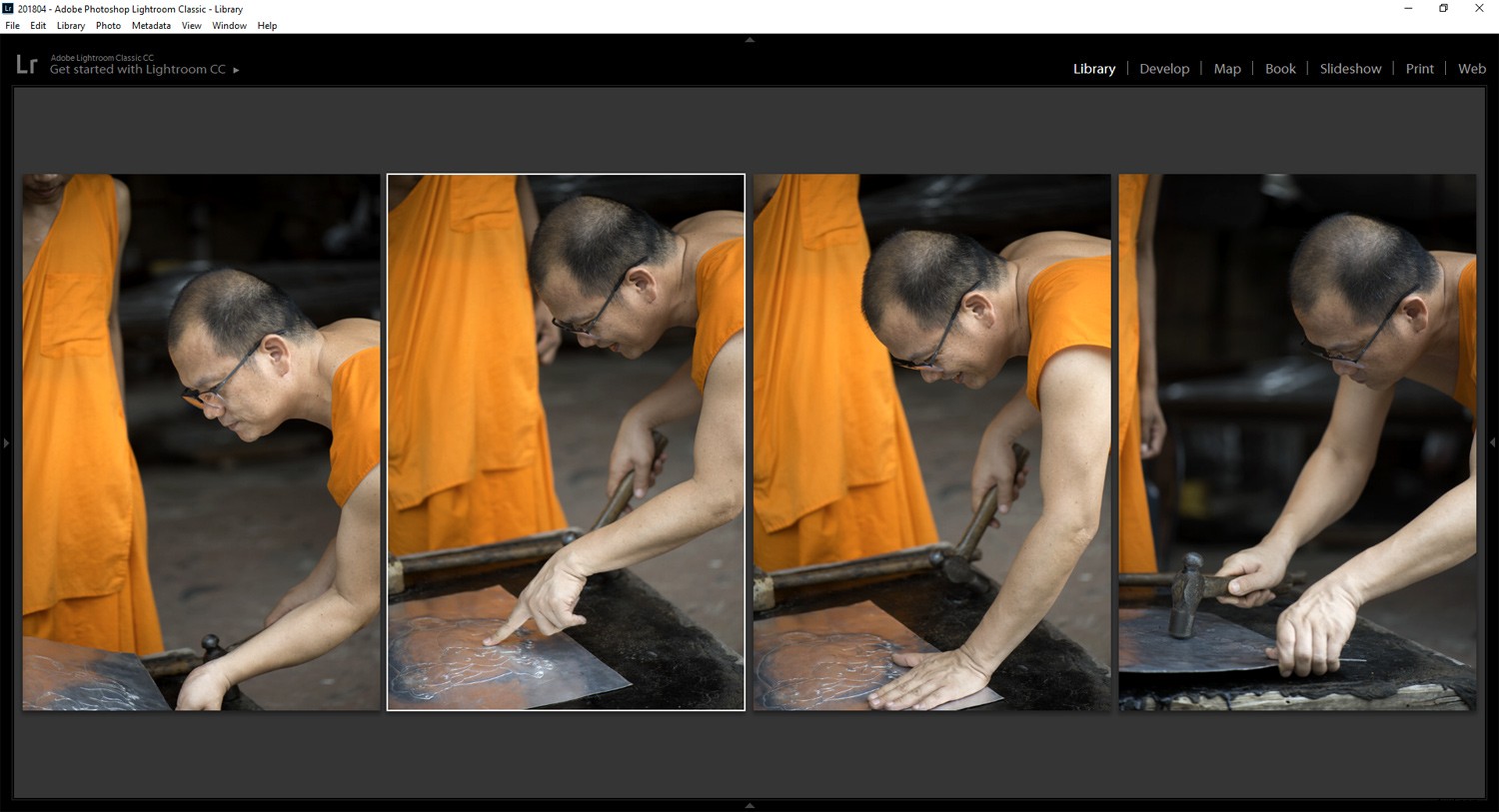Czy możesz szczęśliwie wyrzucić swoje najgorsze obrazy i skoncentrować się na zwycięzcach? Czy jesteś pewien, że wybierasz swoje zdjęcia, aby znaleźć najlepsze?
Wiem, że wielu fotografów ma problem z wycofaniem swoich zdjęć po powrocie do domu z przyjemnej sesji zdjęciowej. Utworzenie setek zdjęć z sesji zdjęciowej, w której się zanurzasz, może być łatwe. Ale uczucie pochowania przez górę nowych zdjęć do obróbki końcowej może być zniechęcające.
Kluczem do uwolnienia się od tego dylematu jest rozeznanie, które ze zdjęć warto zachować, które są najlepsze, a które wyrzucić. Aby to zrobić, potrzebujesz metody, dobrego, zdrowego przepływu pracy. Posiadanie pozytywnego nastawienia również będzie bardzo pomocne.
Używam Adobe Lightroom do importowania i usuwania moich obrazów i będę się do tego odnosił w tym artykule. Przepływ pracy, który udostępniam, może być używany z dowolnym podobnym oprogramowaniem.

Zacznij od zobaczenia tego, co najlepsze
Kreatywni ludzie często przodują w byciu negatywnymi, jeśli chodzi o ich własne dzieła. Ile razy słyszałeś, jak muzycy mówili ci, że nie są wystarczająco wyćwiczeni, by występować? A może znajomi, którzy malują, mówią, że nie mają dość pewności siebie, by ukończyć płótno, nad którym pracują?
To dość typowe dla twórców, by byli dla siebie zbyt surowi.
Kiedy po raz pierwszy ładujesz zdjęcia z nowej sesji zdjęciowej, bądź celowo pozytywnie nastawiony. Nie daj się wciągnąć w negatywne myśli. Zacznij szukać najlepszych zdjęć z serii, które zrobiłeś, a nie najgorszych.
Poświęć trochę czasu na przejrzenie i przegląd nowych zdjęć. Szukaj tych, które Cię ekscytują i zaznacz je. Możesz użyć flagi, koloru lub oceny w gwiazdkach.

Wyrzuć najgorsze
Zwykle będziesz mieć zdjęcia, które wyraźnie nie nadają się do użytku. Najlepiej na samym początku usunąć je z obszaru roboczego.
Najczęstsze problemy, których nie można naprawić, to:
- Słaba koncentracja
- Zły moment
- Bardzo słaba ekspozycja
- Niechciane rozmycie obrazu
Zła ostrość
Nie da się naprawić słabej ostrości w postprodukcji. Jeśli masz zdjęcie, które nie jest ostre tam, gdzie naprawdę powinno, usuń je. Nie warto go trzymać. Można zastosować pewne wyostrzanie, ale jest to tylko trochę skuteczne w przypadku zdjęć, które są nieco nieostre.

Ten zostanie usunięty. Nie jest skupiony.
Bardzo słaba ekspozycja
Pracując z plikami RAW wyprodukowanymi przez nowoczesny aparat, obrazy muszą być naprawdę prześwietlone lub niedoświetlone, zanim je wyrzucę. Musisz znać swój aparat i własne umiejętności przetwarzania końcowego. Mimo to, jeśli ekspozycja jest daleka, usuń ją.
Niechciane rozmycie
Czasami zależy nam na rozmyciu zdjęcia. Ten ładny, jedwabisty wodospad. Przejeżdżający rowerzysta. Ludzie spacerujący po rynku. Jeśli masz rozmycie ruchu spowodowane poruszeniem się obiektu lub poruszeniem aparatu, usuń te obrazy.
Czasami nadal możesz zrobić coś z takiego obrazu. Nie przez naprawianie go, ale ponowne przemyślenie i zastosowanie ostrożnego przetwarzania końcowego, ale nie często.
Zły czas
Może ktoś stanął przed Twoim aparatem w chwili, gdy zrobiłeś zdjęcie. Być może ptak, którego fotografowałeś, już wyleciał z kadru. Wiele rzeczy może się zdarzyć w ten sposób, co oznacza, że przegapiłeś strzał lub decydujący moment. Usuń je.

Zła synchronizacja sprawia, że to zdjęcie jest bezużyteczne.
Nie chcesz usuwać?
Jeśli denerwujesz się usuwaniem zdjęć na początku, możesz je po prostu ukryć. Używam flag, aby określić, które obrazy widzę, a których nie.
W Lightroomie, gdy jesteś w widoku siatki w module bibliotecznym z paskiem filtrowania widocznym u góry, kliknij Atrybuty u góry okna. Jeśli następnie klikniesz czarną flagę, aby ją wyłączyć, wszystkie obrazy, do których zastosujesz czarną flagę (odrzuconą), zostaną ukryte. Aby szybko zastosować czarną flagę do obrazu, wybierz go i naciśnij klawisz X, aby oznaczyć go jako odrzucony.
Ukryte obrazy z czarną flagą można przywrócić do widoku, włączając czarną flagę na pasku atrybutów.
Gdy mam pewność, że chcę usunąć oznaczone obrazy, wyłączam pozostałe dwie flagi na pasku atrybutów. Mając tylko te obrazy, które zostały oznaczone jako odrzucone, zaznaczam je wszystkie, naciskam klawisz Delete i usuwam je z dysku.
UWAGA: Lightroom daje możliwość po prostu usunięcia ich z programu lub usunięcia z dysku twardego – robię to drugie, ale pamiętaj, że znikną one na zawsze, więc upewnij się, że masz właściwe obrazy przed naciśnięciem przycisku Usuń.
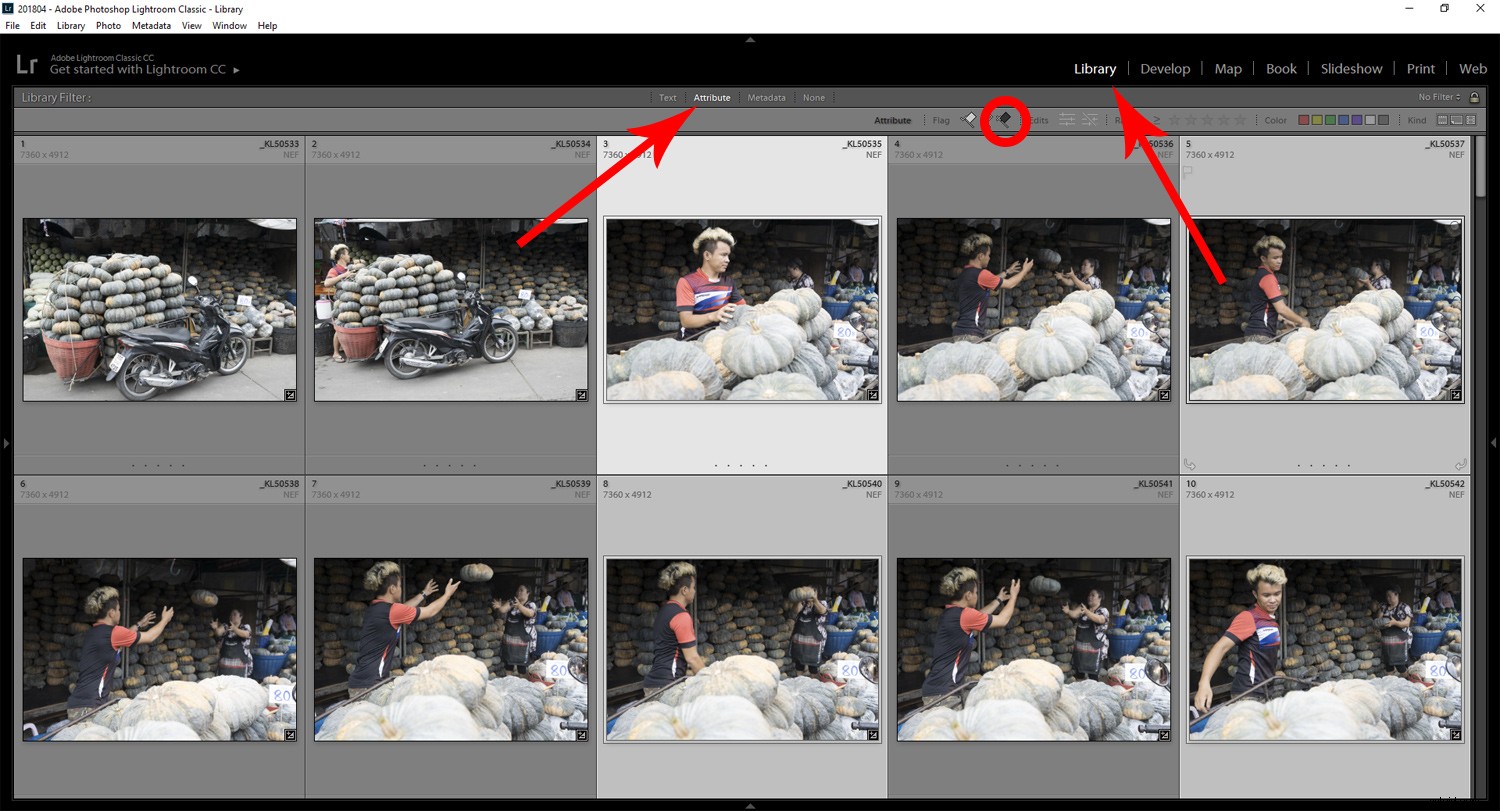
Użyj widoku siatki, atrybutów i flag, aby usprawnić przepływ pracy.
Wybierz podobne obrazy
Teraz zacznij pracować nad wyodrębnieniem najlepszych zdjęć. Wielu fotografów robi wiele klatek tego, co fotografują. Skutkuje to zbyt wieloma obrazami, które są naprawdę podobne. Aby sobie z nimi poradzić, dobrze jest je ze sobą porównać.
Zrób to, wybierając od czterech do sześciu obrazów i naciskając klawisz N. Wybrane obrazy zostaną wyświetlone, a pozostałe zostaną ukryte. Możesz teraz zacząć porównywać podobne obrazy. Stosując tę metodę znacznie łatwiej jest skoncentrować się na walorach zdjęć i zdecydować, które z nich są lepsze od innych. Poszukaj podobieństw i różnic w każdej klatce.
Może twoje wyczucie czasu jest zauważalnie lepsze w jednym niż w innych. Może twoja kompozycja była trochę inna lub bardziej interesująca w stosunku do siebie. Zawężanie opcji w miarę postępów pomoże Ci łatwiej zobaczyć mocniejsze obrazy.
Aby to zrobić, używaj klawisza X do oznaczania zdjęć jako odrzuconych (uwaga:nie rób tego za pomocą widoku porównania N, ponieważ spowoduje to oznaczenie wszystkich w tym samym czasie), aby zostały ukryte. Gdy masz tylko jedno zdjęcie w widoku, naciśnij klawisz G, aby wrócić do widoku siatki. Teraz możesz wybrać więcej zdjęć i powtórzyć proces. Czasami zachowuję najlepsze zdjęcie z mojego ostatniego wyboru, aby porównać je z trzema lub pięcioma innymi zdjęciami w serii.
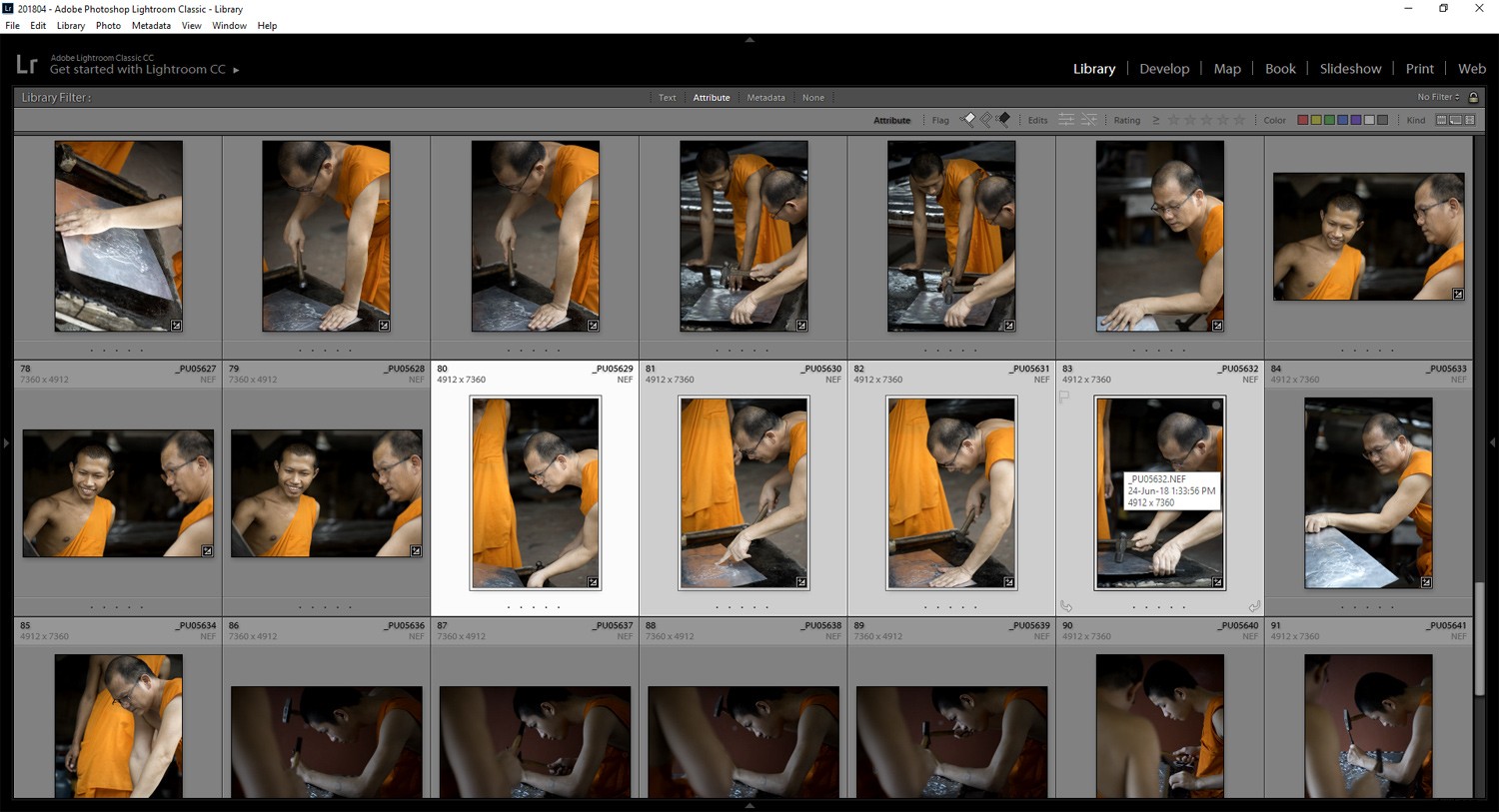
Wybierz podobne obrazy (użyj ctrl+klik) i naciśnij klawisz N, aby wyświetlić tylko wybrane obrazy.
Poszukaj mocnych stron w swoich zdjęciach
Wybieraj zdjęcia dobrze naświetlone i dobrze skomponowane. Spójrz na swoje pochodzenie. Czy istnieją niepożądane elementy rozpraszające, które będą zbyt trudne do usunięcia? Jeśli tak, użyj klawisza X.
Czy masz jeden lub dwa miejsca, w których Twoja ekspozycja jest hukiem? To będą potencjalni opiekunowie. Użycie klawisza P oznaczy je białą flagą (jako Pick). Możesz także użyć kolorów lub gwiazdek (od 1 do 5), aby oznaczyć swoje ulubione.

W tym ujęciu mnich był dobrze skupiony (zamierzona gra słów)
Znajdź zdjęcia, które sprawią, że poczujesz się dobrze. Zawęź wybór krok po kroku.
Dokonując porównań z małym zaznaczeniem, powinno to być mniej irytujące niż przy wszystkich twoich zdjęciach wyświetlanych naraz. Dzięki tej metodzie będziesz bardziej pewny siebie, gdy rozpoznasz swoją najlepszą pracę. Jeśli bardziej losowo przeglądasz setki zdjęć naraz, masz mniejsze szanse na znalezienie najlepszych zdjęć z taką łatwością.