Wprowadzenie
Ten samouczek został przepisany z przewodnika DVD SLR Lounge Adobe Lightroom 4, 14-godzinnego DVD zawierającego ponad 130 samouczków do opanowania programu Lightroom.
Jeśli posiadasz własne studio lub zmierzasz w tym kierunku, dobrze jest dostosować Lightroom do własnego studia. Przedstawia ugruntowaną markę, zwłaszcza jeśli na miejscu pokazujesz klientowi katalog. W poprzednich artykułach pokazaliśmy, jak spersonalizować tabliczkę identyfikacyjną. W tym artykule pokażemy, jak dostosować znaczniki końcowe panelu, przesyłając własne logo lub po prostu wybierając jeden z gotowych znaczników końcowych dostarczonych przez Lightroom.
Korzystanie z gotowych znaczników końcowych panelu
Aby rozpocząć, przejdziemy do naszego okna dialogowego Preferencje, przechodząc do naszego paska menu, wybierając menu rozwijane Edytuj i wybierając Preferencje (lub naciśnij CTRL + , ). W oknie dialogowym Preferencje wybierz kartę Interfejs. Panel End Marks to pierwsza opcja w tej zakładce. Wybierając menu rozwijane End Marks, możesz zobaczyć, że Lightroom utworzył różne gotowe znaczniki końcowe, które możesz wybrać w oparciu o osobiste preferencje.
Tworzenie grafiki znaku końca panelu
Stworzyliśmy naszą grafikę znaku końcowego panelu w programie Illustrator. Chociaż program Illustrator wykracza nieco poza zakres tego artykułu, dam wam znać, że zdecydowaliśmy się zmniejszyć przezroczystość grafiki, aby nie wyróżniała się zbytnio. Kolejną wskazówką podczas tworzenia grafiki Panel End Mark jest użycie przezroczystego tła i zapisanie pliku jako PNG. Zapewni to, że po załadowaniu grafiki nie będzie widać bieli na szarym interfejsie Lightrooma w częściach obrazu, w których tło jest puste. Możesz także przesuwać grafikę w górę, w dół, w prawo lub w lewo, dodając przezroczyste piksele do pliku w programie Illustrator lub w dowolnym oprogramowaniu, którego używasz do tworzenia grafiki.
To jest nasz końcowy znacznik końcowy SLR Lounge zapisany jako plik PNG, aby zachować wszystkie przezroczyste piksele, których będziemy używać w tym samouczku.

Ładowanie niestandardowego znaku końcowego
Po zakończeniu projektowania znacznika końcowego należy załadować go do folderu znaczników końcowych panelu, aby był widoczny na liście rozwijanej Znaczniki końcowe. Aby to zrobić, ponownie wybierzemy menu rozwijane End Mark w naszej zakładce Interface w oknie dialogowym Preferencje. Dolna opcja tego menu to „Przejdź do folderu znaczników końca panelu”. To przeniesie Cię do wyszukiwarki lub eksploratora, w którym znajduje się folder Panel End Mark. Musisz przesłać swoją grafikę do tego folderu, aby Lightroom mógł ją rozpoznać.
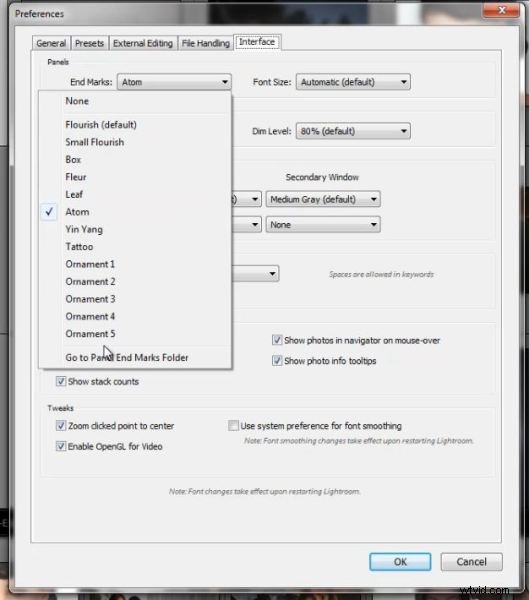
Teraz zobaczysz folder znaczników końca panelu otwarty w oknie Findera lub Eksploratora Windows, jak pokazano poniżej.

Stąd zlokalizuj plik, którego chcesz użyć dla niestandardowego znacznika końca panelu i przeciągnij go lub skopiuj i wklej do folderu Znaczniki końca panelu. W naszym folderze załadowaliśmy trzy różne wersje znaku końca salonu SLR, jak pokazano poniżej.
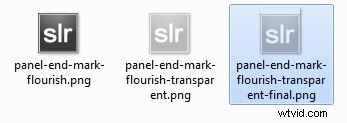
Gdy to zrobisz, możesz zamknąć okno wyszukiwarki lub eksploratora, a także zamknąć okno dialogowe Preferencje. Teraz ponownie otworzymy nasze okno dialogowe Preferencje, wybierzemy kartę Interfejs i menu rozwijane Znaki końca panelu. Powinieneś teraz zobaczyć swój nowy niestandardowy znacznik końca panelu dostępny jako opcja, jak pokazano poniżej.
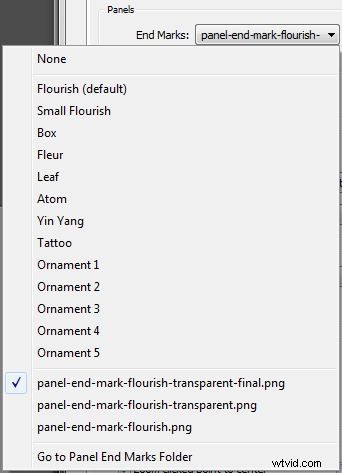
Wybraliśmy nasz plik panel-end-mark-flourish-transparent-final.png jako wybrany znacznik końca i teraz możesz go zobaczyć poniżej w ostatecznej formie.
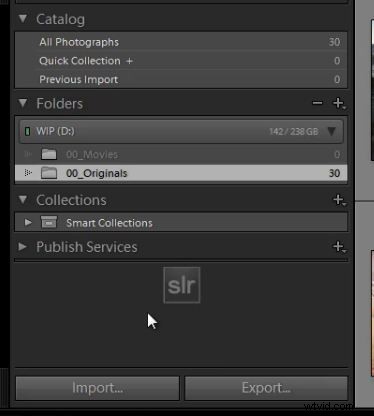
Przewodnik po DVD Lightroom 4 SLR Lounge
Jeśli podobał Ci się ten samouczek, to wiemy, że spodoba Ci się płyta DVD SLR Lounge LR4 zawierająca 130 samouczków i prawie 14 godzin szkolenia obejmującego Lightroom 4 od A do Z, z czego prawie połowa poświęcona jest wyłącznie technikom przetwarzania obrazu. Kliknij tutaj, aby dowiedzieć się więcej i dokonać zakupu poprzez cyfrowe pobranie.
