Wprowadzenie
Ten samouczek został przepisany z przewodnika DVD SLR Lounge Adobe Lightroom 4, 14-godzinnego DVD zawierającego ponad 130 samouczków do opanowania programu Lightroom.
Jak wszyscy wiemy, drobinki kurzu na naszych zdjęciach mogą być dość irytującym małym szkodnikiem, z którym trzeba sobie radzić. Kiedy myślisz, że już je poprawiłeś, drukujesz piękny wydruk obrazu w formacie 20×30 i mówisz:„Ups, przegapiłem jeden”. Chociaż istnieją podstawowe narzędzia, których możemy użyć w Lightroomie do usunięcia tych drobinek kurzu (tj. Narzędzie do usuwania plam), wiele razy na obrazie nadal znajdują się drobinki kurzu, które są trudniejsze do wykrycia. W tym artykule omówimy zaawansowaną technikę korekcji kurzu za pomocą panelu krzywej tonalnej, który pozwala zobaczyć nawet najmniejsze drobinki kurzu na obrazie. Początkowo widzieliśmy tę technikę w Photoshop User, który jest magazynem, który kochamy i polecamy. Teraz, chociaż ta technika może być nieco kłopotliwa w użyciu na każdym obrazie, może okazać się bardzo przydatna podczas przygotowywania obrazu do powiększenia do druku, a nawet podczas zgłaszania do konkursu lub czasopisma.
Przetwórz obraz
Jak wspomnieliśmy, najpierw powinniśmy wybrać obraz, który chcesz, aby był absolutnie idealny do powiększenia lub po prostu ten obraz, który chcesz wyglądać bezbłędnie. Po skorygowaniu koloru obrazu i jego edycji z podstawowymi ustawieniami, otworzymy panel krzywych tonalnych w module Develop.
Zresetuj panel krzywej tonalnej
Dokonując regulacji na panelu krzywej tonalnej, chcemy zresetować krzywą, wybierając „Linear”. Daje nam to prostą linię, z której możemy dodawać punkty, aby utworzyć niestandardową krzywą tonalną. Jeśli masz wcześniej nałożoną krzywą na obraz, pamiętaj, aby ją zapisać przed wyczyszczeniem.
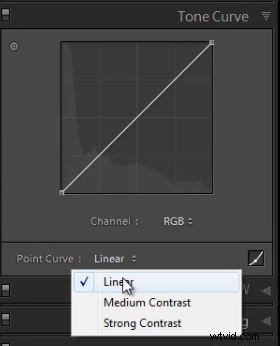
Następnie musimy upewnić się, że krzywa punktowa jest edytowalna, abyśmy mogli dodawać i dostosowywać niestandardowe punkty. Aby to zrobić, kliknij ikonę „edytuj punkt” w prawym dolnym rogu panelu krzywej tonalnej (jak pokazano powyżej). Po najechaniu na nią myszą wyświetli się „Kliknij, aby edytować krzywą punktu”. Jeśli widzisz suwaki podświetleń, świateł, ciemności i cieni (jak pokazano poniżej), to Twojej krzywej punktowej nie można edytować.
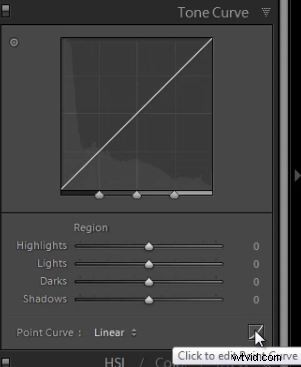
Utwórz predefiniowaną krzywą pyłu
Teraz stworzymy ustawienie Tone Curve specjalnie do korekcji kurzu. Po usunięciu wszystkich drobinek kurzu przywrócimy obraz do jego standardowej krzywej tonalnej. Aby utworzyć krzywą tonalną korekcji kurzu, utworzymy punkt wokół pierwszej pionowej linii na wykresie i przeciągniemy ją do góry. Ten punkt powinien być ustawiony na 10% na osi x i 100% na osi y.

Kontynuuj dodawanie punktu co każde dziesięć procent, naprzemiennie 100% i 0% na osi Y, aż krzywa punktowa będzie odpowiadać poniższej.

Aby dostosować dowolny punkt, po prostu najedź na punkt, a zobaczysz strzałkę regulacji w górę iw dół, którą możesz kliknąć i przesunąć, aby dostosować punkt.

Teraz, gdy zakończyliśmy naszą krzywą tonalną korekcji kurzu, zapiszemy ją jako ustawienie wstępne krzywej tonalnej. W ten sposób nie będziemy musieli odtwarzać krzywej pyłu za każdym razem, gdy będziemy chcieli zastosować tę technikę. Aby zapisać utworzoną przez nas krzywą punktową, po prostu najedź myszą na opcje krzywej punktowej, kliknij i wybierz „zapisz”.
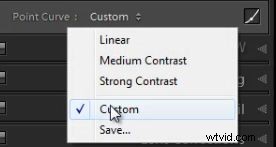
Pojawi się okno dialogowe, w którym utworzysz nazwę dla swojego ustawienia wstępnego. Zdecydowaliśmy się nazwać go „DustCurve”.
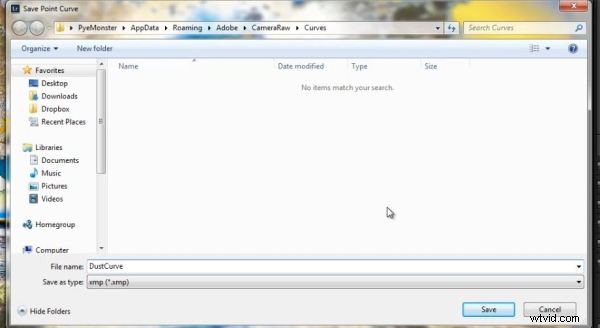
Dzięki naszej krzywej kurzu zastosowanej do obrazu możesz zobaczyć wszystkie drobinki kurzu, które mogłeś wcześniej przeoczyć. Teraz możemy wybrać nasze narzędzie do usuwania plam, naciskając Q na klawiaturze lub wybierając je u góry prawego panelu w module deweloperskim.
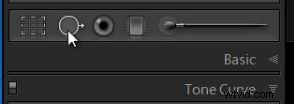
Aby użyć narzędzia do usuwania plam, dostosuj rozmiar pędzla do najmniejszego możliwego pędzla, który całkowicie pokryje to, co próbujesz usunąć. Pojawi się drugi okrąg, który jest obszarem próbkowania, a Lightroom spróbuje odgadnąć obszar obrazu, który pasuje do tego, co próbujesz usunąć. Jeśli Lightroom nie umieści poprawnie obszaru próbkowania, wybierz obszar obrazu, który najbardziej przypomina obszar, który próbujesz sklonować lub zastąpić.
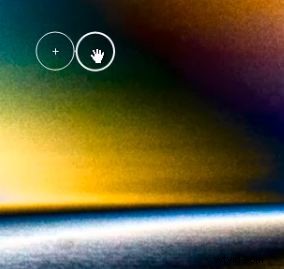
Podczas powiększania kontynuuj wyszukiwanie drobinek kurzu na obrazie. Najlepszą praktyką jest rozpoczęcie od lewego górnego rogu i przejście w dół, a następnie w prawo w poprzek obrazu.
Po przejrzeniu całego obrazu i usunięciu drobinek kurzu po prostu pomniejsz i PAMIĘTAJ – przywróć krzywą punktową z powrotem do krzywej liniowej lub innej, którą miałeś wcześniej (chyba że lubisz widzenie psychodeliczne) . Twój obraz powinien być teraz normalny i całkowicie wolny od kurzu!
Przewodnik po DVD Lightroom 4 SLR Lounge
Jeśli podobał Ci się ten samouczek, wiemy, że spodoba Ci się płyta DVD SLR Lounge LR4 zawierająca 130 samouczków i prawie 14 godzin szkolenia obejmującego Lightroom 4 od A do Z. Kliknij tutaj, aby dowiedzieć się więcej i dokonać zakupu poprzez cyfrowe pobranie.
