Wprowadzenie
Ten samouczek pochodzi z kolekcji warsztatów Lightroom 4. W tym 27 godzin edukacji od A do Z Lightroom 4 i standard branżowy Lightroom 4 Preset System. Użytkownicy DPS mogą uzyskać 10% zniżki, korzystając z kodu kuponu DPS10 przy kasie. Kliknij powyższy link, aby dowiedzieć się więcej/zakup.
Przegląd
W tym samouczku podamy krótką wskazówkę dotyczącą importowania obrazu do Lightroom, która wyeliminuje potrzebę wyszukiwania folderów importowych i docelowych.
Krok 1. Utwórz swój katalog
Jeśli nie masz jeszcze utworzonego katalogu Lightroom, stwórzmy go teraz. Po prostu otwórz Lightroom i przejdź do Plik -> Nowy katalog.
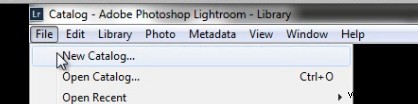
Nadaj swojemu Katalogowi opisową nazwę i wybrany folder docelowy. Pamiętaj, aby zachować spójność konwencji nazewnictwa, aby zapewnić wydajny i zorganizowany przepływ pracy. Nasza konwencja nazewnictwa jest następująca:
ROK.MIESIĄC.DZIEŃ – NAZWY TYP ZDJĘĆ
Tak więc w tym przykładzie mamy następujące:
2013.02.11 – Cesar and Ashley Engagement, który jest wpisywany w lokalizacji nazwy pliku pokazanej na obrazku poniżej.
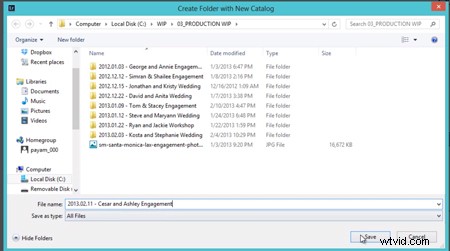
Po naciśnięciu „Zapisz” Lightroom zamknie się i ponownie otworzy z nowym katalogiem, który jest gotowy do zaimportowania obrazów.
Krok 2. Tworzenie „folderów”
Będziemy bezpośrednio importować obrazy do folderu na panelach po lewej stronie o nazwie „Foldery”. Ale najpierw musimy utworzyć folder, do którego będą importowane obrazy. W panelu folderów po prostu kliknij ikonę „+”, aby utworzyć nowy folder, jak pokazano poniżej.
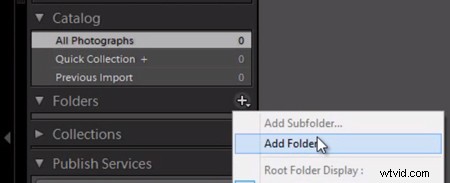
Teraz wybierz ten sam folder, w którym zapisaliśmy nasz katalog, aby utworzyć folder, w którym chcemy umieścić oryginalne obrazy. Robimy to, aby zapewnić, że obrazy zawsze będą przenoszone wraz z katalogiem, jeśli katalog zostanie kiedykolwiek przeniesiony.
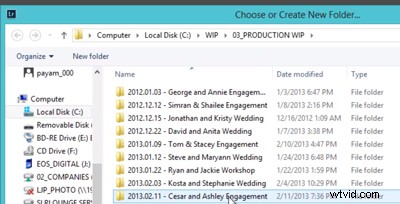
Aby utworzyć nowy folder dla oryginalnych obrazów, kliknij prawym przyciskiem myszy w obszarze zawartości folderu i wybierz „Nowy folder”. Pamiętaj, że robimy to wszystko z okna dialogowego „Dodaj folder” w Lightroomie, a nie w systemie operacyjnym.
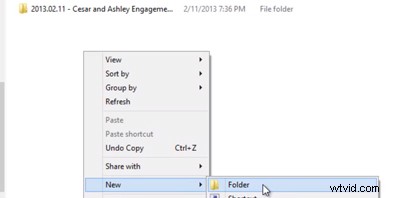
Wpisz „00_Originals” lub wybraną nazwę folderu, który ma zawierać oryginalne obrazy. Ponownie, zachowaj spójność konwencji nazewnictwa, aby zapewnić lepszą organizację. Następnie kliknij „Wybierz folder”.
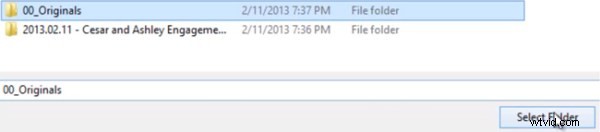
Krok 3. Importowanie bezpośrednio do folderów
Teraz, gdy mamy utworzony nasz folder. Mamy dwie opcje importu. Opcja numer 1 to kliknięcie prawym przyciskiem myszy folderu, który pojawia się w panelu folderów i wybranie "Importuj do tego folderu", jak pokazano poniżej.
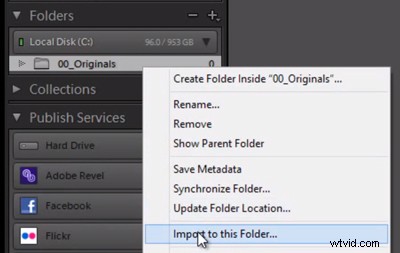
Spowoduje to wyświetlenie naszego dialogu importu i automatyczne ustawienie miejsca docelowego w folderze „00_Originals” bez konieczności ręcznego wybierania miejsca docelowego, jak zwykle.
Wskazówka dotycząca przepływu pracy:Zastosuj ustawienie przepływu pracy przy imporcie
Przed rozpoczęciem procesu importowania zawsze wybieramy ustawienie wstępne importu, które najlepiej pasuje do typu importowanych obrazów. W naszym studio zazwyczaj używamy ustawienia wstępnego „Extra Soft Color” do sesji portretowych z systemu Lightroom 4 Preset System firmy SLR Lounge, jak pokazano poniżej.
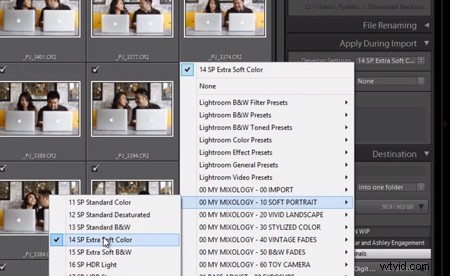
Po zakończeniu wybierz „Importuj” znajdujący się w prawym dolnym rogu w Lightroomie.
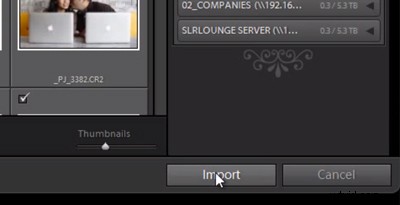
I to wszystko! Mam nadzieję, że ta krótka wskazówka na temat importowania pomoże ci importować obrazy nieco bardziej efektywnie.
Dowiedz się więcej o kolekcji warsztatów Lightroom 4!
To był przykładowy samouczek z kolekcji warsztatów Lightroom 4. Zbiór prawie 30 godzin edukacji wideo, która uczy wszystkiego, od podstaw Lightrooma po zaawansowane techniki przetwarzania surowego.
Kolekcja warsztatowa LR4 obejmuje również uznany przez krytyków system ustawień wstępnych Lightroom 4, który został zaprojektowany, aby umożliwić użytkownikom uzyskanie praktycznie dowolnego wyglądu i efektu za pomocą 3-5 prostych kliknięć. Od podstawowej korekcji kolorów, zanikania w stylu vintage, efektów czarno-białych, efektów przesunięcia pochylenia, sztucznego HDR, retuszu, poprawiania szczegółów i wielu innych. Kliknij powyższe linki, aby dowiedzieć się więcej.
