Czy zastanawiałeś się kiedyś, w jaki sposób profesjonalni fotografowie uzyskują te senne zdjęcia czarno-białe lub w odcieniach sepii? Zastanawiasz się, dlaczego twoje wyglądają na nudne i płaskie? Podam Ci 3 wskazówki, które pomogą Ci wykonać lepsze konwersje czarno-białe za pomocą Adobe Lightroom i rozwiązać ten problem!
Dzisiejsze aparaty są dość inteligentne, a wiele z nich oferuje czarno-białe ustawienie lub tryb fotografowania. Polecam użyć ich na początek, zwłaszcza jeśli nigdy nie robiłeś żadnych czarno-białych (czarno-białych) lub jeśli obecnie nie wykonujesz żadnego przetwarzania końcowego lub edycji obrazu w swoich plikach. ALE, jeśli masz jakieś doświadczenie z fotografią czarno-białą i przetwarzasz swoje obrazy, zalecam wykonanie konwersji samodzielnie, ponieważ masz większą kontrolę nad wyglądem końcowego obrazu. Pokażę Ci kilka sposobów na przekształcenie ich w czarno-białe za pomocą Lightroom.
Najpierw krótka notka o moim pochodzeniu. Kiedy robiłem dyplom z fotografii (śmiem twierdzić, że w latach 1987-88 i umawiam się na randkę) przez cały pierwszy rok robiłem zdjęcia tylko w czerni i bieli, używając nie mniej kamery 4×5. Obrobiłem własny film i wykonałem własne odbitki. Spędziłem dużo czasu w czarno-białej ciemni, więc jestem dość dobrze zorientowany, jak to działa i jak to kontrolować na swoją korzyść.
Aby uzyskać informacje z tamtych dni filmowych, należy zauważyć i zrozumieć, że aparat widzi światło i kolory inaczej niż ludzkie oko. Na przykład czarno-biały film widzi odcienie niebieskiego o wiele jaśniejsze niż nasze oczy. Zastosowano kolorowe filtry, aby zmienić sposób, w jaki film czarno-biały „widział” i renderował scenę. Użycie czerwonego filtra rozjaśniłoby wszystkie czerwone elementy na obrazie i przyciemniło niebieskie tony. Więc jeśli byłeś fotografem krajobrazu, często używałbyś czerwonego filtra, aby przyciemnić niebo i sprawić, by było mniej rozmyte. Zielony filtr rozjaśniłby zielone i niebieskie tony oraz przyciemnił czerwony i pomarańczowy. Dlatego fotografowie użyli odpowiedniego filtra, aby uchwycić scenę tak, jak ją sobie wyobrazili.
W Lightroomie i ACR (Adobe Camera Raw) w Photoshopie masz do dyspozycji te same narzędzia! Tak więc bez użycia filtrów można dostosować sposób renderowania sceny w trybie czarno-białym. To prowadzi mnie do pierwszej wskazówki.
Wskazówka nr 1 – użyj kombinacji czarno-białej do konwersji
W module Develop (i ACR) Lightrooma istnieje kilka sposobów konwersji obrazów na czarno-białe. Możesz po prostu przesunąć suwak nasycenia maksymalnie w lewo do -100. Możesz również zrobić podobnie za pomocą suwaka Jaskrawość, ale może nie dać 100% obrazu czarno-białego, w zależności od obrazu. Obie te opcje dadzą wynik czarno-biały. Nie dają jednak żadnej kontroli nad tym, jak kolory oddają się w różnych odcieniach szarości. Moim zdaniem lepszym wyborem jest użycie miksu czarno-białego, znajdującego się na trzecim panelu po prawej stronie w Develop – patrz poniżej.
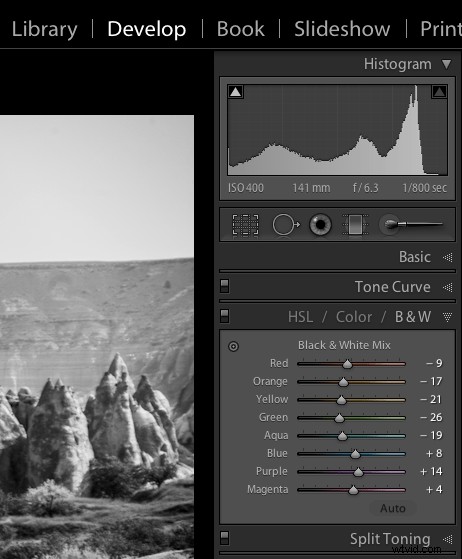
Czarno-biały panel mieszany w module Lightroom Develop
Rzućmy okiem na przykład z użyciem tego samego obrazu.

Oryginalny kolorowy obraz

Konwersja czarno-biała wykonana za pomocą suwaka Nasycenie przy -100

Konwersja czarno-biała wykonana przy użyciu miksu czarno-białego w LR
Zauważ, że na powyższych obrazach błękit nieba naprawdę rozjaśnił się przy użyciu metody desaturacji? Tak jest często w przypadku, gdy na obrazie jest dużo niebieskiego nieba, jak wyjaśniłem powyżej. Używając miksu czarno-białego i przeciągając kilka suwaków, udało mi się uzyskać bardzo różne tony. Tak wyglądają moje suwaki w panelu B&W Mix na trzecim obrazie:
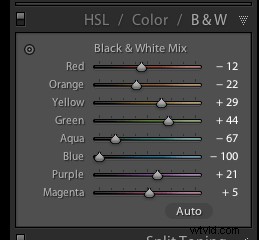
Zauważ, że niebieski suwak jest przesunięty w lewo do -100. To właśnie zaciemnia moje niebo. Warto również zauważyć, że zielone i żółte suwaki są przesuwane w przeciwnym lub dodatnim kierunku. To rozjaśnia zarówno żółcie, jak i zielenie (większość traw i drzew to często mieszanka zieleni i żółci, czasem bardziej żółtego niż zielonego). Nie wykonałem żadnych selektywnych korekt, aby przyciemnić niebo, tylko suwaki widoczne po prawej stronie! Jak bardzo ten obraz różni się od tego pozbawionego nasycenia i tak prosty do wykonania za pomocą tej metody!
Również na tym panelu znajduje się przycisk „Auto”. Kliknięcie go pozwoli Lightroomowi zastosować dla Ciebie wcześniej ustaloną mieszankę czarno-białą. Możesz także ustawić w preferencjach Lightroom, aby zastosować to za Ciebie, gdy wybrany jest miks czarno-biały, a następnie możesz po prostu dostroić stamtąd. W przeciwnym razie wszystkie suwaki zaczną się od „0”.
Inną mało znaną sztuczką do używania tych suwaków jest zabawnie wyglądające małe podwójne kółko w lewym górnym rogu. Gdy najedziesz na niego myszą, zobaczysz to:
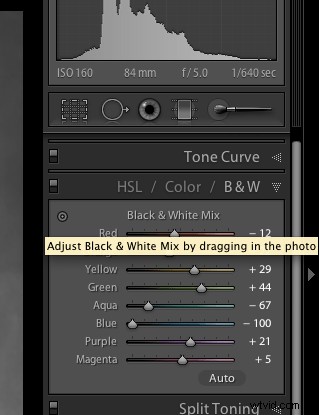
Dostosuj miks czarno-biały, przeciągając zdjęcie. Więc co to znaczy, możesz się zastanawiać?! Jeśli klikniesz małe kółko, wskaźnik myszy będzie miał teraz małe strzałki w górę iw dół, a także kursor pokazujący tę samą ikonę, gdy najedziesz na obraz. Kliknij w dowolnym miejscu obrazu, przytrzymaj i przeciągnij, a dostosuje TYLKO kliknięte kolory. Przeciągnij w górę, aby przesunąć suwaki w prawo (+) i przeciągnij w dół, aby przesunąć je w lewo (-). Jakie to fajne?!
Jest to bardzo pomocne, jeśli nie wiesz, które suwaki dostosować. Po prostu wybierz obszar obrazu, do którego chcesz dostosować tony, i przeciągnij!
Wskazówka #2 – nie poprzestawaj na tym, dodaj trochę ciosu
Czasami nawet przy użyciu suwaków miksowania czarno-białego wynikowy obraz nadal wygląda na nieco płaski i matowy. Podnieś poprzeczkę, dodając trochę ciosu do swojego obrazu. W przypadku większości moich czarno-białych obrazów wykonuję następujące czynności:
- zwiększ klarowność:jeśli jest to widok, przesunę go dość daleko, np. +60 lub wyżej, jeśli to osoba, to utrzymam go poniżej +30 lub zaczną wyglądać trochę chrupiące i nadmiernie pomarszczone (zwłaszcza jeśli zdjęcie jest od twojej mamy lub współmałżonka, zwykle nie są z tego powodu zbyt szczęśliwi)
- Opuść czarny suwak, aż będzie dobrze wyglądał. Wysoce naukowe, tak! Oto mała sztuczka dla ciebie, używając suwaka Blacks:jeśli klikniesz i przytrzymasz przycisk Opt/Alt podczas przesuwania, zobaczysz dokładnie, gdzie twoje czarne są przycinane (co oznacza wyjście poza wykres na histogramie i posiadanie brak szczegółów). Możesz użyć tych informacji, aby upewnić się, że masz wystarczająco dużo czerni, ale upewnij się, że zachowujesz wszystkie szczegóły w ważnych obszarach.
- zwiększ kontrast za pomocą suwaka Kontrast lub krzywych
Czasami po dokonaniu tych regulacji kontrastu wpłynie to na ogólny obraz i możesz chcieć wrócić i trochę przerobić suwaki czarno-białe. To taniec, odtwarzaj je tam iz powrotem, aż uzyskasz mieszankę, którą lubisz. Oto ostateczna wersja powyższego obrazu z zastosowanymi korektami kontrastu i dziurkowania.
Zwróć uwagę, o ile ma więcej przyciągania, jednocześnie zachowując to ładne, bogate, ciemne niebo!

Sekret tworzenia wspaniałych czarno-białych obrazów, których profesjonaliści Ci nie powiedzą . . .
Czarny! Otóż to. Upewnij się, że na obrazku jest trochę czerni i trochę bieli. Sprawdź histogram i skorzystaj z mojej małej wskazówki, aby zobaczyć obcięte bity. Dodaj kontrast lub zwiększ czerń, biel lub jedno i drugie, aby uzyskać pełny zakres tonów. Bez względu na obiekt na zdjęciu, wystarczający kontrast, aby uzyskać czystą biel i czystą czerń, jest kluczem do uzyskania oszałamiającego czarno-białego obrazu. W przeciwnym razie zostaniesz po prostu z kupą szarego błota.
Wskazówka #3 – tworzenie selektywnych kolorowych obrazów
Istnieje kilka sposobów tworzenia selektywnie kolorowych obrazów, a także tworzenia wyblakłego wyglądu, który jest naprawdę popularny. Po raz kolejny możesz użyć suwaków Żywość i Nasycenie w panelu Podstawowym, jednak będą one miały taki sam wpływ na kolory na całym obrazie. Możesz także użyć Pędzla dopasowania i malować z mniejszym nasyceniem na częściach obrazu, w których chcesz zaciemnić kolor. Używam tej metody dość często, nawet na obrazach w pełnym kolorze, aby kontrolować tony na elementach w tle, które rozpraszają uwagę.
Na koniec możesz użyć suwaków w panelu HSL. Przesuwając wybrane kolory w lewo można zdesaturować tylko te kolory. Możesz także użyć małego narzędzia Kliknij i przeciągnij, którego używaliśmy wcześniej do miksowania czarno-białego, aby kliknąć obraz i wybrać obszary do wyblaknięcia. Oto przykład wykorzystujący każdą z tych metod. Żaden nie jest dobry ani zły, po prostu daj inny wygląd, a niektórzy mają większą kontrolę niż inni. Wybierz ten, który działa dla Ciebie na podstawie indywidualnego obrazu.

Oryginalny kolorowy obraz

Suwak wibracji ustawiony na -75

Suwak nasycenia ustawiony na -75

Pędzel dopasowujący używany do malowania w nasyceniu przy -75 do całego obrazu z wyjątkiem wełny

Suwaki HSL używane do zmniejszania nasycenia osobnymi kolorami
*Dodatkowa wskazówka – tworzenie ładnego obrazu w odcieniach duotone lub sepii
Mała dodatkowa wskazówka dla Ciebie. Adobe bardzo ułatwiło stworzenie naprawdę ładnego bichromii (oznacza to tylko dwa tony, pomyśl!), który zawiera sepię. Po prostu przejdź do panelu Split Toning po wykonaniu konwersji czarno-białej, jest to czwarty w dół. 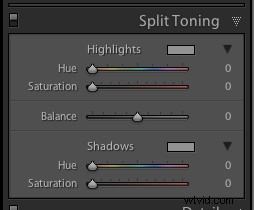
Zobaczysz suwaki zarówno dla Najciekawszych, jak i Cieni. Moją osobistą wskazówką, jak zachować ładny, czysty lub stonowany obraz w sepii, jest używanie TYLKO suwaków Cienie i nie dotykanie podświetleń. Dzięki temu uzyskasz czyste, wyraziste białe refleksy, nawet po nałożeniu tonowania.
Jak stworzyć bichromię
Zacznij od wybrania suwaka Hue (dla cieni). Jeśli chcesz mieć ładny brązowy kolor, zacznij od około 40-45. Każdy obraz ma nieco inny ton, więc zacznij od tego i dostosuj do swojego gustu i stylu. Możesz zauważyć, że nic się nie stało, prawda? Dzieje się tak, ponieważ musisz zwiększyć suwak Nasycenie, zanim pojawi się dźwięk. Im bardziej zwiększysz nasycenie, tym głębszy i bardziej żywy będzie ton koloru. Ponownie, nie ma dobra ani zła, wszystko zależy od preferencji. Aby uzyskać subtelny, ciemny, czekoladowy brąz, spróbuj 10-20. Aby uzyskać głębszy kolor, zwiększ nasycenie (UWAGA:upewnij się, że suwak „balans” jest ustawiony na zero)
Jeśli chcesz inny ton, po prostu przesuń suwak Hue. W ten sposób możesz stworzyć naprawdę schludne efekty, w tym Blue Tone lub prawdziwy Duotone.
Przyklad korzystania z portretu
W tym ostatnim przykładzie pokażę wszystkie kroki, które właśnie omówiliśmy, używając portretu. Dotyczy to wszystkich zdjęć osób, nie musisz robić portretów, aby wykorzystać te informacje.

Oryginalny kolorowy obraz
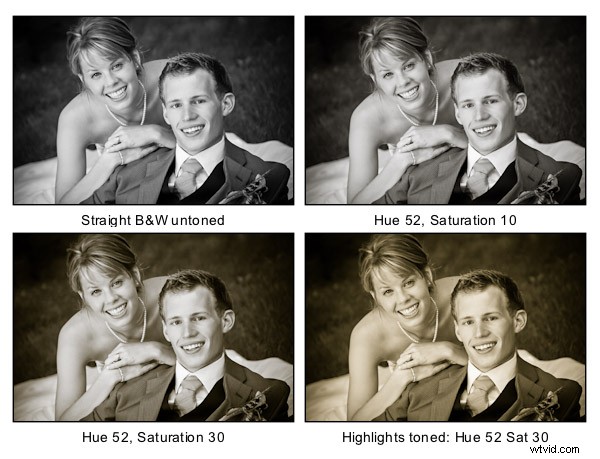
Zwróć uwagę na ostatni obraz, w którym dodałem kolor do Highlights i jak całkowicie zmienia wygląd obrazu. Biel ma teraz żółty odcień zamiast ładnego, czystego wyglądu. Osobiście wolę trzecią, ale czasami korzystam z tej opcji. Rób to, co pasuje do Twojego wizerunku, a będziesz wiedział, co zrobić.

Ton „duetu” wykorzystujący różne kolory dla świateł i cieni. Ustawienia cieni:Odcień 232, Sob 70 – Ustawienia podświetlenia:Odcień 52, Sob 37. Przeniosłem Balans na -27, aby bardziej pochylić kolory w kierunku cieni.
Co dalej?
Jak zawsze zachęcam do eksperymentowania. Jeśli masz inny sposób, który Ci się bardziej podoba, to świetnie! Jeśli chcesz, podziel się nim z nami. Innym sposobem na zrobienie naprawdę szybkiego B&W w Lightroomie jest znalezienie dobrych ustawień wstępnych. W Internecie dostępnych jest dosłownie dziesiątki tysięcy gotowych ustawień Lightroom Develop. Wypróbuj wyszukiwarkę Google:Bezpłatne ustawienia wstępne czerni i bieli Lightroom. Następnie wybierz te, które Ci się podobają i zainstaluj je.
A teraz wyjdź i zrób kilka zdjęć i zobaczmy, co możesz zrobić w czerni i bieli!
AKTUALIZUJ :Dowiedz się więcej o fotografii czarno-białej dzięki naszemu nowemu przewodnikowi Essential po fotografii czarno-białej.
