Poniżej znajduje się fragment SLR Lounge Lightroom Preset System v5 i towarzyszące mu warsztaty z kolekcji Lightroom Workshop Collection v5. System ustawień wstępnych Lightroom został zaprojektowany, aby przenieść Cię od zwykłych do nadzwyczajnych zdjęć w ciągu zaledwie kilku sekund i kliknięć.
W tym artykule zrobimy retusz headshot, aby pokazać, jak zdolny jest Lightroom. Oczywiście do profesjonalnego retuszu głowy potrzebny jest Photoshop, ale Lightroom jest również zaskakująco zdolny. Zamierzamy użyć jednego z naszych ustawień „Miękki portret”, podobnego do tego, którego użyliśmy w naszym kolorowym portretie z samouczkiem retuszu i ulepszania, a następnie użyjemy naszych ustawień pędzla, aby wykonać retusz. Kompletny samouczek w formie pisemnej znajduje się poniżej, możesz również obejrzeć samouczek wideo na końcu tego artykułu.
Oto zapowiedź tego, jak będzie wyglądał nasz obraz przed i po retuszu.
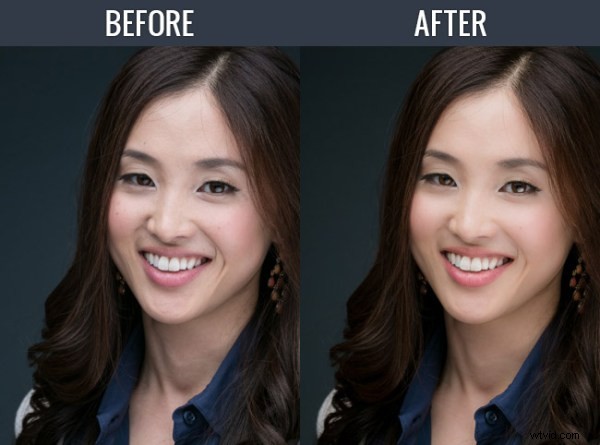
Przeczytaj samouczek pisemny
Pierwszą rzeczą, jaką zamierzamy zrobić, to wybrać naszą „01-10 BASE – SOFT:11a. Extra Soft – Skin Desat”, który zmiękczy skórę poprzez zmniejszenie Przejrzystości i dostosowanie ustawień redukcji szumów. Ustawienie wstępne dostosowało również czerwony i pomarańczowy w naszym HSL, nieznacznie je obniżając, aby uzyskać nienasycone odcienie skóry. Dodaliśmy również trochę kontrastu, używając ustawienia „03-40 ADJUST – SHADOW BLACKS:43 Darken – Light (+10,-20)”. Krzywa tonalna jest ustawiona w subtelny kształt litery „S”, co daje nam niewielki wzrost kontrastu, a do tego zdjęcia zastosowaliśmy naszą standardową wartość wyostrzania. Ustawimy naszą temperaturę barwową na 4900 i dodamy +0,40 do ekspozycji, aby nadać skórze ładny, jasny wygląd. Dla tych, którzy nie mają systemu ustawień wstępnych, oto jak wyglądają nasze ustawienia rozwoju po zastosowaniu naszych ustawień wstępnych i dostosowań.
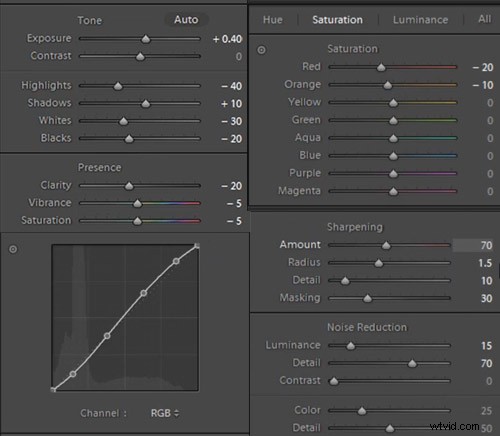
Pierwsza korekta pędzla, którą zamierzamy wprowadzić, dotyczy jej skóry. Używamy naszego ustawienia „21 zmiękczania skóry” i możesz zobaczyć ustawienia naszego pędzla na poniższym zdjęciu. Te ustawienia wygładzą skórę bez niszczenia jej tekstury. Chcemy się upewnić, że nakładamy ten pędzel tylko na skórę i możesz nacisnąć „O”, aby wyświetlić nakładkę, abyś mógł dokładnie zobaczyć, gdzie pędzel jest nakładany, jak pokazano poniżej. Możesz także usunąć obszary aplikacji pędzla, przytrzymując „alt na komputerze PC lub „opt” na komputerze MAC, aby usunąć zmiany.
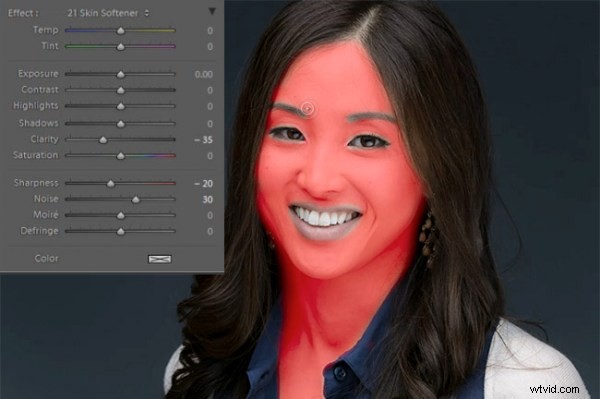
Idąc dalej, klikniemy „Nowy”, aby wprowadzić nowe poprawki pędzla, i wybierzemy nasze ustawienie wstępne „23 Line Diminisher”. Chcemy zmniejszyć niektóre zmarszczki uśmiechu i zmarszczki pod oczami. Ta część retuszu powinna być subtelna, zmniejszająca linie i nie usuwająca ich całkowicie. Po raz kolejny możesz zobaczyć ustawienia wstępne pędzla i obszar oddziaływania na poniższym obrazku.
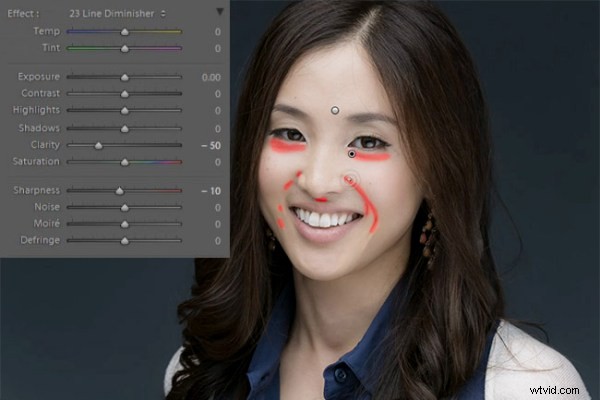
Teraz klikniemy „Nowy” i wybierzemy ustawienie „24 Rozjaśniacz oczu”. Zamierzamy rozjaśnić oczy i chcemy, aby było to subtelne, ponieważ jeśli oczy są zbyt jasne, będą miały nienormalny wygląd. Najlepszym sposobem sprawdzenia, czy oczy są zbyt jasne, jest po prostu pomniejszenie widoku do miniatury i sprawdzenie, czy oczy wyglądają, jakby świeciły lub są niezwykle jasne w oparciu o otaczające tony.
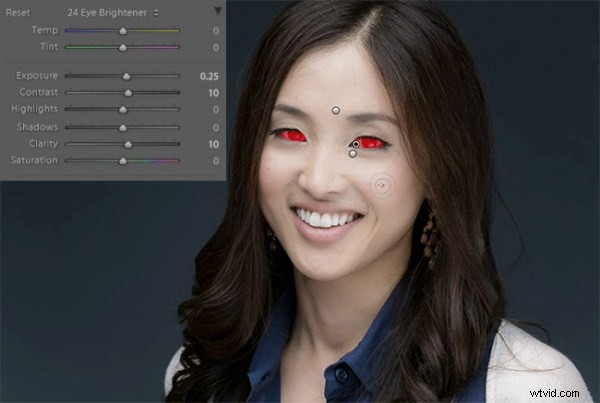
Kontynuując naszą edycję oczu, chcemy rozjaśnić tęczówkę, aby dodać do nich ładne kolory i wyolbrzymiać trochę ładnego światła. Używamy naszego „25 Iris Enhancer” i chcemy mieć pewność, że wprowadzamy tylko korekty tęczówki i nic więcej.

Teraz przejdziemy na nasze usta. Nasz zestaw „26 Lip Enhancer” dodaje ustom ładny kolor i kontrast.
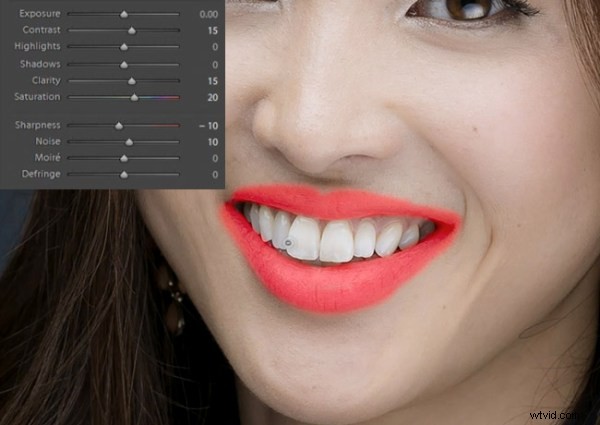
Ostatni pędzel, którego użyjemy, jest przeznaczony do włosów. Z naszym „15 włosów | Rzęsy”, wyciągniemy z jej włosów ładny kolor i teksturę.
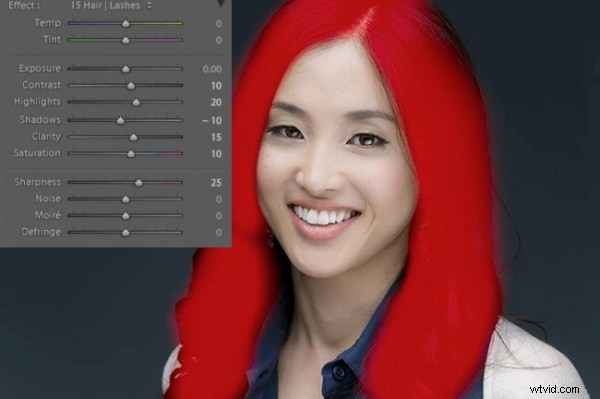
W tym momencie skończyliśmy z naszymi retuszami. Jeśli chcesz, możesz wykonać dodatkowe usuwanie skaz. Podczas usuwania skaz zalecamy trzymanie skaz, które są poza ich wyglądem. Ostatnią rzeczą, jaką zamierzamy zrobić, to dodać filtr promieniowy z ekspozycją ustawioną na -0,50.
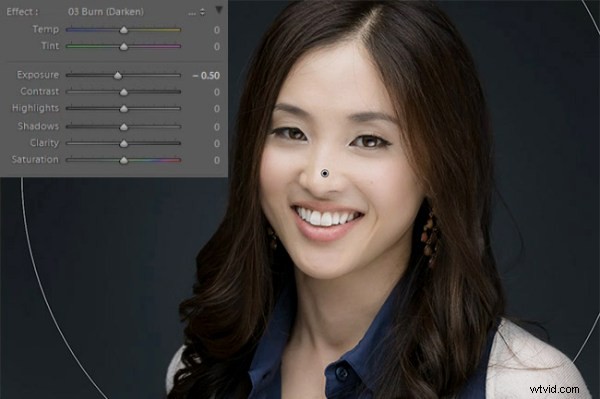
A teraz zostaje nam nasz ostateczny obraz. Oto przed i po naszym portretie.
Przed

Po

Obejrzyj samouczek wideo
Jeśli chcesz dokładnie zobaczyć, jak zastosowano wszystkie ustawienia i dostosowania, obejrzyj poniższy film na kanale YouTube SLR Lounge.
Wnioski i więcej informacji
Mamy nadzieję, że podobał się Wam ten samouczek. Jeśli chcesz dowiedzieć się więcej lub kupić SLR Lounge Lightroom Preset System v5 lub nowo wydaną kolekcję Lightroom Workshop Collection v5, kliknij dowolne łącze w tym artykule.
