
Zanim stworzysz styl vintage za pomocą Lightroom, musisz zdecydować, jakie cechy powinien mieć ten wygląd. Dla innych może to oznaczać różne rzeczy, ale oto moja wersja. Zdjęcia w stylu vintage są nostalgiczne, przywołując wygląd wyblakłych zdjęć zrobionych kilkadziesiąt lat temu. Mogą występować kolorowe przebarwienia lub wyblakłe czernie i powinny wyglądać tak, jakby zostały zrobione na filmie.
Jaka jest twoja definicja stylu vintage? Cokolwiek to jest, kiedy już to osiągniesz, możesz pomyśleć o tym, jak osiągnąć ten wygląd w Lightroomie.
Korzystanie z ustawień wstępnych Lightroom Develop
Najłatwiejszym sposobem na stworzenie stylu vintage jest zakup Develop Presets lub pobranie darmowych. Nie martw się, w drugiej części tego artykułu wyjaśnię, jak samodzielnie stworzyć styl vintage, bez kupowania czyichś presetów. Ale myślę, że mądrze jest przyznać, że czasami najłatwiejszą drogą jest pozwolić komuś innemu wykonać ciężką pracę polegającą na rozpracowaniu mechaniki i kupić jego wiedzę.
Nawiasem mówiąc, jeśli nie masz doświadczenia z ustawieniami wstępnymi, mój artykuł Zwięzły przewodnik po ustawieniach programowania Lightroom da ci wprowadzenie do tematu.
Darmowe ustawienia programowania w stylu vintage
Łatwym miejscem do rozpoczęcia są bezpłatne ustawienia programistyczne onOne Software dla programu Lightroom. Polecam Matte Presets Nicolesy dla Adobe Lightroom 5 oraz ustawienia predefiniowane kolekcji podpisów onOne (dostępne dla Lightroom 4 i 5). Istnieje również kilka ustawień wstępnych dla Lightroom 2 i 3, jeśli używasz tych wersji.
Możesz także wypróbować te bezpłatne, klasyczne ustawienia wstępne z Presets Heaven.
To porównanie pokazuje niektóre efekty, które możesz stworzyć za pomocą tych ustawień wstępnych. Pamiętaj, że najlepszym sposobem użycia Develop Presets jest rozpoczęcie pracy. Po zastosowaniu ustawienia wstępnego możesz przejść do paneli po prawej stronie i dostosować ustawienia, aby jak najlepiej wykorzystać swoje zdjęcie (coś, czego nie zrobiłem z tymi przykładami, ponieważ chciałem pokazać, jak działają od razu pudełko).

A. Oryginalne zdjęcie B. OnOne Signature Collection:Vintage – ustawienie Grandma's Lemonade C. Nicolesy Matte Lightroom Presets:Nicolesy Matte 2 Presets D. Presets Heaven:PH Vintage IV Presets
Najlepiej płatne ustawienia programowe w stylu vintage
Nie każdy chce płacić za presety Lightroom Develop (mój artykuł Are Lightroom Develop Presets Worth the Money? zadałem to pytanie), ale z pewnością istnieją świetne kolekcje presetów, jeśli nie masz nic przeciwko temu. Polecam (i osobiście kupiłem i używałem) następujące rzeczy:
Predefiniowane ustawienia Vintage Fade Nicole S. Young. Są to najtańsze spośród wszystkich tych gotowych pakietów. Zestaw zawiera akcje Photoshop i ustawienia wstępne ACR, a także ustawienia wstępne Lightroom Develop.
Presety Lightgram Instafade. Te ustawienia wstępne naśladują piękno i nostalgię filmu. Bardzo lubię presety Lightgrama. Mają też kilka darmowych ustawień, które możesz wypróbować.
Naprawdę ładne ustawienia wyblakłych filmów. Są one droższe niż inne, ale otrzymujesz prawie dwa razy więcej ustawień wstępnych oraz zestaw narzędzi, który pomoże ci dostosować ustawienia. Ale co najważniejsze, są naprawdę dobre.

A. Oryginalne zdjęcie B. Nicolesy Vintage Fade:ustawienie deszczu C. Lightgram Instafade:ustawienie Lightgram Faded 12 D:Naprawdę ładne obrazy:wyblakłe filmy – ustawienie monochromatyczne Utah
Jak samodzielnie stworzyć styl vintage
Teraz nadszedł czas, aby przyjrzeć się kilku technikom, których możesz użyć do samodzielnego stworzenia stylu vintage w Lightroomie.
1. Zanikaj za pomocą krzywej tonalnej
Przejdź do panelu Krzywa tonalna i podnieś lewą stronę krzywej RGB w górę. Spowoduje to usunięcie prawdziwej czerni ze zdjęcia, rozjaśniając najciemniejsze tony. To, jak daleko się posuniesz, zależy od Ciebie – najlepszym sposobem jest ocena efektu naocznie.
Najlepsze wyniki uzyskasz, gdy krzywa RGB zaczyna się od swojej pozycji liniowej (linia prosta od lewego dolnego do prawego górnego). Jeśli planujesz użyć krzywej tonalnej do uzyskania efektu matu, najlepiej przeprowadzić korekty tonalne, takie jak zwiększenie kontrastu w panelu Podstawowe. Możesz także zmniejszyć Nasycenie lub Jasność aby osłabić kolory na zdjęciu, podkreślając klasyczny wygląd uzyskany dzięki matowemu efektowi.
Możesz też kliknąć krzywą RGB trzy razy (tam, gdzie linie przecinają go na siatce) przed podniesieniem lewego rogu. Daje to nieco inny wygląd. Poeksperymentuj z obiema technikami, aby zobaczyć, która z nich najlepiej pasuje do Twojego zdjęcia. Tak wyglądają krzywe.
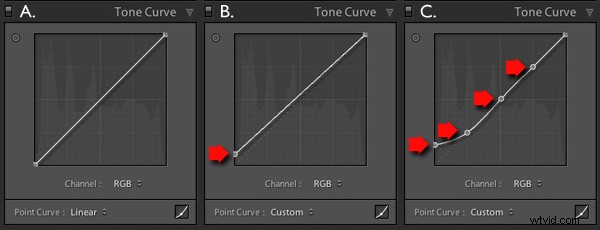
A. Krzywa liniowa B. Cała krzywa podniesiona. C. Tylko lewa strona łuku podniesiona.
W ten sposób te korekty krzywej wpływają na zdjęcie.
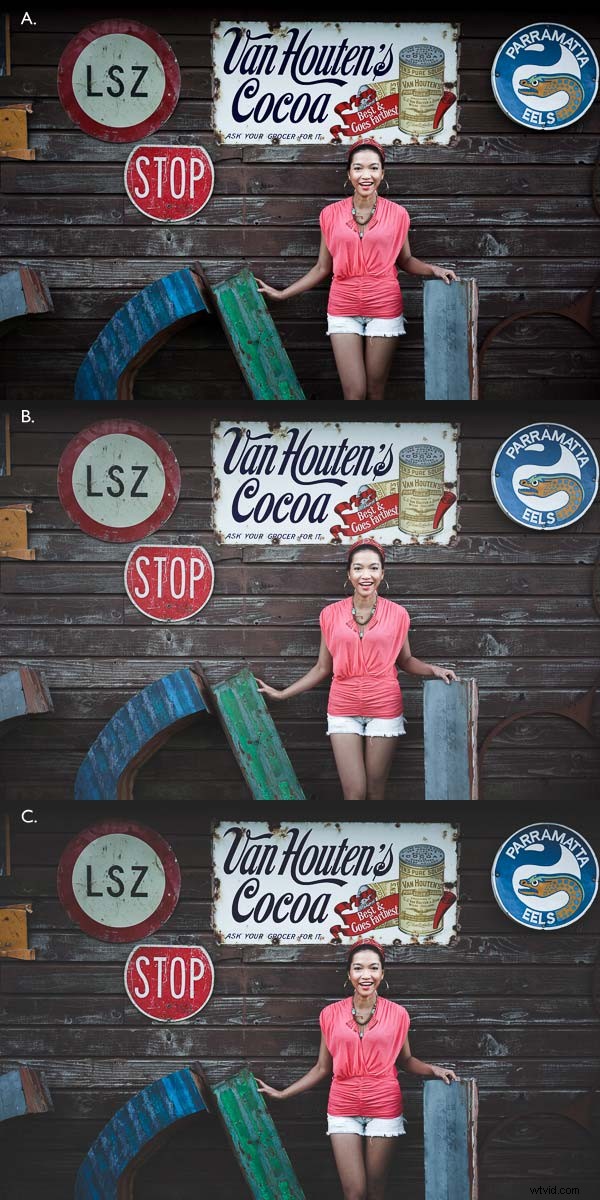
A. Krzywa liniowa B. Cała krzywa podniesiona. C. Tylko lewa strona łuku podniesiona.
Użycie krzywej tonalnej RGB pozwala uzyskać efekt matowy bez wpływu na kolor. Możesz jednak bawić się również krzywymi kolorów. Jeśli użyjesz tej samej techniki na krzywej kolorów, wpłynie to na kolor zdjęcia oraz kontrast. Oto kilka przykładów.
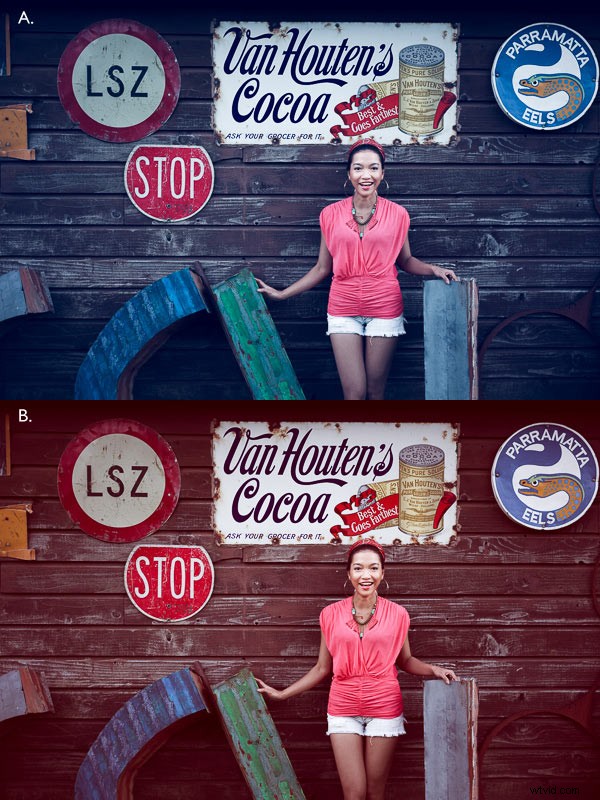
A. Niebieska krzywa podniesiona. B. Czerwona krzywa podniesiona.
2. Podział tonowania
Innym sposobem na dodanie koloru jest rozszczepienie tonacji. Podstawowa koncepcja jest prosta. Do pasemek zastosuj ciepły kolor (np. pomarańczowy, czerwony lub żółty), a chłodny do cieni (np. niebieski, ciemnozielony lub turkusowy). Być może zdajesz sobie sprawę, że ciepłe kolory wydają się zbliżać do widza, a chłodniejsze — dalej. Dzielone tonowanie opiera się na tej zasadzie.
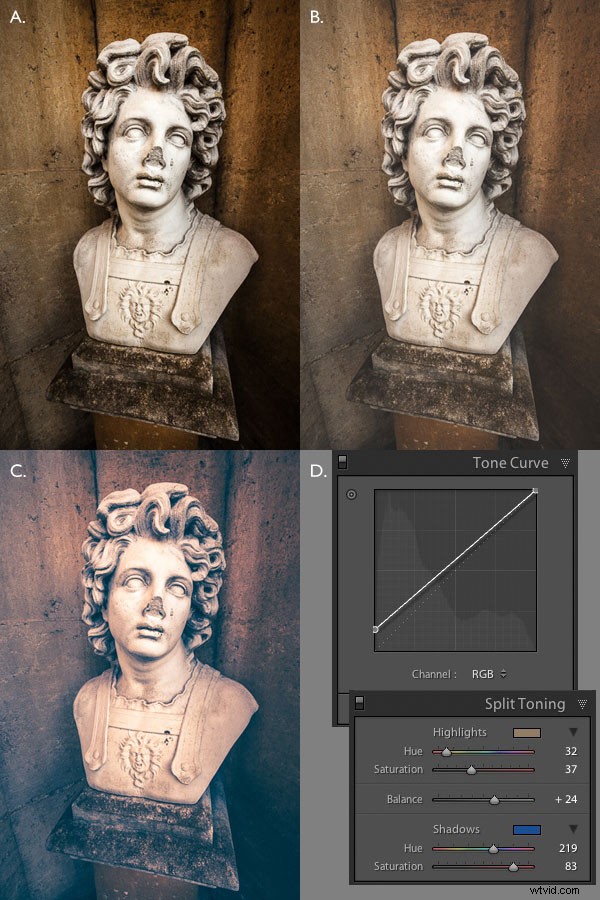
A. Oryginalne zdjęcie. B. Podniesiona krzywa tonalna RGB (kolor neutralny). C. Zastosowano ton Split. D. Ustawienia krzywej tonalnej i podziału tonacji użyte dla tych zdjęć.
Wniosek
Teraz wiesz, jak stworzyć efekt vintage w Lightroomie. Jeśli masz inne wskazówki dotyczące tworzenia efektu vintage, zostaw je w komentarzach poniżej.
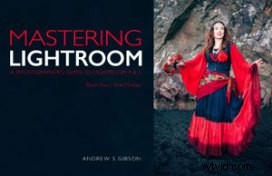 Opanowanie Lightroom:Księga czwarta – Zdjęcia
Opanowanie Lightroom:Księga czwarta – Zdjęcia
Mój nowy ebook Mastering Lightroom:Book Four – The Photos przedstawia dziesięć pięknych przykładów fotografii i pokazuje, jak krok po kroku przetworzyłem je w Lightroomie. Odkrywa niektóre z moich ulubionych ustawień wstępnych i wtyczek Develop, a także techniki, których używam w samym Lightroomie. Kliknij link, aby dowiedzieć się więcej.
