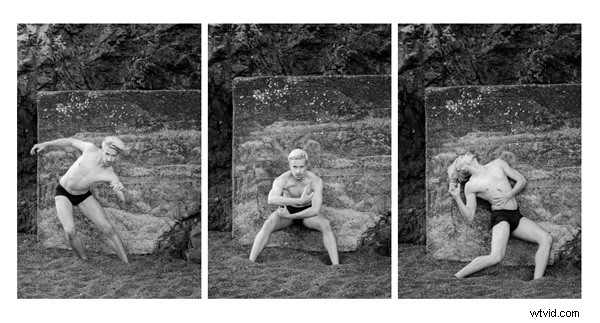
Wydaje się, że większość zdjęć, które widzimy w internecie lub w druku, jest prezentowana indywidualnie. Ale jeśli masz kilka mocnych obrazów na powiązany temat, możesz stworzyć silniejszą prezentację, umieszczając je razem.
Tryptyk – trzy obrazy ułożone obok siebie – to tradycyjny sposób robienia tego. Chociaż nie ma możliwości stworzenia tryptyku w module Develop Lightrooma, łatwo to zrobić w module Print. Jest to prosta procedura i pozwala uniknąć opuszczania Lightrooma, aby stworzyć tryptyk w Photoshopie. Następnie możesz wydrukować go bezpośrednio z Lightroom lub wyeksportować jako plik JPEG do wykorzystania w fotoksiążce lub przesłać do witryny do udostępniania zdjęć, takiej jak Flickr.
Oto jak zrobić tryptyk w Lightroom
Krok #1 – Utwórz kolekcję zdjęć do tryptyku
Przejdź do widoku siatki w module Biblioteka i utwórz nową kolekcję zawierającą zdjęcia, które chcesz wykorzystać w tryptyku. Zdjęcia powinny mieć tę samą orientację i proporcje. Kliknij i przeciągnij, aby ułożyć je w żądanej kolejności.
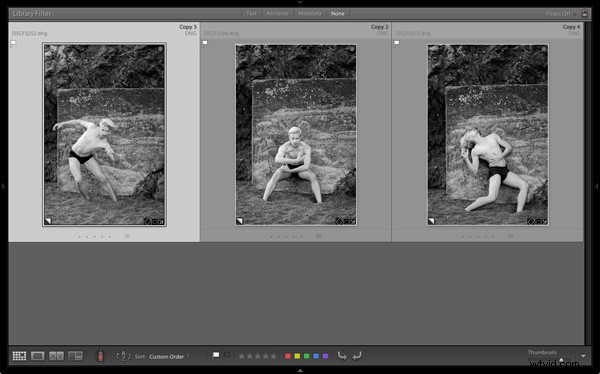
Krok #2 – Konfiguracja w module drukowania
Przejdź do modułu drukowania, kliknij przycisk Ustawienia strony i upewnij się, że orientacja papieru jest ustawiona na poziomą. Następnie przejdź do panelu przeglądarki szablonów i wybierz szablon Tryptyk z listy szablonów Lightroom.
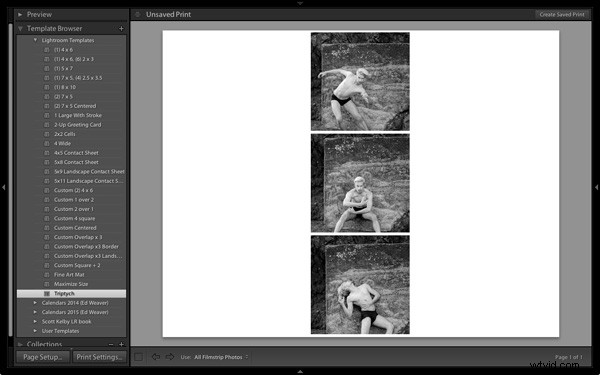
Krok #3 – Prawidłowe przycinanie obrazów
Z jakiegoś powodu Lightroom przycina zdjęcia do kwadratu i układa je pionowo, więc musisz to zmienić. Przejdź do panelu Ustawienia obrazu i odznacz pole Powiększ do wypełnienia. Następnie przejdź do panelu Układ i w obszarze Siatka strony ustaw Wiersze na 1 i Kolumny na 3, a następnie odznacz pole Zachowaj kwadrat. Będzie to wyglądać mniej więcej tak:
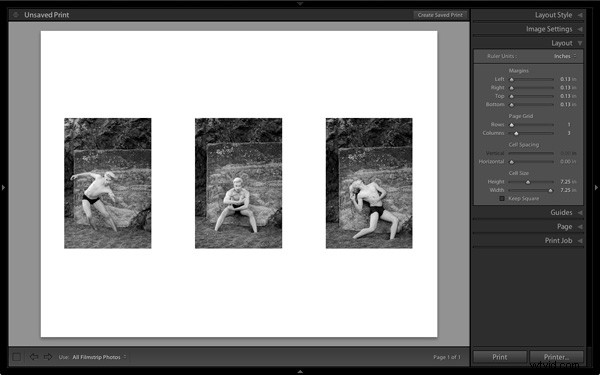
Krok #4 – Pokaż przewodniki
Aby zobaczyć, jak tworzony jest układ, przejdź do panelu Prowadnice i zaznacz pole Pokaż prowadnice. Poniższy zrzut ekranu pokazuje marginesy i rynny (jasnoszary, wskazujący układ trzech kolumn i jednego wiersza) oraz komórki obrazu (czarne).
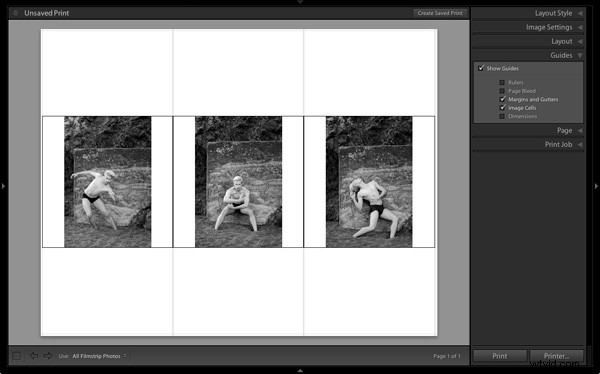
Krok 5 – Rozmiar obrazów
Wróć do panelu Układ i przesuń suwak Wysokość pod Rozmiar komórki w prawo, aby zwiększyć rozmiar komórek obrazu. Wszystkie trzy są dopasowywane razem – nie można ich dostosować indywidualnie. Możesz także dostosować lewy i prawy margines, aby zwiększyć przestrzeń wokół trzech zdjęć.
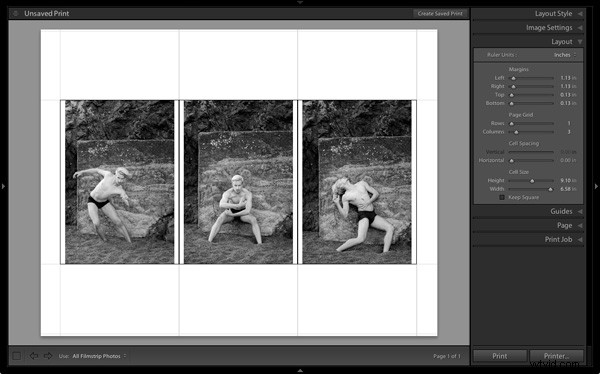
Krok #6 – Wyświetl bez przewodników
Wróć do panelu Przewodniki i odznacz pole Pokaż przewodniki, aby wyświetlić zdjęcia bez żadnych przewodników. Ułatwia to sprawdzenie, czy masz odpowiednie odstępy między obrazami.
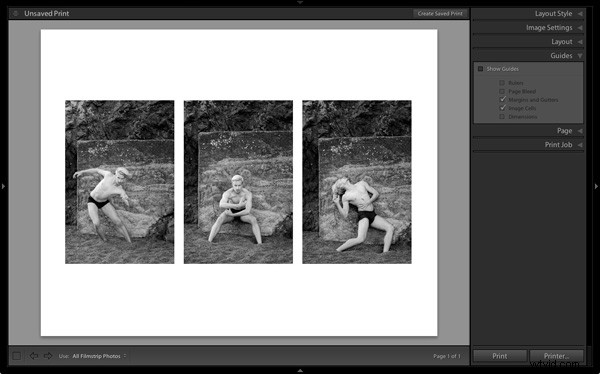
Krok 7 – Zapisz układ wydruku
 Kliknij przycisk Utwórz zapisany wydruk u góry okna Treść i nadaj wydrukowi nazwę w polu Utwórz wydruk okno, które się pojawi. Wydruk zostanie zapisany w wybranej przez Ciebie Kolekcji i oznaczony ikoną drukarki. Teraz możesz zostawić wydruk i wrócić do niego później, nie tracąc nic ze swojej pracy. Aby wyeksportować tryptyk jako plik JPEG, po prostu kliknij przycisk Drukuj do pliku pod panelami po prawej stronie.
Kliknij przycisk Utwórz zapisany wydruk u góry okna Treść i nadaj wydrukowi nazwę w polu Utwórz wydruk okno, które się pojawi. Wydruk zostanie zapisany w wybranej przez Ciebie Kolekcji i oznaczony ikoną drukarki. Teraz możesz zostawić wydruk i wrócić do niego później, nie tracąc nic ze swojej pracy. Aby wyeksportować tryptyk jako plik JPEG, po prostu kliknij przycisk Drukuj do pliku pod panelami po prawej stronie.
Inne opcje
Możesz użyć tego samego szablonu do stworzenia dyptyku, ustawiając Rzędy na 1 i Kolumny na 2, na przykład:

Jeśli ustawisz wiersze na 1, a kolumny na 5, możesz ułożyć pięć obrazów obok siebie w następujący sposób:
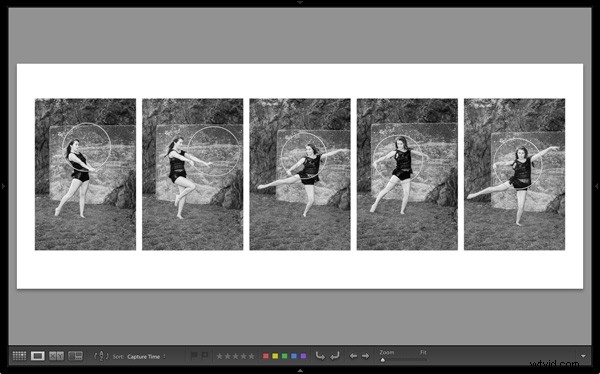
Możesz także zapoznać się z innymi szablonami w module Drukuj, aby znaleźć alternatywne układy. W jaki sposób wykorzystujesz moduł drukowania do rozmieszczania zdjęć? Daj nam znać w komentarzach.
Kolekcja Mastering Lightroom
 Mój Mastering Lightroom e-booki pomogą Ci w pełni wykorzystać Lightroom 4 i Lightroom 5. Obejmują one każdy aspekt oprogramowania, od modułu Biblioteka po tworzenie pięknych obrazów w module Develop. Kliknij link, aby dowiedzieć się więcej lub kupić.
Mój Mastering Lightroom e-booki pomogą Ci w pełni wykorzystać Lightroom 4 i Lightroom 5. Obejmują one każdy aspekt oprogramowania, od modułu Biblioteka po tworzenie pięknych obrazów w module Develop. Kliknij link, aby dowiedzieć się więcej lub kupić.
