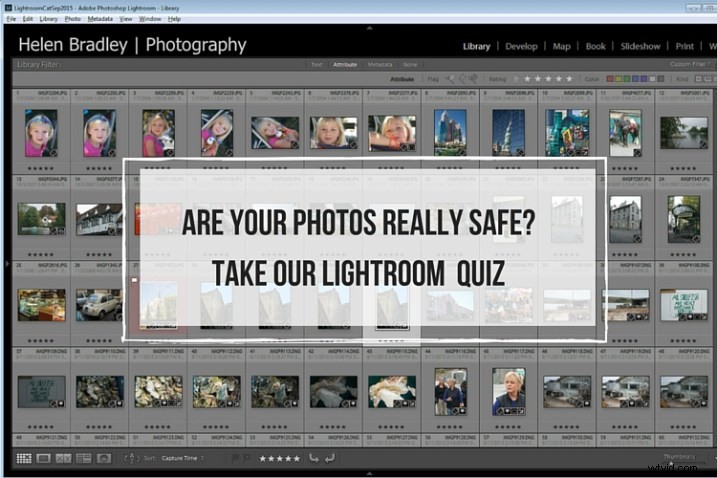
Nowi użytkownicy Lightroom często wpadają w kłopoty z powodu braku zrozumienia, jak działa Lightroom. Niestety wynikiem tych nieporozumień jest często utrata cennych zdjęć, trwale lub tymczasowo. Gdy dopiero zaczynasz korzystać z Lightroom, pomocne może być zrozumienie podstawowych informacji o tym, jak działa Lightroom, aby zapewnić bezpieczeństwo cennych zdjęć.
Oto krótki quiz z pięcioma pytaniami, aby sprawdzić, czy Twoje zdjęcia są bezpieczne w Twoich rękach.
Pytanie 1:Prawda czy fałsz?
Lightroom przechowuje dla Ciebie kopię Twoich zdjęć. Gdy usuniesz zdjęcie z Lightroom, nawet jeśli zdecydujesz się usunąć je z dysku, oryginał jest nadal bezpieczny.
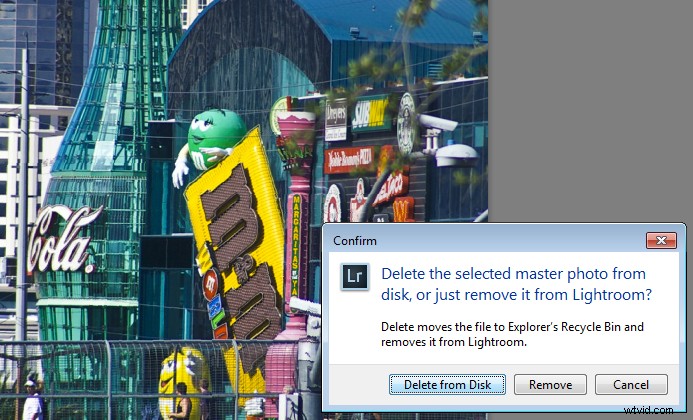
Odpowiedź:Fałsz
Lightroom po prostu rejestruje, gdzie znajdują się Twoje obrazy na dysku twardym. W rzeczywistości nie przechowuje żadnych obrazów. Tak więc, jeśli usuniesz zdjęcie z Lightroom i po wyświetleniu monitu wybierz Usuń z dysku, to usuniesz oryginał tego obrazu. Jeśli to była Twoja jedyna kopia, usuniesz ją na zawsze.
Pytanie 2:Prawda czy fałsz?
Usunąłeś wszystkie zdjęcia z folderu w Lightroomie. Oznacza to, że w tym folderze nie ma żadnych zdjęć, więc możesz bezpiecznie otworzyć Findera lub Eksploratora Windows i usunąć sam folder.
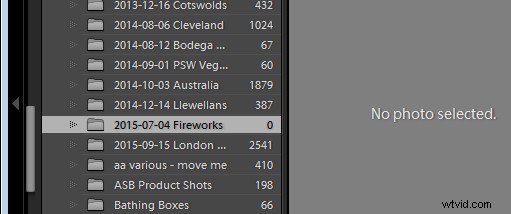
Odpowiedź:Fałsz
Lightroom obsługuje tylko formaty plików zdjęć i wideo. Nawet jeśli usuniesz wszystkie zdjęcia i filmy z folderu w Lightroomie, nadal mogą znajdować się w tym folderze inne pliki, których Lightroom nie może obsłużyć, takie jak pliki PDF, pliki Microsoft Word, Excel i Quicken. Nie możesz wiedzieć, że folder jest pusty, chyba że sprawdzisz go, otwierając go w Finderze lub Eksploratorze Windows.
Pytanie 3:Prawda czy fałsz?
Twoje zdjęcia są bezpieczne, ponieważ za każdym razem, gdy widzisz monit o utworzenie kopii zapasowej Lightroom, zawsze klikasz, aby to zrobić.
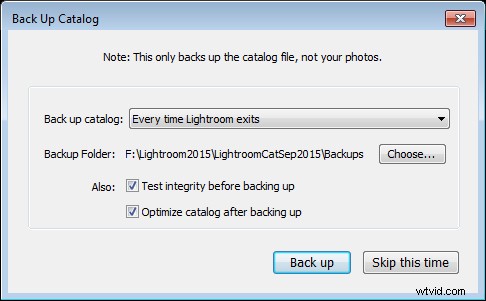
Odpowiedź:Fałsz
Gdy zdecydujesz się wykonać kopię zapasową po wyjściu z Lightroom, wszystko, co robisz, to tworzenie kopii zapasowej katalogu Lightroom, a NIE zdjęć. Twoje zdjęcia nigdy nie są archiwizowane przez Lightroom, więc będziesz musiał skonfigurować inną procedurę tworzenia kopii zapasowych plików graficznych. Pamiętaj też, że w większości przypadków Lightroom zapisuje kopię zapasową katalogu na tym samym dysku, na którym przechowywany jest oryginalny katalog, więc jeśli dysk ulegnie awarii, utracisz oryginalny katalog i wszystkie kopie zapasowe – pamiętaj więc, aby zmienić go, aby zapisać kopia zapasowa na dysku zewnętrznym. (Uwaga:możesz to zrobić tylko w powyższym oknie dialogowym, gdy się pojawi)
Pytanie 4:Prawda czy fałsz?
Kiedy wprowadzasz zmiany w pliku w Lightroomie, zmiany te są zapisywane w pliku, więc jeśli otworzysz plik w Bridge, Photoshopie lub innym programie graficznym, zobaczysz obraz tak, jak był edytowany w Lightroomie
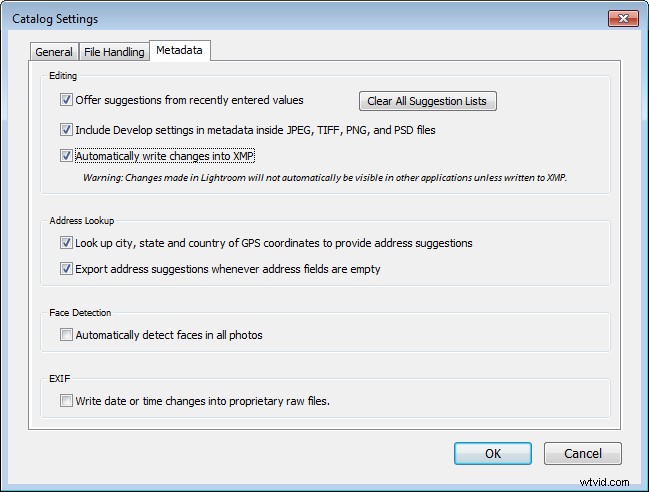
Odpowiedź:niekoniecznie prawda
To, czy zmiany wprowadzone do zdjęcia w programie Lightroom zostaną zapisane w plikach zdjęć, będzie zależeć od tego, jak skonfigurowane są preferencje programu Lightroom. Wybierz Lightroom> Ustawienia katalogu (Edytuj> Ustawienia katalogu na komputerze) i wybierz zakładkę Metadane. Istnieją dwa istotne ustawienia:Uwzględnij ustawienia Develop w metadanych w plikach JPEG, TIFF, PNG i PSD i Automatycznie zapisuj zmiany w XMP – aby zmiany wprowadzane w Lightroomie były zapisywane w samych plikach, oba pola wyboru powinny być zaznaczone.
Pytanie 5:Prawda czy fałsz?
Przeniosłeś lub zmieniłeś nazwy niektórych folderów na dysku, które zawierają zdjęcia. Gdy następnym razem otworzysz Lightroom, zobaczysz, że Lightroom nie może już znaleźć tych zdjęć. Musisz teraz ponownie zaimportować te zdjęcia do Lightroom.
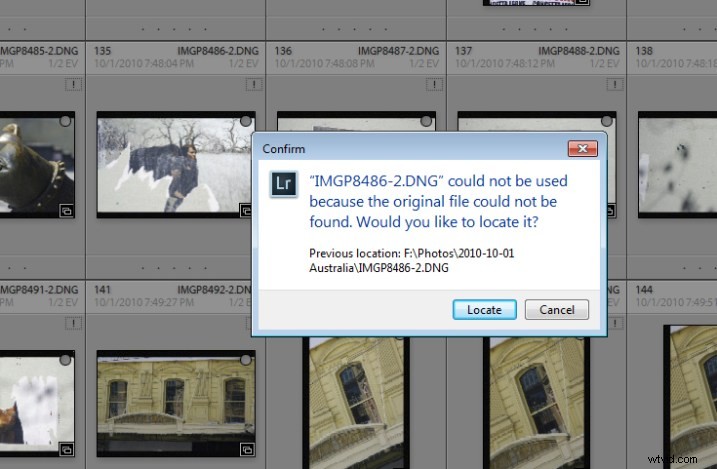
Odpowiedź:Fałsz
Gdy przenosisz lub zmieniasz nazwy folderów poza Lightroom, to prawda, że Lightroom zgłosi brakujące obrazy. Jednak zamiast ponownie importować obrazy, wystarczy powiedzieć Lightroomowi, gdzie teraz znajdują się obrazy. Aby to zrobić, kliknij ikonę wykrzyknika i wybierz Zlokalizuj. Przejdź do folderu, którego nazwę zmieniłeś lub przeniesiono, i wybierz obraz, który pasuje do tego, którego brakowało (musisz znaleźć dokładny obraz, który został oznaczony jako brakujący). Kliknij obraz i upewnij się, że Znajdź brakujące zdjęcia w pobliżu pole wyboru jest zaznaczone, a następnie kliknij Wybierz. Katalog Lightroom zostanie zaktualizowany o nową lokalizację obrazu i wszelkie inne obrazy, które znajdują się w jego pobliżu.
Uwaga: Możesz to również zrobić, klikając prawym przyciskiem myszy brakujący folder w lewym panelu modułu Biblioteka. Następnie przejdź, aby znaleźć cały folder i ponownie połącz go z Lightroomem.
W przyszłości najlepiej jest przenosić obrazy i foldery, a także zmieniać nazwy folderów w Lightroomie. Zmiany takie jak ta, które wprowadzasz w Lightroomie, są automatycznie zapisywane na Twoim dysku. Zaletą jest to, że gdy Lightroom wprowadza zmiany, zawsze wie, gdzie znajdują się Twoje zdjęcia i nie zgłasza ich jako brakujących.
Jak ci poszło?
Jeśli odpowiedziałeś niepoprawnie na którekolwiek z tych pytań, Twój brak zrozumienia, jak działa Lightroom, może zagrażać Twoim zdjęciom. Poświęcenie trochę czasu na naukę działania programu Lightroom pomoże Ci zapewnić bezpieczeństwo zdjęć.
Teraz, jeśli masz wszystkie te pytania prawidłowo i jesteś ekspertem Lightroom – jakie pytania zadałbyś nowemu użytkownikowi, aby pomóc mu chronić swoje zdjęcia? Zachęcamy do zadawania tych pytań jako pytań typu prawda/fałsz – ale pamiętaj, aby pomóc ludziom – powinieneś udzielić im odpowiedzi, a także wskazać im kierunek, w którym ich zdjęcia są bezpieczne.
