Opinie czytelników mówią mi, że niektórzy ludzie są zdezorientowani procesem eksportu Lightrooma. Myślę, że zamieszanie jest spowodowane nie do końca zrozumieniem, jak działa Lightroom, zwłaszcza podczas przetwarzania plików Raw. Zacznijmy więc od ponownego podsumowania procesu, przez który przechodzi pojedynczy plik Raw podczas importowania go do Lightroom.
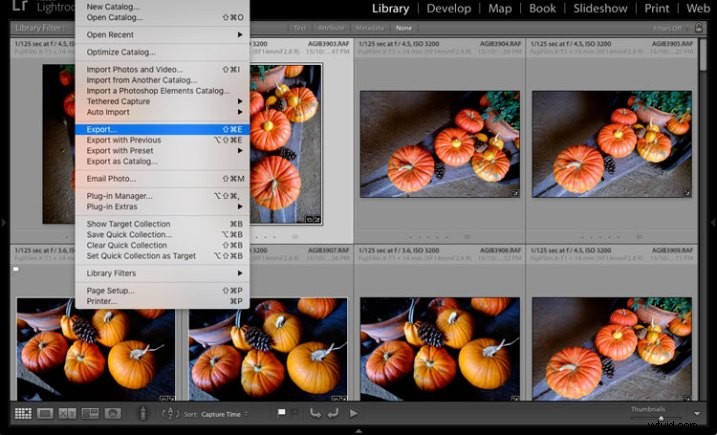
1. Lightroom dodaje pliki Raw do katalogu
Katalog to baza danych zawierająca informacje o wszystkich plikach zdjęć, które zaimportowałeś do Lightroom (w celu uzyskania dalszych wyjaśnień na temat tego procesu przeczytaj mój artykuł Jak importować zdjęcia do Lightroom). Lightroom śledzi lokalizację (gdzie jest zapisana na dysku twardym) i metadane każdego zaimportowanego pliku Raw.
2. Otwórz plik Raw w module Develop i przetwórz zdjęcie
Kluczową rzeczą do zrozumienia tutaj, że Lightroom śledzi każdą pojedynczą edycję, którą wprowadzasz w module Develop, przechowując je jako serię poleceń tekstowych w Katalogu. Oznacza to, że (a) sam plik Raw pozostaje niezmieniony, a co najważniejsze, (b) na tym etapie, mimo że możesz go zobaczyć na ekranie komputera, nie przekonwertowałeś jeszcze pliku Raw na inny format, z którego mogą korzystać inne programy . Tutaj wkracza funkcja eksportu.
Pliki JPEG i TIFF
Nawiasem mówiąc, jest to podobny proces, jeśli przetwarzasz plik JPEG lub TIFF. Lightroom zapisuje wprowadzone zmiany w katalogu Lightroom i nie zmienia w żaden sposób oryginalnego pliku. Dzieje się tak tylko na etapie eksportu, kiedy tworzysz nową wersję pliku zawierającą zmiany. Należy o tym pamiętać, ponieważ różni się od sposobu działania programów Photoshop i Photoshop Elements.
Eksportowanie plików graficznych
Wszystko to oznacza, że jeśli chcesz przeglądać lub używać swoich zdjęć w programie innym niż Lightroom, musisz je najpierw wyeksportować i zapisać w formacie zrozumiałym dla innych programów.
Jest tylko jeden wyjątek. Jeśli przejdziesz do katalogu Ustawienia> Metadane i zaznaczysz pole Automatycznie zapisuj zmiany w XMP, Lightroom zapisze ustawienia Develop w pliku .xmp w tym samym folderze, co oryginalny plik. Pliki te można pomyślnie otworzyć za pomocą Adobe Camera Raw w Photoshopie.
Uwaga: Eksport w Lightroomie oznacza po prostu:Zapisz jako! Tak jak w MS Word lub każdym innym programie.
Proces eksportu
Teraz, gdy rozumiesz, dlaczego musisz eksportować zdjęcia, zobaczmy, jak to zrobić.
Zacznij od wybrania zdjęcia lub zdjęć do wyeksportowania. Najłatwiej to zrobić w widoku siatki. Następnie przejdź do Plik> Eksportuj, aby rozpocząć proces eksportu i wyświetlić okno Eksportuj. Tak to wygląda.

Menu Eksportuj do u góry domyślnie wskazuje na Dysk twardy. Możesz także wyeksportować zdjęcia jako załączniki do wiadomości e-mail, nagrać je na płytę CD/DVD lub wyeksportować do wtyczki. W tym artykule będę pracować na podstawie tego, że wybrałeś dysk twardy. Ustawienia zmienią się nieznacznie, jeśli wybierzesz jedną z pozostałych opcji.
Eksportuj lokalizację
W tym miejscu mówisz Lightroomowi, gdzie zapisać wyeksportowane pliki. Wybierz „Zapytaj, co zrobić” lub „Wybierz nową nazwę” dla eksportowanego pliku z menu Istniejące pliki, aby uniknąć przypadkowego nadpisania istniejących plików o tej samej nazwie. Zaznacz pole Dodaj do tego katalogu, jeśli chcesz dodać wyeksportowane obrazy do katalogu Lightroom. Oszczędza to czas, który w przeciwnym razie zostałby poświęcony na ponowne importowanie nowych obrazów.
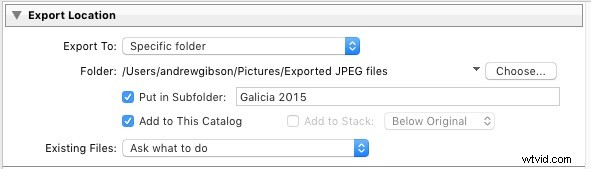
Nazewnictwo plików
Podczas eksportowania możesz zdecydować się na zachowanie oryginalnych nazw plików lub utworzenie nowych. To, co wybierzesz tutaj, zależy częściowo od tego, czy podczas importowania utworzyłeś nowe nazwy plików, czy zachowałeś oryginalne nazwy utworzone przez aparat. Najbardziej oczywistym zastosowaniem jest tutaj tworzenie formatu nazewnictwa obrazów, które mają być wysyłane do klientów. Jeśli na przykład eksportujesz zdjęcia do wysłania do biblioteki stockowej, biblioteka ta będzie miała własne wymagania dotyczące nazewnictwa plików, których musisz się trzymać. Masz możliwość wybrania jednego z ustawień nazewnictwa Lightroom lub możesz utworzyć własne, wybierając Edytuj z menu Zmień nazwę na.

Wideo
Dotyczy tylko eksportowania wideo.
Ustawienia plików
Tutaj wybierasz format, jakość i przestrzeń kolorów eksportowanych plików. Ważne jest, aby te ustawienia były prawidłowe, w przeciwnym razie ryzykujesz tworzenie plików, które nie są odpowiednie do zamierzonego celu. Do wyboru jest pięć opcji formatu obrazu:
JPEG: Ten format służy do tworzenia małych plików do wysyłania do innych osób lub przesyłania do witryn internetowych.
Do użytku internetowego: Ustaw Jakość na od 60 do 80, a Przestrzeń kolorów na sRGB. Możesz także zaznaczyć pole Ogranicz rozmiar pliku, aby upewnić się, że pliki są poniżej określonego rozmiaru. Jeśli eksportujesz zdjęcia do wykorzystania na stronie internetowej, ograniczenie rozmiaru plików do mniej niż 150 kb pomoże w szybszym załadowaniu strony w przeglądarce. Musisz także ustawić rozmiar eksportowanych plików w pikselach pod nagłówkiem Rozmiar obrazu.
Dla obrazów w pełnym rozmiarze: Ustaw jakość na 100, a przestrzeń kolorów na sRGB. Przestrzeń kolorów inną niż sRGB należy wybrać tylko wtedy, gdy otrzymasz odpowiednie instrukcje (na przykład wysyłasz pliki do wydawcy czasopisma, który chce, aby były one w przestrzeni kolorów AdobeRGB (1998)).
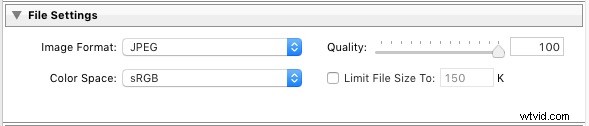
PSD: Służy do tworzenia plików PSD do pracy w programie Photoshop. Aby uzyskać maksymalną jakość, ustaw Color Space na ProPhoto RGB i Bit Depth na 16 bitów/komponent. Daje to Photoshopowi wszystkie dostępne informacje dla tego obrazu i najwyższą możliwą jakość.
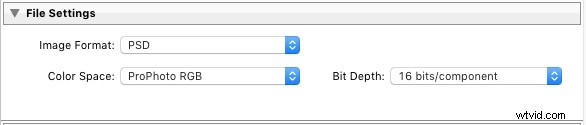
TIFF: Pliki te są dużymi, 16-bitowymi plikami podobnymi do plików PSD. Aby uzyskać maksymalną jakość, ustaw Kompresja na Brak, Przestrzeń kolorów na ProPhoto RGB i Głębia bitowa na 16 bitów/komponent. Założenie jest takie, że tworzysz plik do pracy w Photoshopie lub innej wtyczce.
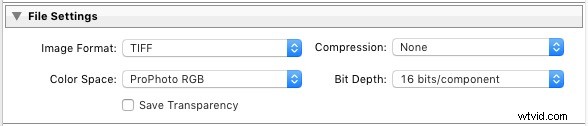
Zauważ, że powodem, dla którego zalecam używanie ProPhoto RGB zarówno dla plików TIFF, jak i PSD, jest to, że zakładam, że po zakończeniu edycji zdjęcia zostanie ono następnie przekonwertowane do sRGB lub AdobeRGB (1998) później. Jeśli nie masz pewności, jakie są przestrzenie kolorów lub jak działają, pomoże Ci mój artykuł Wszystko, co musisz wiedzieć o Lightroomie i przestrzeni kolorów.
DNG: Użyj tego ustawienia, aby przekonwertować natywne pliki Raw do formatu DNG (Digital Negative). Zaznacz pole Osadź szybkie ładowanie danych, aby tworzyć pliki DNG, które ładują się szybciej w Lightroomie.
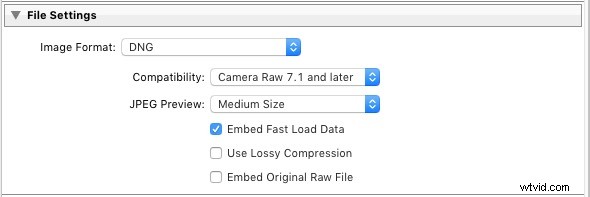
Oryginał: Zachowuje oryginalny format pliku zdjęć. Jeśli oryginał jest plikiem Raw, Lightroom eksportuje niezmodyfikowany oryginał z plikiem pomocniczym .XMP zawierającym zmiany wprowadzone w Lightroomie.

Rozmiar obrazu
Ta opcja pozwala zmienić rozmiar obrazu i ustawić rozdzielczość. Użyj tego, aby przeskalować zdjęcie do drukowania lub utworzyć mniejszy plik do przesłania do witryny internetowej. Jeśli chcesz po prostu wyeksportować pełnowymiarową wersję swojego zdjęcia, nie musisz tutaj zmieniać żadnych ustawień.

Wyostrzanie wyjścia
Umożliwia dodanie wyostrzania do wyświetlania (ekran) lub drukowania (papier matowy i papier błyszczący). Wybierz jeden z trzech poziomów:Niski, Standardowy i Wysoki. Nie ma potrzeby wyostrzania, jeśli eksportujesz zdjęcia do edycji w innym programie, takim jak Photoshop.

Metadane
Tutaj możesz wybrać, czy do eksportowanego obrazu mają być dołączone wszystkie metadane, czy tylko niektóre z nich. Możesz chcieć pominąć Informacje o osobie (słowa kluczowe zawierające imiona i nazwiska osób) ze względu na ochronę prywatności oraz Informacje o lokalizacji ze względów bezpieczeństwa lub prywatności (na przykład, jeśli publikujesz zdjęcie swojego domu w Internecie).

Znak wodny
Zaznacz pole Znak wodny, aby dodać znak wodny do obrazów. Wybierz z menu opcję Edytuj znaki wodne, aby utworzyć własny znak wodny. Głównym celem jest dodanie logo praw autorskich do zdjęć, które mają zostać opublikowane online.

Przetwarzanie końcowe
Powiedz Lightroomowi, co zrobić po wyeksportowaniu obrazów. Przez większość czasu najodpowiedniejszym ustawieniem jest „Nic nie rób”, ale inne opcje od czasu do czasu mogą się przydać.

Eksportuj ustawienia wstępne
Jeśli często korzystasz z tych samych ustawień eksportu, możesz zapisać je jako ustawienie wstępne użytkownika. Aby to zrobić, kliknij przycisk Dodaj w lewym dolnym rogu okna Eksportuj. Zostaniesz poproszony o podanie nazwy dla ustawienia wstępnego i wybranie folderu, w którym chcesz je zapisać (domyślnie są to ustawienia użytkownika).
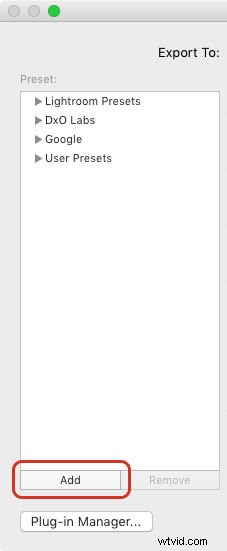
Jak widać, proces eksportu w Lightroomie jest dość prosty. Jeśli masz jakiekolwiek pytania na ten temat, a nawet pytania dotyczące Lightrooma, daj nam znać w komentarzach.
Kolekcja Mastering Lightroom 
Mój Mastering Lightroom e-booki pomogą Ci w pełni wykorzystać Lightroom. Obejmują każdy aspekt oprogramowania, od modułu Biblioteki po tworzenie pięknych obrazów w module Develop. Kliknij link, aby dowiedzieć się więcej lub kupić.
