Jeśli fotografia stała się integralną częścią twojej egzystencji lub jest jej przeznaczona, są szanse, że będziesz wpatrywać się tęsknie w oczy Lightrooma jak nienasycony kochanek. Może to zabrzmieć romantycznie, ale w rzeczywistości przypomina raczej hipnotyczne zaklęcie, które może być trudne do złamania.
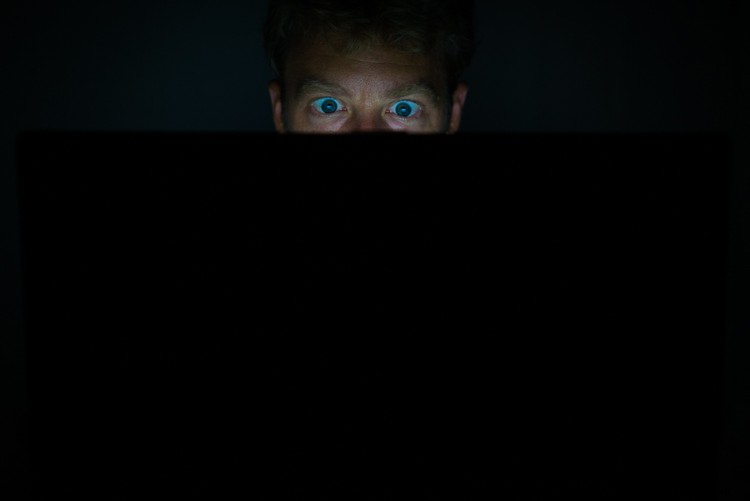
Łatwo jest zmarnować dużo czasu, przedzierając się przez Lightroom.
Jednak gdy znajdziesz się w takiej sytuacji, możesz być pewien, że będzie to dobrze spędzony czas, ponieważ jest to niezastąpiony zasób w twoim arsenale fotograficznym. Jednym z kluczy do maksymalnego wykorzystania możliwości Lightrooma w rozsądnym czasie jest podejście do niego jak do niebezpiecznego zwierzęcia – małymi, starannie zaplanowanymi krokami.
Jasne, możesz po prostu wskoczyć na oślep do przodu, ale wiedza o tym, co cię czeka, może zaoszczędzić cenny czas i niepotrzebny ból (czytaj=frustracja).
W tym artykule przedstawię niektóre funkcje Lightrooma, które lubię wykorzystać do osiągnięcia moich celów w bardziej bezpośredni i terminowy sposób.
1. Zastosuj w ustawieniach importu
Możesz zaoszczędzić czas na wczesnym etapie procesu pierwszego importowania obrazów do Lightroom, korzystając z funkcji Zastosuj podczas importu.
Gdy jesteś w module Biblioteki, przycisk Importuj będzie aktywny w lewym dolnym rogu. Kliknięcie go powoduje wyświetlenie okna Importuj, w którym znajduje się menu rozwijane Zastosuj podczas importu w panelu po prawej stronie.
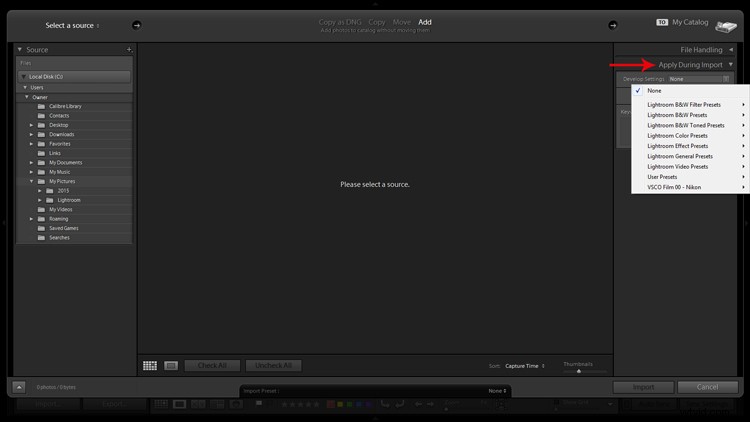
Stosowanie gotowych ustawień Develop podczas importu to dobry sposób na szybkie rozpoczęcie procesu edycji.
Rozwijane menu Develop Settings zapewnia dostęp do ustawień wstępnych modułu Develop. Jeśli nie utworzyłeś żadnego, zostanie on wypełniony tylko przez wbudowane opcje ustawień wstępnych Lightroom.
Jest to sposób na zaoszczędzenie kilku kliknięć, umożliwiając Lightroomowi stosowanie takich rzeczy, jak wyostrzanie, nasycenie, temperatura kolorów itp. (wszelkie ustawienia, które można zapisać w ramach ustawienia wstępnego), podczas gdy importuje nowe zdjęcia do katalogu.
Masz również możliwość wypełnienia pola Słowa kluczowe i zastosowania wspólnych metadanych, takich jak lokalizacja obrazu lub informacje o prawach autorskich. Polecam rozpocząć niezachwiany nawyk dodawania słów kluczowych w imporcie i nie odkładać tego na później. Podziękujesz sobie za kilka lat, gdy będziesz szukać konkretnego zdjęcia w swojej bibliotece 20 000 obrazów.
2.Podgląd i wybór
Po zaimportowaniu najnowszej partii przyszłych arcydzieł nadszedł czas, aby posortować i oddzielić ziarno od plew.
Można to zrobić na kilka sposobów, ale wolę zacząć od początku, oglądać obrazy na pełnym ekranie (skrót klawiaturowy F) i przewijać za pomocą klawiszy strzałek. Kiedy natrafiam na potencjalnego bramkarza, zaznaczam go kolorem. Możesz to zrobić, klikając jeden z czterech kolorów w dolnym menu paska narzędzi (nie w trybie pełnoekranowym) lub używając skrótów klawiaturowych 6-9, które odpowiadają czterem kolorom (w trybie pełnoekranowym). Jeśli kolorowe etykiety nie są widoczne, kliknij strzałkę po prawej stronie dolnego paska narzędzi i kliknij opcję Kolorowa etykieta.
Do tych kolorów przypisałem określone znaczenia. Na przykład kolor czerwony oznacza, że zdjęcie jest potencjalnym kandydatem do edycji po bliższym przyjrzeniu się.
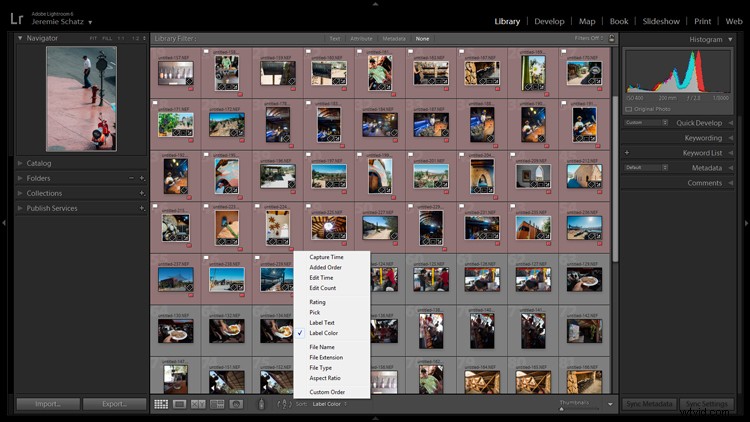
Kolorowe etykiety i flagi to wygodne narzędzia do sortowania i lokalizowania obrazów.
Po przejrzeniu partii zaimportowanych zdjęć i oznaczeniu ich kolorami możesz sortować lub filtrować według koloru etykiety w celu szybkiego wyboru lub uporządkowania. Aby to zrobić, musisz być w widoku siatki w module Biblioteka. Na górnym pasku narzędzi Filtr biblioteki możesz kliknąć Atrybut, a następnie kliknąć żądany kolor, a Lightroom zgrupuje wszystkie zdjęcia z tym kolorem etykiety u góry.
Jeśli chcesz po prostu zgrupować zdjęcia z tą samą kolorową etykietą bez ukrywania wszystkich innych obrazów w tym folderze, możesz kliknąć Sortuj na dolnym pasku narzędzi i wybrać Kolor etykiety. Po nałożeniu kolorowych etykiet i zgrupowaniu ich razem, masz teraz wygodny sposób na usunięcie niechcianych obrazów poprzez kliknięcie pierwszego, przytrzymanie klawisza Shift, kliknięcie ostatniego (co spowoduje zaznaczenie całej grupy), a następnie naciśnięcie przycisku Usuń.
3.Użyj skrótów klawiaturowych dla płynniejszego procesu edycji
Spędzając więcej czasu z Lightroomem, przekonasz się, że wszystkie te małe sztuczki, które wydają się oszczędzać tylko trywialne ilości czasu/wysiłku, szybko się komplikują.
Skróty klawiaturowe to jedna z tych sztuczek. Nie bądź samolubny, podziel cieśni nadgarstka również lewą ręką.
Przynajmniej naucz się skrótów klawiaturowych dla procesów, których używasz najczęściej.
Chociaż mógłbym je tutaj wymienić, tak naprawdę wystarczy znać tylko jedno:CTRL+/. Spowoduje to otwarcie wyskakującego okna niektórych skrótów klawiaturowych dla odpowiedniego aktywnego modułu.
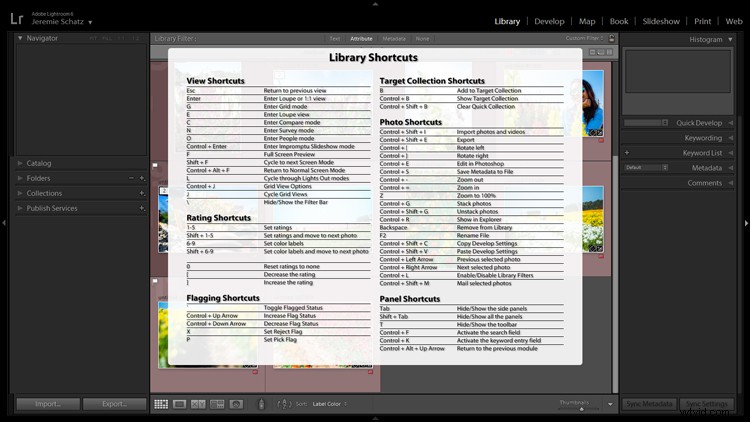
Naciśnięcie CTRL+/ powoduje wyświetlenie ściągawki ze skrótem klawiszowym dla modułu, w którym się znajdujesz.
Kolejną małą sztuczkę, o której możesz nie wiedzieć, można znaleźć w module Develop. Zamiast klikać i przeciągać suwaki, możesz kliknąć nazwę dostosowania (na przykład kliknij słowo Ekspozycja), a następnie użyć klawiszy (+) i (–), aby stopniowo przesuwać suwak.
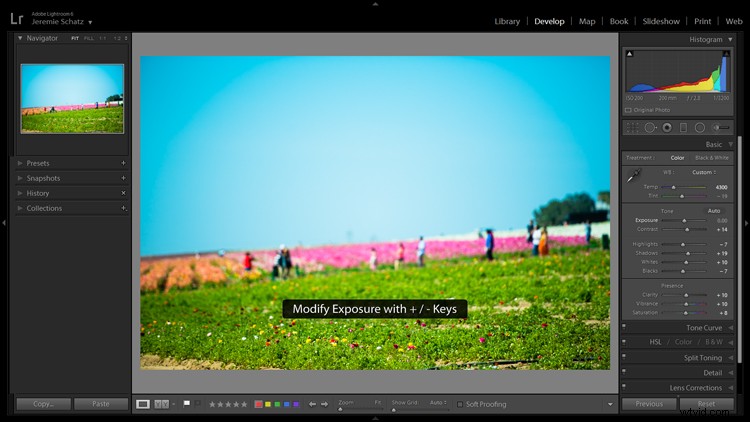
Kliknięcie akcji edycyjnej aktywuje ją, a użycie klawiszy + i – wprowadza stopniowe zmiany.
Jeśli lubisz pracować od góry do dołu, możesz użyć klawiszy (,) i (.), aby przełączać się między ustawieniami w aktywnym panelu.
4.Użyj narzędzia Target Adjustment Tool
To poręczne małe narzędzie znajdziesz w lewym górnym rogu paneli Tone Curve, HSL i B&W. Koncepcja polega na tym, że po kliknięciu narzędzia i aktywowaniu go, kliknij w dowolnym miejscu obrazu, przeciągnij w górę lub w dół, a Lightroom dokona odpowiednich zmian.
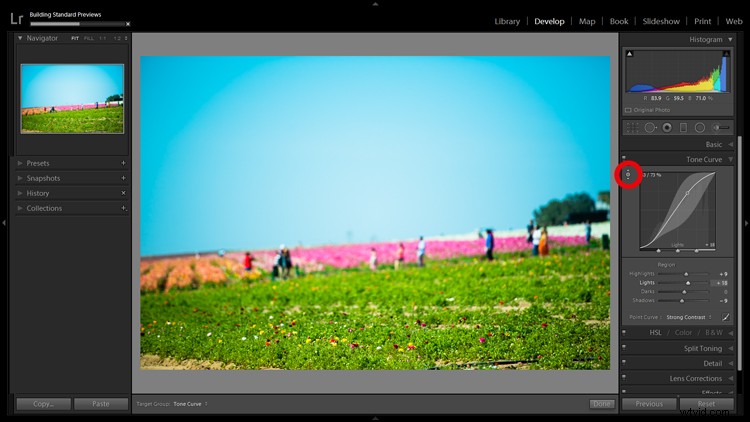
Korzystanie z narzędzia do regulacji celu eliminuje część zgadywania podczas edycji.
W przypadku użycia w panelu Krzywa tonalna, wybrany ton będzie należeć do jednego z czterech kwadrantów, na które podzielona jest krzywa tonalna:światła, światła, ciemności, cienie. W panelu HSL narzędzie jest nieco bardziej inteligentne i może być używane do dostosowywania kombinacji ośmiu suwaków kolorów w zakresie odcienia, nasycenia i luminancji. Na przykład, jeśli klikniesz na zieloną trawę i zaczniesz przeciągać, narzędzie może przesunąć zarówno żółty, jak i zielony suwak, aby wskazać odpowiednie odcienie do regulacji.
Panel czarno-biały działa tak samo jak HSL, z tym wyjątkiem, że korekty dotyczą różnych odcieni szarości, na które obraz został przekonwertowany.
5.Utwórz wirtualne kopie, aby porównać zmiany
Najprawdopodobniej znasz podstawowe założenie, którego używa Lightroom do edycji Twoich obrazów. To proste:mały plik zwany plikiem sidecar (z rozszerzeniem .xmp) jest podłączany do oryginalnego obrazu i śledzi wszystkie zmiany wprowadzone na tym obrazie.
Lightroom umożliwia dodanie dodatkowych informacji do tego pliku .xmp, co pozwala na wprowadzanie dalszych zmian w wirtualnej kopii przy zachowaniu dotychczasowych zmian. Można to zrobić, wybierając Zdjęcie>Utwórz wirtualną kopię (skrót klawiaturowy CTRL+’).
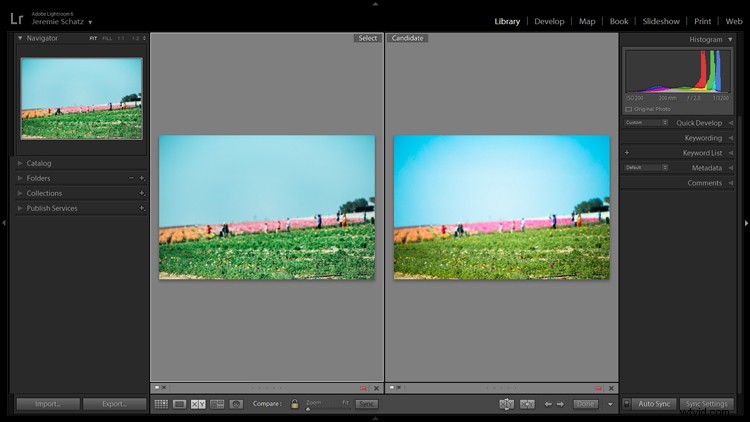
Tworzenie wirtualnych kopii umożliwia porównanie różnych edycji tego samego obrazu obok siebie.
Lightroom umożliwia również pochwalić się funkcją Snapshot w panelu Develop po lewej stronie ekranu. Migawka zasadniczo dodaje do zakładek określone miejsce w historii edycji, do którego można przywrócić obraz.
Jednym ze sposobów może być przepracowanie procesu edycji, wykonanie w pewnym momencie wirtualnej kopii i uzyskanie innego wyglądu kopii. Następnie możesz porównać oba edytowane obrazy obok siebie, aby zobaczyć, które łaskoczą twoją wyobraźnię. Kopie wirtualne można również eksportować w taki sam sposób, jak oryginał. Dlatego używam wirtualnych kopii, a nie migawek.
6.Tworzenie kolekcji do wybranych przez grupę obrazów
Panel Kolekcje naprawdę gwarantuje sobie cały artykuł, ponieważ zawiera wiele funkcji, ale omówmy jego najbardziej podstawowe zastosowanie, czyli utworzenie grup obrazów.
Obok nagłówka Kolekcje znajduje się znak plus, a kliknięcie uruchamia menu rozwijane. Pierwszym wyborem jest Utwórz kolekcję i od tego powinieneś zacząć. Otworzy się okno dialogowe, w którym powinieneś nazwać swoją kolekcję i zaznaczyć pole Ustaw jako kolekcję docelową.
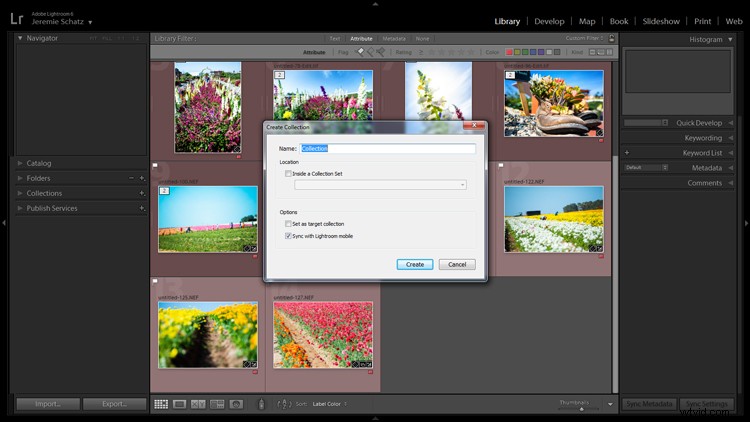
Po utworzeniu nowej kolekcji naciśnięcie przycisku B, gdy wybrane jest dowolne zdjęcie w bibliotece, dodaje je do kolekcji docelowej.
Załóżmy, że wyruszyłeś w dziką podróż po Syberii i masz milion zdjęć w kilku folderach. Możesz stworzyć kolekcję o nazwie Choice Siberia Pics, a następnie dodać do niej swoje ulubione zdjęcia, aby pochwalić się znajomym w pokazie slajdów. Aby dodać obrazy do kolekcji, kliknij prawym przyciskiem myszy i wybierz Dodaj do kolekcji docelowej lub użyj skrótu klawiaturowego B.
Jedną z zalet korzystania z kolekcji jest to, że łatwo dodajesz zdjęcia z dowolnego miejsca w bibliotece, a Lightroom w rzeczywistości nie tworzy kopii, więc nie zajmuje dodatkowego miejsca w pamięci komputera.
7. Użyj profili kalibracji kamery
W module Develop ostatnią opcją w menu po prawej stronie jest Kalibracja kamery. Jeśli ten panel był owiany tajemnicą i jako taki udawałeś, że nie istnieje, czas wejść na niezbadane terytorium.
To, co robią profile kalibracji aparatu, to dostosowywanie obrazu w celu odtworzenia możliwie jak najdokładniej, niezależnie od różnych profili obrazu, jakie oferuje twój aparat. Jeśli fotografujesz w formacie RAW i przeglądasz swoje zdjęcia w aparacie, prawdopodobnie zobaczysz podgląd JPEG, który aparat przygotował dla Ciebie. Kiedy importujesz te pliki RAW, Lightroom porzuca ten JPEG i otrzymujesz nieostry, nieprzetworzony obraz o nudnym wyglądzie.
W Kalibracji aparatu znajduje się menu rozwijane Profil, które oferuje te same opcje przetwarzania, które znajdziesz w swoim aparacie. Fotografuję aparatem Nikon, więc Lightroom daje mi następujące opcje:
-Adobe Standard
-Kamera Krajobraz
-Kamera neutralna
-Portret kamery
-Standard kamery
-Aparat żywy
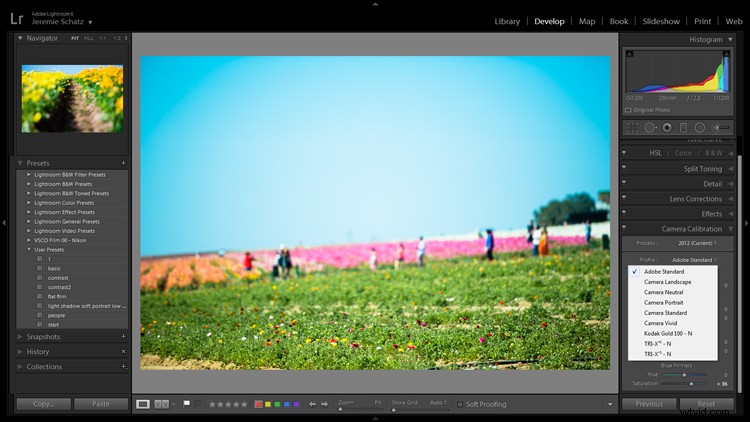
Profile kalibracji kamery oferują te same ustawienia, które można znaleźć w wielu kamerach.
Ten pierwszy wybór jest domyślnym rozwiązaniem Lightroom. Jeśli uznasz jedno z tych ustawień za atrakcyjne i chcesz ustawić je jako ustawienie domyślne, możesz przytrzymać klawisz Alt i kliknąć przycisk Ustaw domyślne w prawym dolnym rogu.
8.Tworzenie tworzonych ustawień wstępnych dla wspólnych ustawień
W module Develop, pierwszą pozycją panelu w lewym menu są Presets. To dość oczywiste, a Lightroom ma tam kilka załadowanych, aby zacząć.
Możesz tworzyć własne ustawienia wstępne dla często używanych edycji. Jeśli chcesz rozpocząć tworzenie własnych ustawień wstępnych, kliknij symbol plusa obok ustawień wstępnych i rzuć okiem na wszystkie atrybuty, które Lightroom umożliwia zapisywanie.
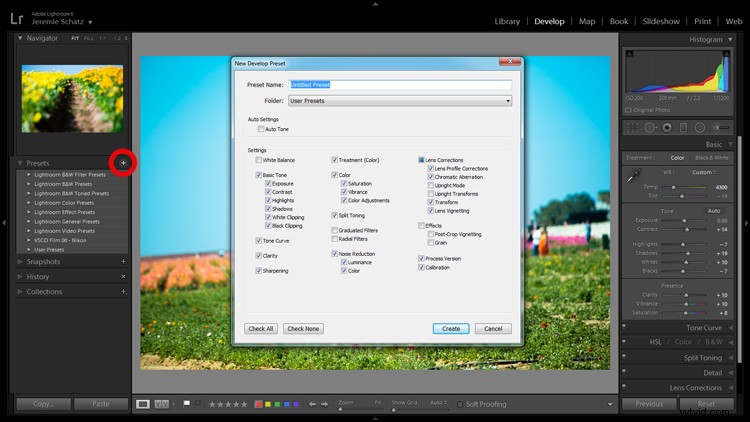
Nie zawracaj sobie głowy próbami dopasowania dokonanych wcześniej zmian – po drodze twórz dla nich gotowe ustawienia.
Pamiętasz ustawienie Zastosuj przy imporcie, o którym mówiliśmy wcześniej? Wszystkie utworzone przez Ciebie ustawienia programistyczne można również wybrać do zastosowania podczas importu. Jasne, zawsze możesz zaimportować partię zdjęć, nacisnąć CNTL + A, aby wybrać je wszystkie, a następnie wybrać jedno z ustawień wstępnych, ale przetworzenie przez Lightroom zajmie trochę czasu, a pomysł polega na zaoszczędzeniu czasu i kliknięć.
Predefiniowane ustawienia programistyczne to świetny sposób na zachowanie złożonych edycji lub odrębnych stylów, które możesz chcieć ponownie odtworzyć. Istnieje bezdenna studnia gotowych pakietów, które możesz kupić online, a nawet kilka darmowych, które krążą po Internecie, jeśli nie masz ochoty tworzyć własnych.
9. Oznacz i oceń dla łatwego sortowania
W podobny sposób możesz umieszczać kolorowe etykiety na obrazach w swojej bibliotece w celu identyfikacji i sortowania, dzięki czemu możesz pójść o krok dalej, oznaczając je i oceniając.
Flagi (skrót klawiaturowy P lub U do usunięcia flagi) są wyświetlane jako flagi wyświetlane w lewym górnym rogu miniatur w widoku siatki. Osobiście używam flag jako kciuka, który mówi mi, że zdjęcie jest ostateczne i gotowe do klienta, gotowe do eksportu lub druku. Istnieje również możliwość użycia flagi odrzucenia (skrót klawiszowy X). Nie używam ich w moim przepływie pracy, ale mogą być dla Ciebie bardziej przydatne.
Ocena obrazów opiera się na systemie pięciogwiazdkowym. Możesz użyć systemu gwiazdek, aby nadać obrazom ocenę wartości, która może być użyta do filtrowania lub jakąkolwiek wagę, jaką im przypiszesz.

Zgłaszanie i ocenianie to sposoby identyfikowania określonych obrazów i łatwego ich późniejszego lokalizowania.
W tym momencie prawdopodobnie zobaczysz wyraźniejszy obraz wielowarstwowego systemu Lightroom do organizowania, archiwizowania i lokalizowania obrazów w swoim katalogu. Im więcej znaczników identyfikujących masz na obrazach w swojej bibliotece, tym dokładniej możesz zawęzić to, czego szukasz.
Jeśli nie jesteś starym wyjadaczem w Lightroomie, wszystkie te słowa kluczowe, kodowanie kolorami i oznaczanie mogą wydawać się zbędne i nadmierne, ale gdy Twoja biblioteka rozrośnie się do nieporęcznych proporcji, będziesz na zawsze wdzięczny, że wyrobiłeś te dobre nawyki na wczesnym etapie.
10.Zdjęcia stosu dla uporządkowanego obszaru roboczego
Jeśli fotografujesz w formacie RAW+JPEG, tworzysz wirtualne kopie w Lightroomie lub używasz Photoshopa lub innych wtyczek, które kopiują oryginalne obrazy przed edycją, możesz otrzymać kilka wersji podobnych obrazów w swojej bibliotece. To samo dotyczy strzelanek poklatkowych, którzy nie przetwarzają wideo w aparacie.
Aby Twoja biblioteka wyglądała czysto i uporządkowana, rozważ skorzystanie z funkcji układania w Lightroomie. Układanie w stos jest dość wszechstronne, co pozwala ukryć cały folder za jednym obrazem, jeśli chcesz.

Układanie umożliwia łatwe ukrywanie grup zdjęć za obrazem okładki.
Kolejność, w jakiej obrazy były wyświetlane w widoku siatki, zostanie zachowana po ułożeniu z aktywnym zdjęciem na górze.
Po raz kolejny układanie w stos może być używane w połączeniu ze wszystkimi wcześniej wymienionymi funkcjami identyfikacji i organizowania.
Aby ustawić stos, wybierz żądane obrazy (CTRL+A, aby zaznaczyć wszystkie, CNTRL+klik, aby wybrać niesąsiadujące obrazy i CTRL+SHIFT, aby wybrać ciągły ciąg obrazów), kliknij prawym przyciskiem myszy dowolny z zaznaczonych obrazów i najedź na odsłonić podmenu (skrót klawiaturowy CTRL+G).
Wniosek
Wiem, że istnieje wyraźna możliwość, że kiedy zainteresowałeś się fotografią, nie wyobrażałeś sobie, że spędzasz tyle czasu przy komputerze, przeklinając Lightrooma. Jeśli jednak jeszcze tego nie zrobiłeś, będziesz musiał pogodzić się z faktem, że przetwarzanie końcowe jest faktem współczesnego życia fotograficznego.
Lightroom i inne oprogramowanie do edycji są narzędziami i podobnymi narzędziami do innych celów, poznanie różnych podejść do korzystania z nich w najbardziej wydajny i produktywny sposób ma kluczowe znaczenie dla rozwoju twojego rzemiosła.
