Presets to i Presets that. To tak, jakby świat Lightroom Preset oszalał ostatnio. Niektórzy ich nienawidzą, inni zachwycają się nimi! Więc od czego zaczynasz? Cóż, początek jest naprawdę najlepszy.
Gdy Lightroom był tylko programem beta (i tylko dla komputerów Mac), jedną z głównych funkcji było to, że można było wprowadzać zmiany do obrazu w module Develop i zapisywać te ustawienia, aby zastosować je bezpośrednio do innego obrazu! Nie musieli nawet być w tej samej sesji. (Lightroom organizowany jest wtedy według sesji, a nie folderów). W przeciwieństwie do akcji w Photoshopie zmiany ustawień były natychmiastowe i łatwe do cofnięcia. To były pierwsze Presety. Chociaż działały one podobnie jak dzisiejsze ustawienia wstępne, nie były tak wszechstronne, jak są teraz.
Uwaga:tylko w tym tygodniu dPS oferuje swoje ustawienia Lightroom w cenach niższych niż kiedykolwiek wcześniej.
Co to są ustawienia wstępne Lightroom
Presety to pliki, które pozwalają Lightroomowi zastosować określone ustawienia Develop do obrazu. Pojawiają się w lewym panelu modułu Develop w panelu Presets. Są one również dostępne w rozwijanym menu w panelu Szybkie tworzenie w Bibliotece.
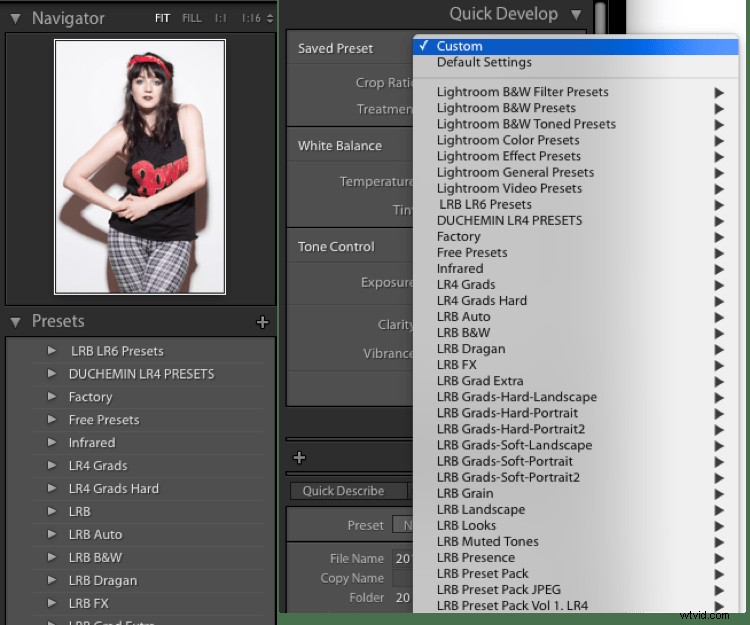
Lightroom jest dostarczany z szeregiem ustawień wstępnych, które są przechowywane w folderach w zależności od typu ustawień wstępnych. Ta organizacja sugeruje świetny sposób przechowywania ustawień wstępnych:organizuj je według tego, co robi ustawienie wstępne.
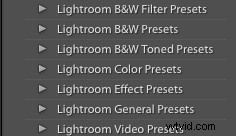
Po otwarciu paneli ustawień wstępnych i nawigatora najedź kursorem na jeden z domyślnych ustawień wstępnych (może być konieczne kliknięcie trójkąta folderu, aby go otworzyć). Powinieneś zobaczyć zmianę podglądu Nawigatora, aby pokazać, co ustawienie wstępne zrobi z obrazem, jeśli go klikniesz i zastosujesz. Teraz, gdybyś tylko mógł powiększyć podgląd!
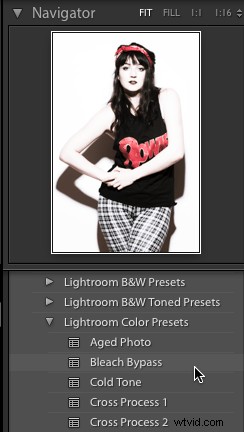
Podgląd ustawienia wstępnego pojawi się w oknie Nawigatora u góry lewego panelu bocznego.
Tworzenie własnych ustawień wstępnych
Możesz zająć się ustawieniami wstępnymi, tworząc je, eksportując, udostępniając, a nawet importując ustawienia wstępne od innych osób. Najpierw musisz wprowadzić zmiany w obrazie, aby móc zapisać ustawienie wstępne. Możesz zacząć od regulacji krzywej tonalnej. Najpierw przejdź do panelu krzywej tonalnej i kliknij ikonę krzywej punktowej (oznaczona czerwonym prostokątem).
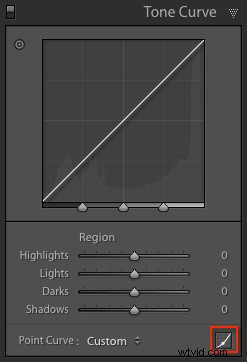
Następnie kliknij około jednej trzeciej drogi od dołu. Na koniec kliknij kwadratowy punkt w prawym dolnym rogu pola, a następnie przeciągnij go w górę, przytrzymując klawisz Shift. Czerń na Twoim zdjęciu zniknie, aby uzyskać ładny wygląd retro, matowy. Możesz zobaczyć różnicę, naciskając klawisz Y, aby zobaczyć widok przed i po.
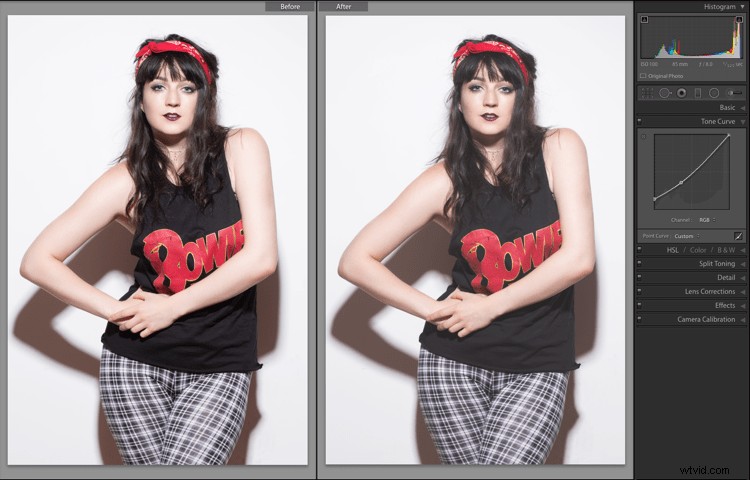
Aby zapisać ten wygląd do ponownego użycia, przejdź do panelu Ustawienia wstępne i kliknij plus (+) w nagłówku panelu. Możesz także wybrać Nowe ustawienie wstępne w menu Programowanie lub użyć skrótu klawiaturowego:Shift + Control + N na PC lub Shift + Command + N na Macu. Spowoduje to otwarcie okna dialogowego New Develop Preset, w którym zapisujesz swoje ustawienia.
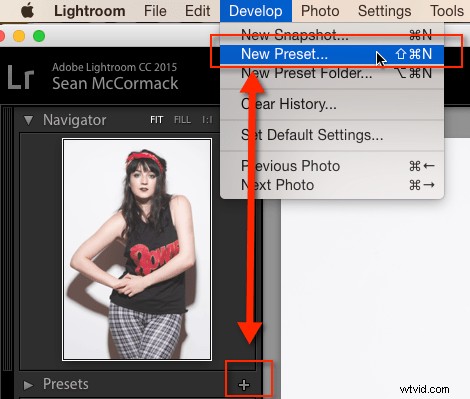
To dobry moment, aby porozmawiać o tym, co uwzględnić podczas zapisywania ustawień wstępnych. Możesz po prostu zapisać wszystko w Presecie (co jest ustawieniem domyślnym). Nie ma w tym nic złego, ale ogólnie oznacza to, że ustawienie wstępne działa tylko na obrazach, które wyglądają podobnie do tego, od którego zacząłeś. Oznacza to również, że ustawienia wstępne zastąpią wszystkie ustawienia programistyczne w obrazie, więc wszelkie inne prace, które wykonałeś na obrazie, zostaną utracone.
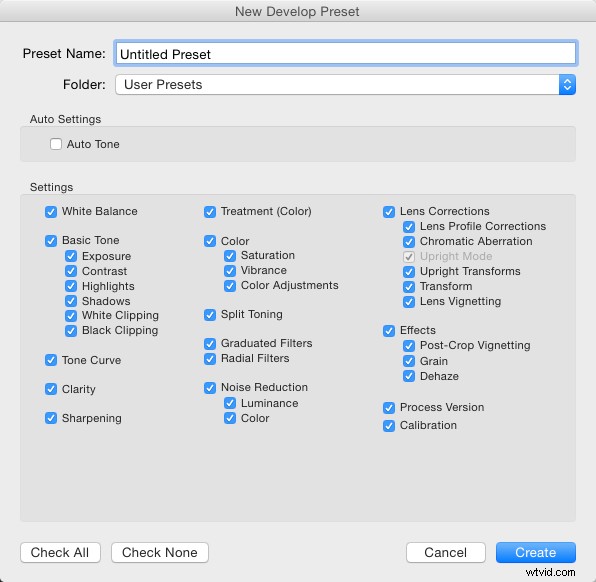
Ale jest lepszy sposób. Drugą opcją (oprócz zapisania wszystkich ustawień) jest wykluczenie ekspozycji z ustawień wstępnych. Oznacza to, że wszelkie zmiany widocznej jasności wykonanego obrazu pozostają nienaruszone. To od razu wygrana.
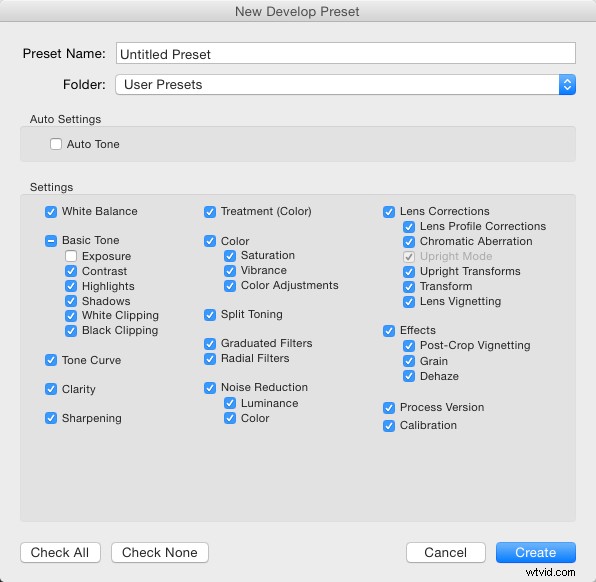
Trzecią opcją jest zapisanie tylko ustawień, które wprowadzają zmiany w obrazach. Właśnie użyłeś tutaj krzywej tonalnej, więc możesz nacisnąć Zaznacz brak i zaznacz Krzywa tonalna , a następnie Wersja procesu – najlepiej jest zawsze uwzględniać ten ostatni, aby wszystkie pozostałe ustawienia działały poprawnie.
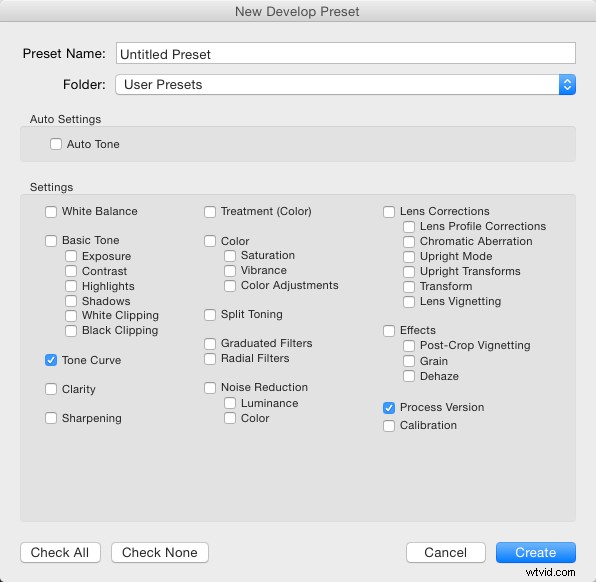
Dla organizacji możesz również utworzyć nowy folder dla tych ustawień wstępnych. Aby to zrobić, kliknij menu Folder i wybierz Nowy folder u góry menu. Nazwij krzywe tonalne folderu. Na koniec możesz nadać Presetowi użyteczną nazwę. Chociaż kwieciste nazwy mogą działać w przypadku sprzedaży ustawień wstępnych jako produktu artystycznego, w rzeczywistości lepiej jest użyć nazwy, która przypomina ci, co robią ustawienia wstępne. Do tego możesz użyć Fade Blacks lub Lighten Blacks.
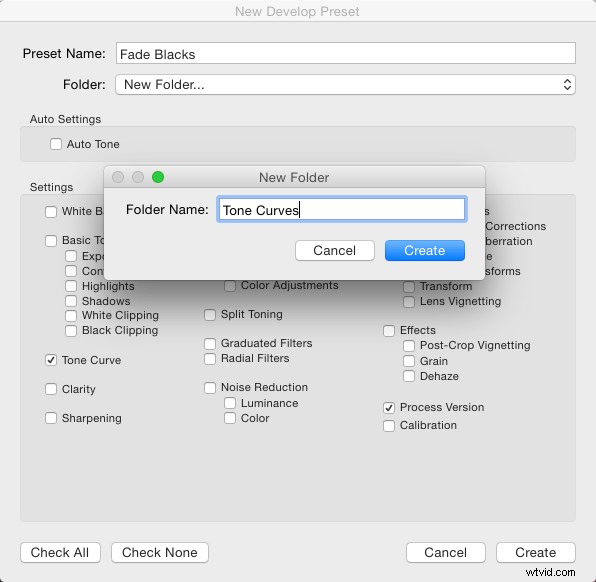
Zastosowanie ustawienia wstępnego do innych obrazów
To ustawienie wstępne można teraz zastosować do dowolnego innego obrazu. Możesz przetestować obraz, który ma już zastosowane inne ustawienia, na przykład czarno-białe zdjęcie. Zauważ, że obraz pozostaje czarny i biały po zastosowaniu ustawienia wstępnego? Jeśli zapisałeś wszystko w ustawieniach wstępnych, obraz zmieniłby się z powrotem w kolor, ponieważ jedną z wybranych opcji było leczenie czarno-białe.

Udostępnianie ustawienia wstępnego innym
Możesz również udostępnić to ustawienie wstępne, klikając je prawym przyciskiem myszy i wybierając opcję Eksportuj. Zwróć uwagę, że możesz również wybrać opcję Importuj stąd (jak również Zastosuj przy imporcie), w ten sposób możesz również udostępnić lub kupić ustawienia wstępne w Lightroom. Zastosuj przy imporcie jest inny i odnosi się do importowania obrazów do Lightroom, wybranie tego spowoduje automatyczną zmianę ustawień każdego zdjęcia wprowadzonego do Lightroom. Również w tym menu znajduje się Aktualizacja z bieżącymi ustawieniami. Pozwala to na wprowadzenie zmian w ustawieniach, a następnie zapisanie ich w istniejącym ustawieniu wstępnym zamiast tworzenia nowego.
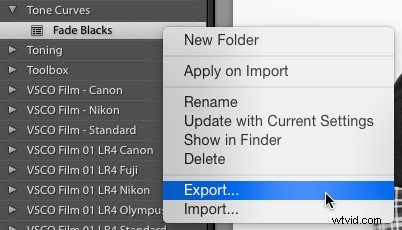
Powrót do eksportu:Po kliknięciu Eksportuj pojawi się okno zapisywania systemu operacyjnego. Sugerowaną nazwą pliku będzie nazwa, którą nadałeś ustawieniu wstępnemu, po której następuje „.lrtemplate”, co jest wymaganym rozszerzeniem pliku dla ustawień wstępnych. Zapisz je w przydatnym miejscu, na przykład w folderze o nazwie Zapisane ustawienia wstępne.
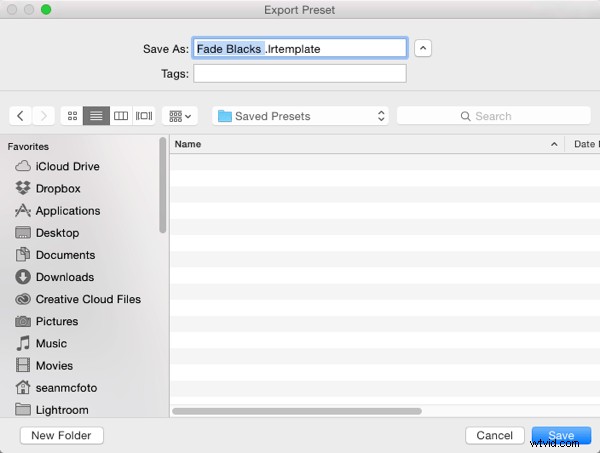
Gdzie są przechowywane Twoje ustawienia wstępne?
Być może zastanawiasz się, gdzie przechowywane są ustawienia wstępne, których nie wyeksportowałeś. Na szczęście Lightroom umożliwia dostęp do nich. Możesz się do nich dostać, otwierając Preferencje Lightroom (które znajdziesz w menu Edycja na PC i menu Lightroom na Macu). Kliknij kartę Presety (na niebiesko poniżej), gdy otworzy się okno Preferencje. Pośrodku znajduje się przycisk z napisem Pokaż folder ustawień wstępnych Lightroom . Jeśli klikniesz, otworzy się folder z wybranym podfolderem o nazwie Lightroom. Otwórz ten folder, aby zobaczyć wszystkie foldery Lightroom Presets i Templates dla Develop, Slideshow itp. Ten, który chcesz, nazywa się Develop Presets .
Jeśli masz dużo pobranych lub zakupionych ustawień wstępnych do dodania do Lightrooma, szybciej otworzyć ten folder, przeciągnąć do niego nowe ustawienia wstępne (najlepiej w ich własnym folderze dla organizacji), a następnie ponownie uruchomić Lightroom, aby je załadować. Innym sposobem dotarcia do presetu jest użycie Pokaż w Finderze/Eksploratorze opcja z tego menu prawego przycisku myszy wcześniej.
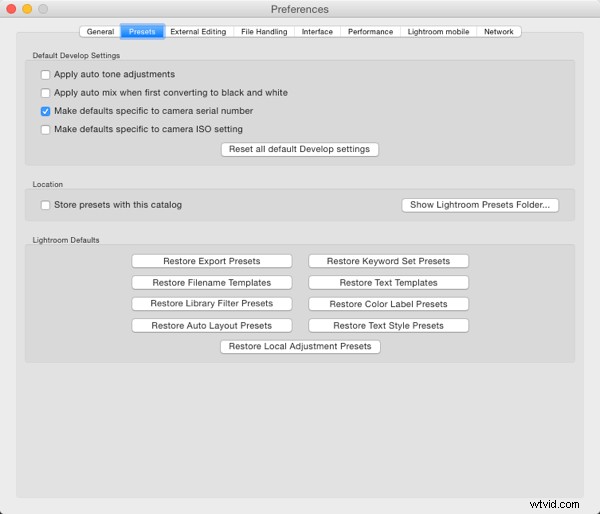
Ostatnią rzeczą, o której warto wspomnieć w tym artykule, są sklepy predefiniowane z tym katalogiem pole wyboru. To robi to, co mówi, ale w praktyce oznacza to, że jeśli następnie użyjesz innego katalogu, nie będziesz mieć dostępu do swoich ustawień wstępnych. Więc generalnie nie polecam korzystania z tej opcji.
Mam nadzieję, że teraz wiesz znacznie więcej o ustawieniach Lightroom niż na początku. Jeśli masz jakieś pytania lub komentarze, podziel się nimi poniżej.
Szukasz profesjonalnie zaprojektowanych ustawień Lightroom? Sprawdź te ustawienia, które stworzyliśmy specjalnie dla Ciebie (obecnie w ofercie specjalnej).
