Ulubione narzędzia do edycji zdjęć ulicznych
Przyznaję, robię za dużo zdjęć. Wiem o tym i mam zbyt wiele zdjęć, którymi muszę się zająć, i jeśli nie otrzymam zapłaty za ich ukończenie i wysłanie do klienta, mogą nigdy nie zostać przetworzone. Czy jesteś w tej samej łodzi? Czy Ty też masz jakieś obrazy, które właśnie leżały w szufladzie Twojego cyfrowego biurka?
W przypadku fotografii cyfrowej, a zwłaszcza ze względu na to, jak tania jest pamięć (nie zapomnij uwzględnić hostingu zabytków i chmury), coraz więcej zdjęć jest po prostu dostępnych i nigdy nie jest używanych. Najlepszym rozwiązaniem jest być bardziej zdecydowanym i robić mniej zdjęć. Ale wszyscy wymykamy się spod kontroli i czasami po prostu wracamy do domu z większą ilością zdjęć, niż wiemy, co zrobić.

Produkt końcowy po wykonaniu prostych kroków opisanych poniżej — przepływ pracy, który możesz również dostosować do własnych upodobań!
Więc najlepiej jest zabrać się do roboty i coś wyprodukować. Ale nie musi to być tak duży kamień szlifierski, jak mogłoby się wydawać. Uwielbiam robić zdjęcia bardziej niż ich obróbkę i chyba że latam sam, myślę, że mam na pokładzie mnóstwo ludzi. Jak wiecie, w fotografii nie chodzi o szerokie pociągnięcia, a szczegóły są ważne. Ten zestaw instrukcji został opracowany specjalnie z myślą o fotografii ulicznej. Ale czy większość twoich zdjęć z podróży? Cóż, ulice (wraz z wygodnym samolotem) są może sposobem, w jaki się tam dostałeś. Wiele z tego, co robimy jako fotografowie, łączy się z różnymi gatunkami stylu i sztuki. Zajrzyj więc do poniższego samouczka, a może się okazać, że z własnymi zmianami jest to przepis na coś więcej niż tylko ulicę.
Uwaga :jeśli nie masz jeszcze programu Lightroom, sprawdź tę specjalną ofertę, którą Adobe ma obecnie dla czytników dPS.

Ostateczny obraz dwóch młodych dziewcząt spacerujących po slumsach San Jose Kostaryka, cała edycja została wykonana zgodnie z poniższymi krokami.
Te instrukcje zaczynają się w module biblioteki Lightroom, a następnie przechodzą do modułu Develop. Istnieje niezliczona ilość modyfikacji, które można wprowadzić podczas importowania, kategoryzowania ich, nadawania im tagów itp. Ponieważ celem tego samouczka jest usprawnienie przepływu pracy, wskazówki dotyczące edycji również zostaną uproszczone. Więc przejdźmy do tego!
Moduł biblioteczny
Krok 1 – Wybierz obrazy
Wybierz grupę zdjęć, które najlepiej są w podobnych warunkach oświetleniowych i mają podobny motyw. Na przykład wybierz zestaw zdjęć, które zostały zrobione na zewnątrz w ciągu kilku godzin, ale nie przez całą noc. Albo grupa zdjęć, które zostały zrobione w deszczu. Warunki oświetlenia i motywu mogą się różnić, ale większe różnice będą miały potencjalnie większe różnice w wynikach.
Krok 2 – Balans bieli
W panelu Quick Develop (na górze prawego panelu w module Library) wybierz White Balance i wybierz Auto. Zanim się odwrócę, zapewniam, że w tworzeniu algorytmów za tym przyciskiem było więcej doktoratów i rozpraw. Jeśli zsumujesz odsetki w dolarach, które zostały zainwestowane w ten algorytm Auto, utrzymałby on wiele wartości PKB z trzeciego i czwartego kwartału dla całych narodów.
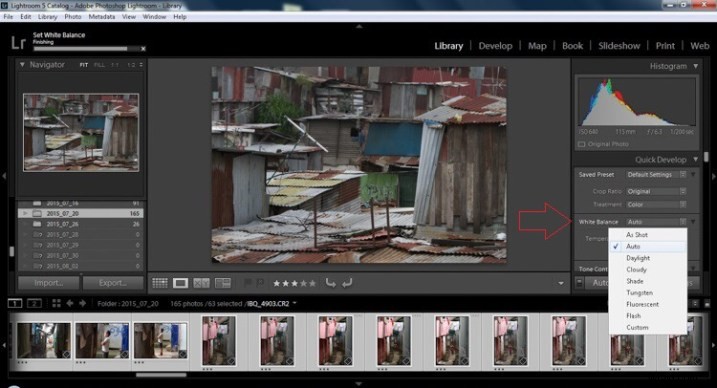
Krok 3 – Ciepłe obrazy
Następnie naciśnij pojedynczą strzałkę skierowaną w prawo pod nagłówkiem temperatury wskazanym przez wskazówkę Make Warmer, która pojawi się po najechaniu na nią. Pojedyncza strzałka zwiększy ton ciepła o +5. Jeśli chcesz dodać +10, naciśnij go dwa razy, użycie podwójnej strzałki zwiększy go o +15.
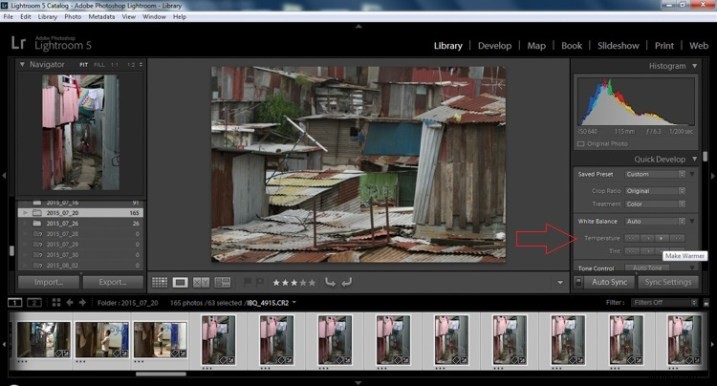
Krok 4 – Automatyczny dźwięk
Wiem, że to przerażające i czasami też się wzdrygam, ale wszystko można później zmienić, poprawić i dostroić (i powinno być) według własnych upodobań. Spowoduje to automatyczne tonowanie ekspozycji, świateł, cieni, bieli i czerni do każdego zdjęcia z osobna, więc nie jest to to samo, co edycja wsadowa, która zostanie omówiona później.
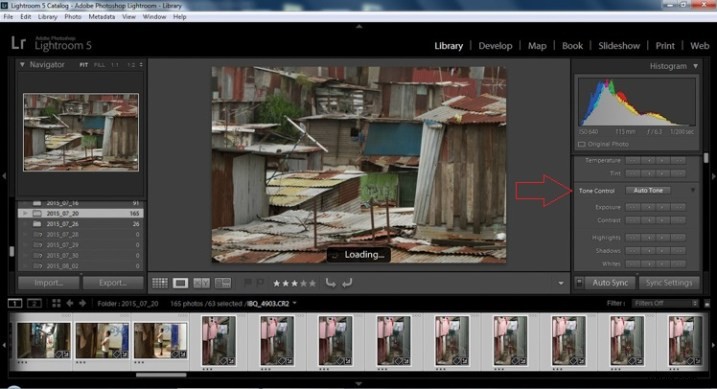
Krok 5 – Zmniejsz ekspozycję
Wybierz pojedynczą strzałkę po lewej stronie, zmniejszając ekspozycję o 1/3 stopnia. Jest niewielki, ale sprawia, że ciemniejsze odcienie (szczególnie takie jak czarny asfalt) są trochę ciemniejsze. Uwaga: jest to przy założeniu, że na początku masz prawidłową ekspozycję – jeśli jest trochę przesunięta, możesz w razie potrzeby dostosować ją później dla każdego obrazu.

Krok 6 – Zmniejszenie najważniejszych informacji
W przypadku podświetleń użyj podwójnej strzałki w lewo, zmniejszając podświetlenie, i wybierz je raz. Bądź cierpliwy, ponieważ w zależności od liczby wybranych zdjęć i szybkości komputera może to zająć więcej niż kilka sekund. Można to monitorować, patrząc w lewym górnym rogu ekranu nad oknem Nawigatora (pasek postępu).
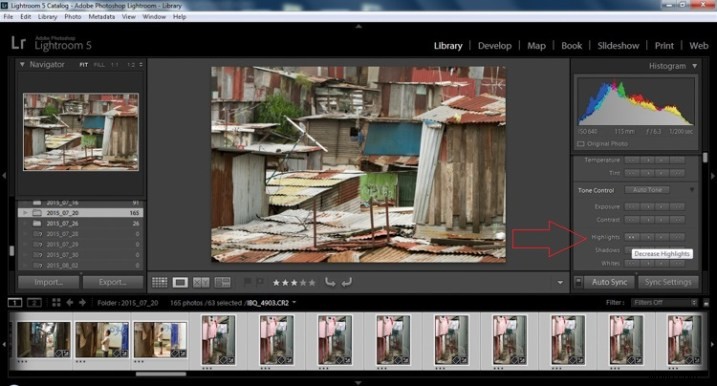
Krok 7 – Cienie
W przypadku cieni użyj podwójnej strzałki po prawej stronie, zmniejszając cienie i kliknij ją raz.
Krok 8 – Biali i Czarni
Zwiększ białe przycięcie o +5, klikając raz pojedynczą strzałkę w prawo. Zmniejsz przycinanie czerni o -5, klikając pojedynczą strzałkę w lewo.

Krok 9 – Przejrzystość
Zwiększ przejrzystość o +20, naciskając raz podwójną strzałkę w prawo (aby uzyskać więcej informacji na temat przejrzystości, zajrzyj na koniec artykułu, który opisuje ją bardziej szczegółowo).
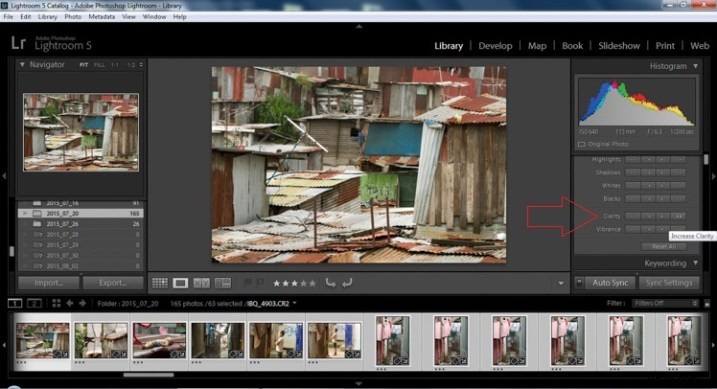
Krok 10 – Żywość
Ostatnim krokiem w module Biblioteki jest zwiększenie wibracji poprzez naciśnięcie podwójnej strzałki w prawo (bardziej szczegółowe informacje na temat wibracji znajdują się poniżej).
Moduł programistyczny
Teraz przejdziemy do modułu Develop. Do tego momentu wszystkie wprowadzone przez Ciebie zmiany zostały zastosowane do wszystkich zdjęć w grupie, którą pierwotnie wybrałeś. Patrząc na poniższy obraz, widać, że pomimo prostych kliknięć wykonanych w module Biblioteki, wprowadzono wiele delikatnych zmian. Ponownie, wszystkie te zmiany można później dostosować do własnych upodobań. Istnieją setki modyfikacji, które można wprowadzić, ale zachowajmy je na później.
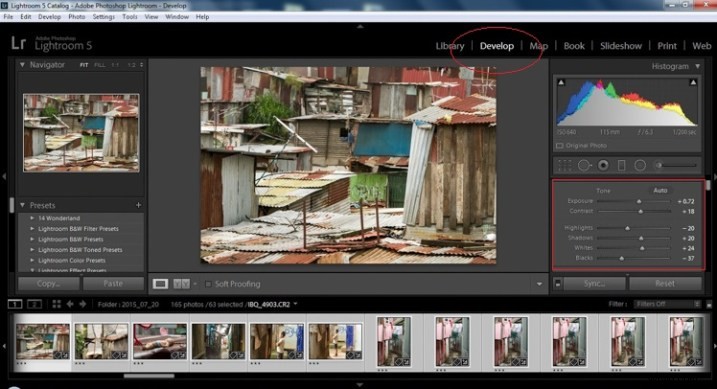
Zwróć uwagę, że suwaki zostały przesunięte w zależności od zmian wprowadzonych w panelu Szybki rozwój modułu bibliotecznego.
Krok 11 – Korekty obiektywu
Ten krok wymaga przewinięcia w dół do panelu korekcji obiektywu i zaznaczenia dwóch pól wyboru. Pierwsza to Włącz korekty profilu, a druga to Usuń aberracje chromatyczne. Oba te rozwiązania pozwolą Lightroomowi wprowadzić zmiany na zdjęciu w zależności od użytego obiektywu i nieodłącznych wad tego obiektywu. Różnorodne korekty mogą, ale nie muszą być uwzględnione, takie jak dystorsja beczkowata, winietowanie i, jak sugeruje drugi, kolory zielony i fioletowy, które wynikają z dyfrakcji w obiektywie.
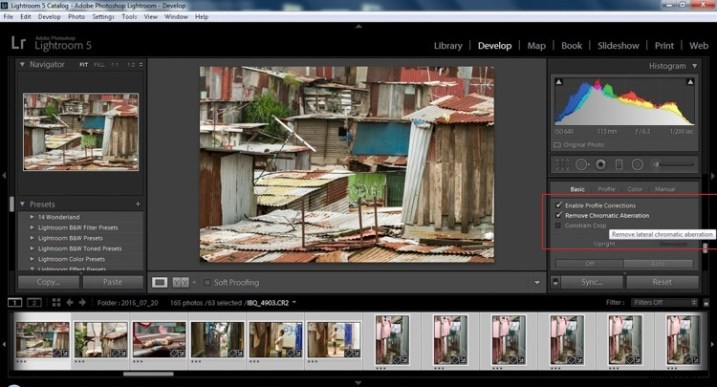
Krok 12 – Panel szczegółów
Następnie przewiń w górę i przejdź do wyostrzania, zwiększ go do +50, a następnie zwiększ maskowanie do +25. Wreszcie możesz, ale nie musisz, zmniejszyć hałas. W tym przykładzie, ponieważ czułość ISO wynosiła 640, redukcja szumów została zwiększona do +25. Aby zrozumieć, wyostrzanie i maskowanie bardziej szczegółowo oraz ich związek z redukcją szumów, przeczytaj poniżej.
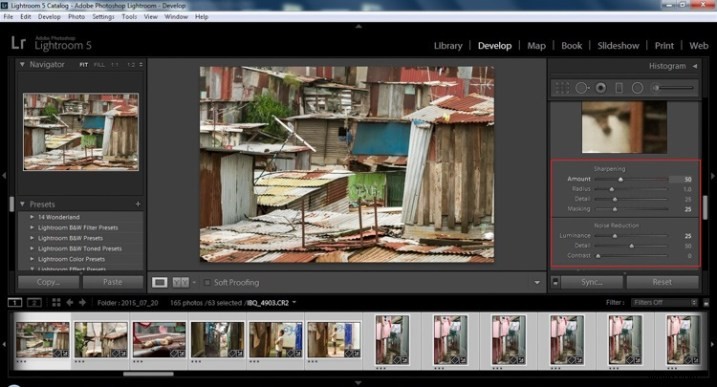
Jesteś wciąż ze mną? W tym miejscu podziękujesz niektórym specjalistom z dziedziny informatyki za stworzenie przycisku AUTO. To dlatego dostają duże pieniądze, a to oszczędza nam dużo czasu. Nie musimy wprowadzać tych zmian indywidualnie.
Krok 13 – Ustawienia synchronizacji
Na dole modułu Develop znajduje się prostokątny przycisk z napisem Sync. POPCHNIJ! Upewnij się, że wszystkie obrazy są nadal zaznaczone przed synchronizacją (podświetlone na pasku miniatur na dole).
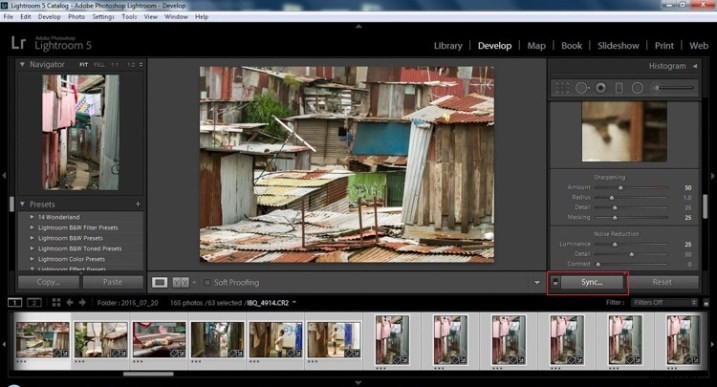
Gdy pojawi się okno Synchronize Setting, wybierz opcję Check None. Zapewni to, że żadne niepożądane zmiany nie zostaną wprowadzone do poprzednich ustawień.
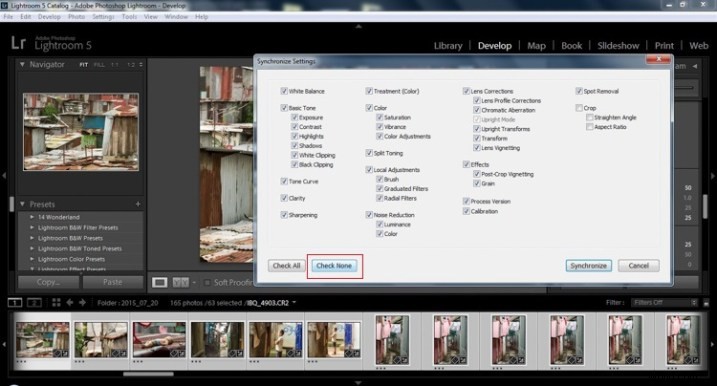
Teraz zaznacz pola oznaczone Wyostrzanie, Redukcja szumów (które następnie zaznaczą oba pola poniżej), Korekcje profilu obiektywu, Aberracja chromatyczna i wreszcie Wersja procesu. Zauważ, że są to te same zmiany, które wprowadziłeś w krokach 12 i 13.
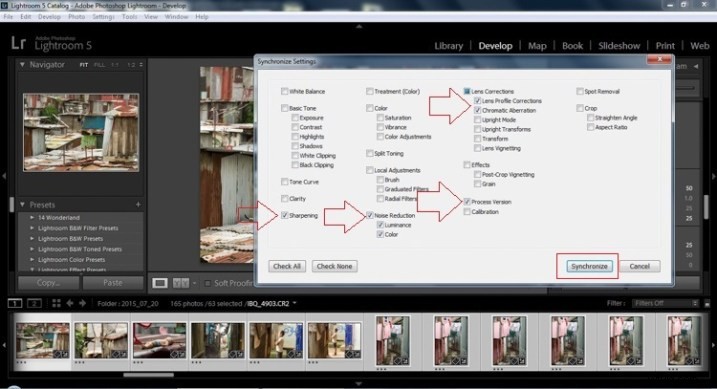
Na koniec naciśnij przycisk „Synchronizuj”.
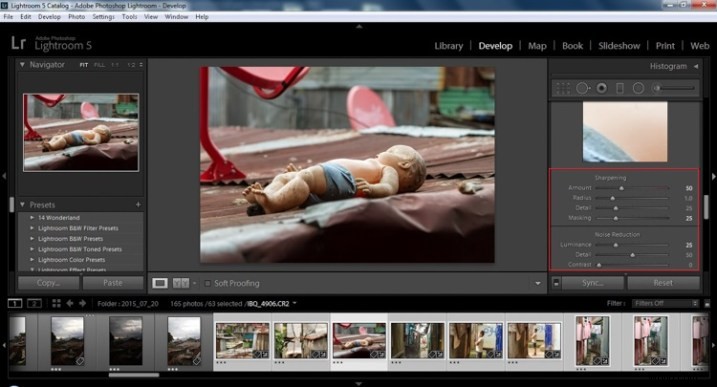
Patrząc na powyższy zrzut ekranu, widać, że wszystkie wybrane zdjęcia mają wprowadzone zmiany. Gdybym miał cofnąć się i wprowadzić wszystkie indywidualne zmiany do potencjalnie dziesiątek, setek, a nawet w dziwacznych przypadkach tysięcy zdjęć, zajęłoby mi to czas, którego nie mam, podobnie jak ty. Patrząc na poniższy obraz, można zauważyć, że ekspozycja, cienie, światła, biel i czerń pozostały unikalne dla pojedynczego zdjęcia.
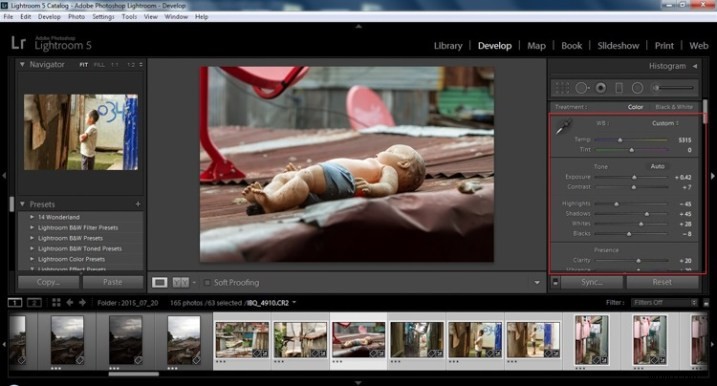
Poniżej znajdują się proste porównania obok siebie. W ostatnim właściwie wprowadziłem kilka dodatkowych drobnych poprawek i dodałem winietę -10. Poza tym jest gotowy do eksportu, wraz z prawie wszystkimi innymi zdjęciami, które zostały dostosowane indywidualnie i wsadowo. To trochę magii łączenia i dopasowywania, która sprawia, że Twoje zdjęcia są naturalne i wierne ulicy.
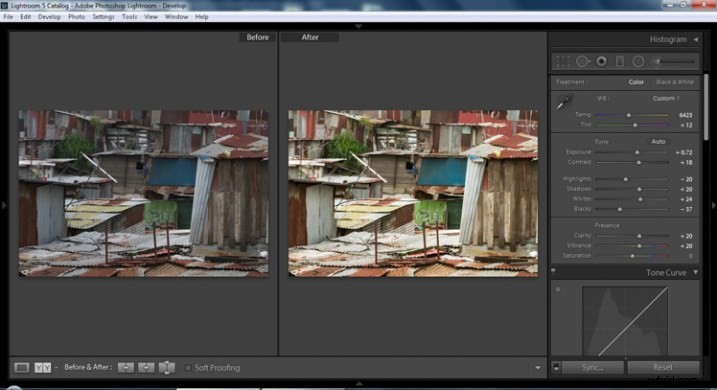
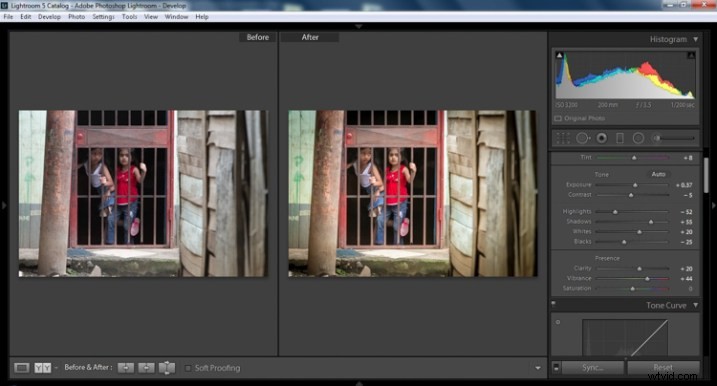
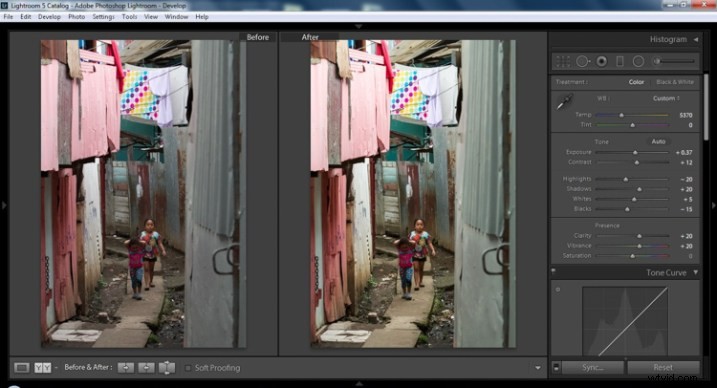
Przejrzystość
Przejrzystość zwiększa kontrast tam, gdzie spotykają się dwie różne wartości tonalne. To jak kontrast, ale w skali mikro sprawia, że obraz wydaje się być ostrzejszy. Światła staną się jaśniejsze, a ciemne ciemniejsze, ale tylko tam, gdzie spotykają się różne wartości tonalne, a nie w szerokim zakresie tonalnym obrazu.
Jasność
Żywość zwiększa ton kolorów, które nie są jeszcze nasycone. To jest jak waga równoważąca kolor. Z drugiej strony nasycenie zwiększa intensywność wszystkich widm światła. W ten sposób jaskrawość pomaga wydobyć subtelności kolorów. W fotografii ulicznej wydobywa bogactwo, nie tworząc przesyconego wyglądu. Czasami podnoszę wibrację i zmniejszam nasycenie, aby zachować miejski charakter, ale robię to bez sprawiania wrażenia przepracowanego.
Ostrość
Tak jak powiedziałem, klarowność jest jak kontrast w mikroskali, ostrość jest jak klarowność w mikroskali. Jest to więc jak w skali mikro-mikro. Nadal mamy więc do czynienia z wartościami tonalnymi, ale jeszcze bardziej szczegółowo. Uważaj więc, jak bardzo zwiększasz ostrość. Nigdy nie próbuj ratować drgania aparatu lub rozmycia na zdjęciu za pomocą ostrości. „Diabeł tkwi w szczegółach” i nie jest to bardziej prawdziwe niż w przypadku suwaka ostrości. Ponieważ to, co zyskujesz na ostrości, zwiększasz również ilość szumu (niepożądane). Jeśli masz wysokie ISO, ostrość jest bardziej wrogiem niż przyjacielem.

Obraz końcowy zastosowano wszystkie dostosowania
Maskowanie
Tekstury staną się bardziej uwydatnione, ale gładkie powierzchnie nie ulegną zmianie, co spowoduje mniej nadmiernego hałasu. Poprawi to nastrój fotografii ulicznej, nie nadając jej zbytnio ziarnistego wrażenia lub zbyt dużego szumu w cieniach. Więc jak bardzo ten ruch w lewo i w prawo na suwaku maskowania pomaga lub szkodzi całej twojej ciężkiej pracy? Dzięki tym „autonom” klawisz Alt w oknach (opcja na Macu) da ci wrażenie dokładnie w skali szarości, gdzie i jak wyostrzanie wpływa na twoje zdjęcie. Kolor biały wskazuje obszar na zdjęciu, w którym stosowane jest wyostrzanie, a kolor czarny wskazuje, gdzie go nie ma. Zauważysz, że kontrasty i tekstury zasługują na większość wyostrzenia, łagodząc gładkie tony i powierzchnie przed złymi efektami ostrości.
Podsumowanie
Miejmy nadzieję, że dzięki temu uzyskasz kilka rzeczy do wypróbowania na swoich zdjęciach, aby szybciej i konsekwentnie przetwarzać zdjęcia uliczne. Czy masz jakieś inne sztuczki i wskazówki, których używasz? Podziel się w komentarzach poniżej.
