Kiedy wszyscy używali aparatów na kliszę, fotografowie musieli dopasowywać rodzaj filmu do ich tematu. Na przykład fotografowie krajobrazu lubili Fuji Velvia 50, ponieważ produkowała głęboko nasycone slajdy. Ale fotografowie portretowi lubili filmy takie jak Fuji Reala, które odwzorowywały dobre odcienie skóry. Dzisiaj, o ile używasz formatu Raw, możesz zastosować to samo podejście w Lightroom.
Nie ma znaczenia, jaki masz aparat, Lightroom daje Ci ogromną moc, jeśli chodzi o dostosowywanie kolorów Twoich zdjęć. Aby dać ci wyobrażenie o potencjale Lightroom, spójrz na różne wersje poniższego zdjęcia. Pierwszy jest mniej więcej prosto z aparatu. Pozostałe opracowałem za pomocą dostosowanych ustawień wstępnych Lightroom Develop.

Przyjrzyjmy się teraz niektórym z narzędzi Lightrooma do zmiany koloru.
Jasność i nasycenie
Suwaki Vibrance i Saturation znajdują się na dole panelu Basic. Zmieniają intensywność kolorów na zdjęciu na różne sposoby.
- Suwak Nasycenie zmienia równo poziom intensywności wszystkich kolorów na zdjęciu.
- Suwak Żywość ma największy wpływ na najbardziej nasycone kolory na zdjęciu. Wyrównuje poziomy nasycenia i jest bardziej subtelną regulacją niż nasycenie.
Wolę zmniejszać nasycenie i jaskrawość niż je zwiększać, ponieważ nienasycone kolory są bardziej subtelne i atmosferyczne niż nasycone. Te zdjęcia ilustrują różnicę między jaskrawością a nasyceniem.
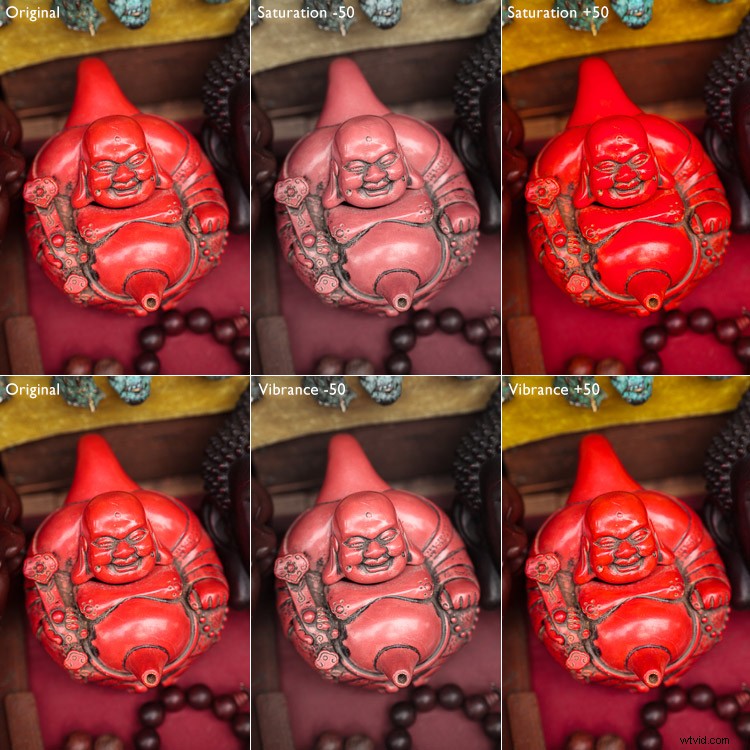
Profile kamer
Większość aparatów cyfrowych jest dostarczana z zestawem profili kolorów. Każdy producent nadaje swoim profilom kolorystycznym inną nazwę. Na przykład firma Canon korzysta ze stylu Picture Style, a Fujifilm z symulacji filmu. Sprawdź instrukcję obsługi aparatu, jeśli nie masz pewności. Bez względu na terminologię producenta aparatu wszystkie profile kolorów pojawiają się w panelu Kalibracja aparatu w Lightroomie.
Profile kolorów są cyfrowym odpowiednikiem idei wykorzystania różnych filmów do różnych tematów. Większość aparatów ma nazwy profili, takie jak Krajobraz, Portret i Monochromatyczny. Wyjątkiem jest firma Fujifilm, która swoje profile nazywa po prawdziwych filmach Fuji, takich jak Velvia, Provia czy Astia. Większość z nich znajdziesz również w Lightroomie, gotowych do użycia.
Ustawienie profilu kolorów jest ważne, ponieważ określa zarówno kolor, jak i kontrast. Musisz wybrać najlepszy profil przed dostosowaniem innych suwaków modułu Develop. Na przykład, jeśli zastosujesz ustawienie przeznaczone dla krajobrazów do portretu, jest mało prawdopodobne, że uzyskasz dobre odcienie skóry.
To zdjęcie przedstawia trzy różne profile kolorów. Zrobiłem zdjęcie aparatem Fujifilm, a profile kolorów są specyficzne dla tego modelu.
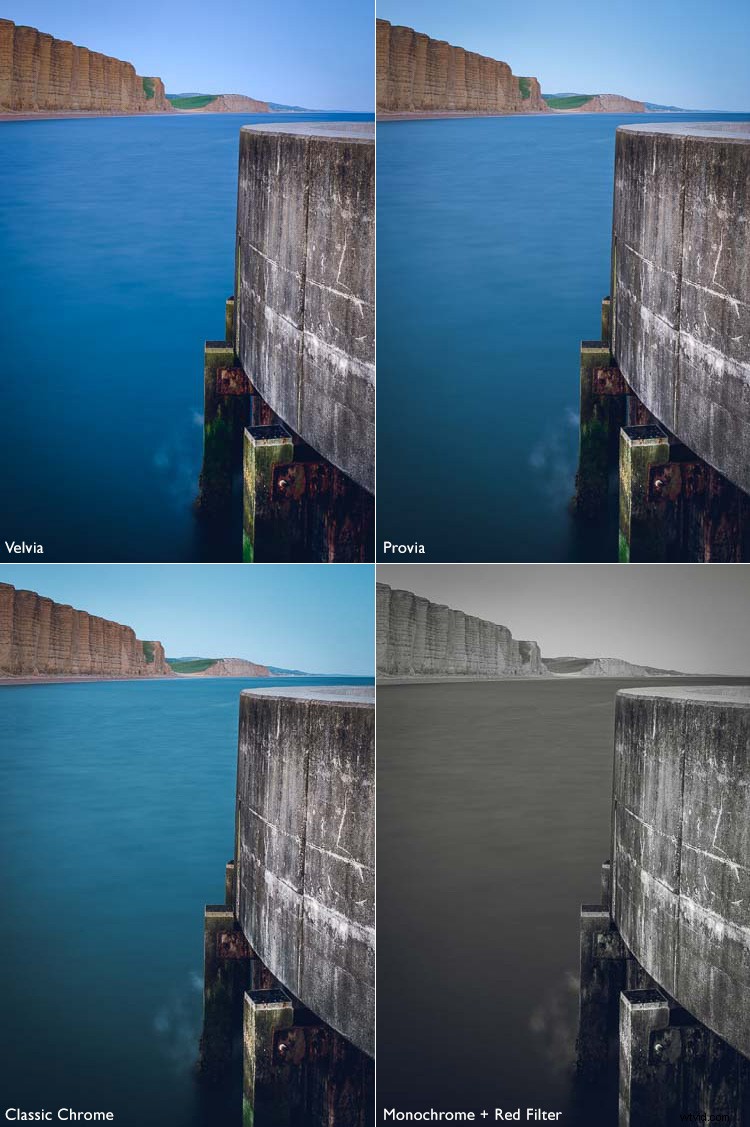
Panel HSL / Kolor / Czarno-biały
Panel HSL / Color / B&W zawiera zestaw potężnych narzędzi do dostosowywania kolorów w Lightroomie. Karty HSL i Kolor zawierają te same suwaki, po prostu ułożone w innej kolejności.
Wolę korzystać z zakładki HSL, więc spójrzmy na to. Umożliwia indywidualne dostosowanie odcienia, nasycenia i luminancji.
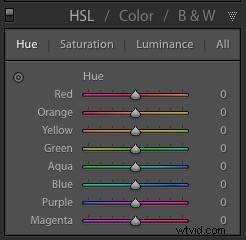
Barwa
Suwaki Hue pozwalają zmieniać kolory na zdjęciach. Kolory na suwakach (patrz powyżej) informują o ich działaniu. Na przykład, jeśli przesuniesz suwak Czerwony w lewo, zmienisz wszystko, co jest na zdjęciu w kolorze czerwonym, na magenta. Jeśli przesuniesz suwak w prawo, czerwone obiekty staną się pomarańczowe.
W poniższym przykładzie widać, że przesunąłem suwaki Czerwony, Aqua i Niebieski, aby zmienić niektóre odcienie (kolory) na zdjęciu.
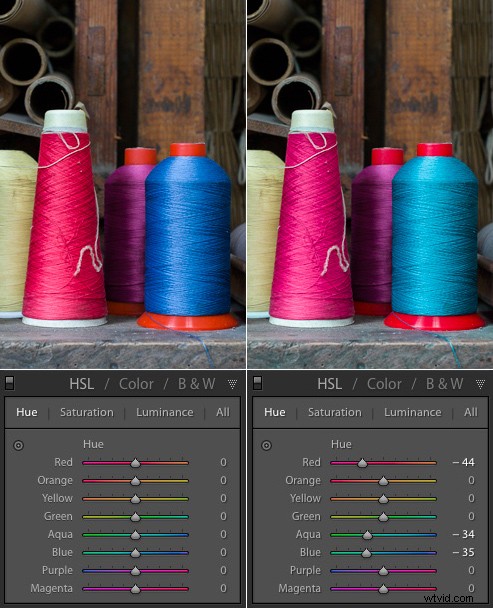
Nasycenie
Suwaki Nasycenie umożliwiają indywidualną zmianę poziomów intensywności kolorów na zdjęciu. Różni się to od suwaków Nasycenie i Jaskrawość, które zmieniają poziomy nasycenia kolorów w całej klatce.
Poniższe zdjęcie pokazuje, jak to działa.
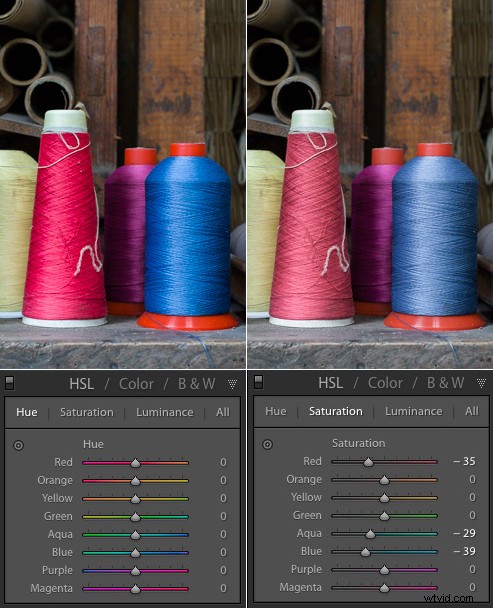
Luminancja
Suwaki Luminancja pozwalają dostosować poziomy jasności poszczególnych kolorów na zdjęciach. To z kolei wpływa na pozorne nasycenie. Jeśli przyciemnisz kolor (przesuwając odpowiedni suwak w lewo), kolor wydaje się być głębiej nasycony. Jeśli rozjaśnisz go (przesuwając suwak w prawo), kolor będzie wydawał się mniej nasycony.
Poniższy przykład pokazuje to w działaniu.
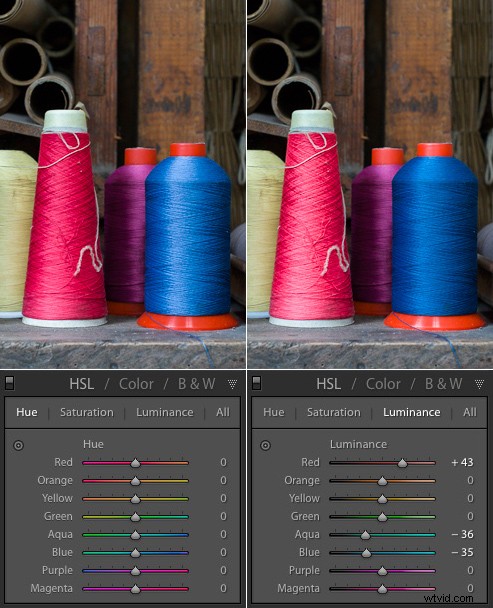
Łączenie wszystkiego w całość
Teraz nadszedł czas, aby przyjrzeć się, jak możesz wprowadzić te techniki w życie. Zrobimy to, patrząc na portret, który pokazałem ci na początku artykułu.
Oto wersja przed i jedna z wersji późniejszych.

Oto niektóre z wprowadzonych przeze mnie ustawień, które wpłynęły na kolory.
Profil aparatu
Ustawiam profil aparatu na Adobe Standard. Jest to ustandaryzowane ustawienie stworzone przez firmę Adobe specjalnie dla Twojego aparatu. Chodzi o to, że jeśli zrobisz zdjęcie tej samej sceny dwoma różnymi aparatami, a następnie zastosujesz profil Adobe Standard do każdego z nich, kolory będą wyglądać tak samo w każdym z nich.
Zaletą korzystania z Adobe Standard jest to, że umożliwia tworzenie ustawień wstępnych wywoływania, które można zastosować do zdjęć wykonanych dowolnym aparatem, uzyskując spójne wyniki. Jeśli nie chcesz tego robić, możesz zamiast tego użyć jednego z profili specyficznych dla aparatu Lightroom.
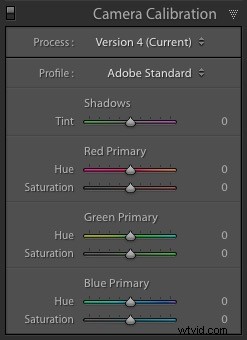
Nasycenie
Następnie zmniejszyłem ogólne Nasycenie za pomocą suwaka Wibracja.
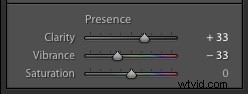
Zmniejszyłem nasycenie określonych kolorów za pomocą suwaków w zakładce HSL.
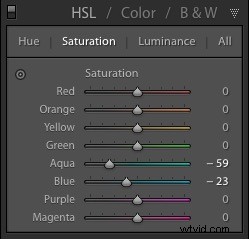
Luminancja
Następnie zwiększyłem jasność niektórych kolorów za pomocą suwaków Luminancji.
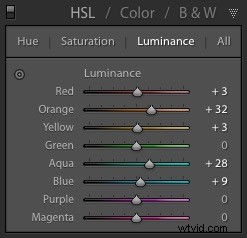
Krzywa tonalna
Następnie nie jest to związane z kolorem, wykonałem korektę krzywej tonalnej, aby uzyskać efekt wyblaknięcia. W wyniku tego dopasowania krzywej tonalnej na zdjęciu nie ma prawdziwych czerni.
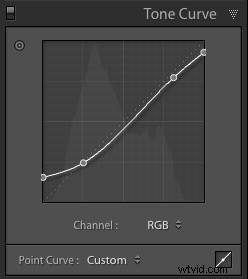
Techniki opisane w tym artykule nie obejmują wszystkich narzędzi do dostosowywania kolorów w Lightroomie, ponieważ jest ich zbyt wiele na jeden artykuł. Ale to są najważniejsze z nich i pozwolą ci zacząć. Daj nam znać w komentarzach, jeśli masz jakiekolwiek pytania dotyczące któregokolwiek z nich.
Predefiniowane ustawienia wyblakłej chwały dla Lightrooma
Chcesz zacząć korzystać z kreatywnych kolorów w Lightroomie? Spójrz na moje ustawienia Faded Glory Presets dla Lightroom, stworzone, aby pomóc fotografom takim jak Ty zastosować potężne, kreatywne efekty blaknięcia kolorów na swoich zdjęciach.
