Niektórzy fotografowie używają Photoshopa do konwersji zdjęć na czarno-białe, inni używają wtyczek. Ale możesz nie wiedzieć, że za pomocą Lightroom możesz tworzyć piękne czarno-białe obrazy. Zaletą utrzymywania przepływu pracy w Lightroomie jest to, że oszczędza dużo miejsca na dysku twardym (jako że jedynym sposobem na przesłanie pliku ze zdjęciem w pełnej jakości do wtyczki lub do Photoshopa jest przekonwertowanie go na 16-bitowy TIFF).
Wskazówki zawarte w tym artykule pomogą Ci stworzyć piękne czarno-białe zdjęcia w Lightroomie bez Photoshopa i dodatkowej wtyczki!

1. Strzelaj na surowo
Pierwsza wskazówka jest szybka i prosta. Musisz użyć formatu Raw, aby jak najlepiej wykorzystać swój aparat i aby Lightroom mógł jak najlepiej wykorzystać pliki zdjęć. Pliki JPEG zostały już opracowane i skompresowane przez aparat i nie zawierają informacji, których Lightroom potrzebuje do dobrej konwersji czerni i bieli.
2. Naucz się korzystać z karty Czarno-białe
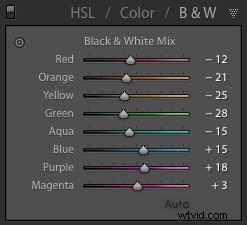
Zakładka B&W jest częścią panelu HSL / Color / B&W. Gdy klikniesz na zakładkę Czarno-białe, Lightroom przekonwertuje Twoje zdjęcie na czarno-białe. Jednocześnie automatycznie dostosowuje suwaki Black &White Mix (patrz poniżej) do ustawień, które według niego zapewnią najlepszą konwersję czerni i bieli.
Ponieważ jest to proces zautomatyzowany, jest całkiem prawdopodobne, że chcesz przejąć kontrolę i zastąpić ustawienia. Ale najpierw musisz wiedzieć, co właściwie robią suwaki Black &White Mix. Działają bardzo prosto i sprawiają, że odcienie na zdjęciu są jaśniejsze lub ciemniejsze w zależności od koloru pod spodem.
Najłatwiej to wyjaśnić na przykładach. Kolorowe zdjęcie poniżej przedstawia ciemnoniebieskie niebo, które świetnie wyglądałoby w czerni i bieli.

Po kliknięciu na zakładkę B&W Lightroom przeprowadza automatyczną konwersję. Tak wygląda zdjęcie.

A to są suwaki Black &White Mix ustawione przez Lightroom.
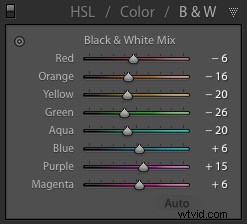
Dostosuj trochę
Konwersja wygląda dobrze, ale możesz przejąć kontrolę, samodzielnie przesuwając suwaki, aby zobaczyć, co się stanie. W tym przykładzie możesz przesunąć suwak Niebieski w lewo, aby niebo było ciemniejsze, co uczyniłoby konwersję jeszcze bardziej dramatyczną. Możesz też przesunąć go w prawo, aby niebo było jaśniejsze i bardziej miękkie, bardziej subtelne nawrócenie. To zależy od Ciebie.
Możesz zobaczyć różnicę, gdy przesuwam niebieski suwak bardziej w lewo.

Tutaj niebieski bok to -30.

Lub przesuń go w prawo, a niebo stanie się jaśniejsze:niebieski + 25
Odcienie skóry
Następny przykład pokazuje, jak suwak Pomarańczowy robi dużą różnicę w odcieniach skóry rasy kaukaskiej. Oto portret przekonwertowany na czarno-biały w Lightroom, z ustawieniami Black &White Mix wybranymi automatycznie przez Lightroom.

Tak się dzieje, gdy przesuniesz suwak Pomarańczowy. Po lewej stronie skóra jest ciemniejsza, a po prawej jaśniejsza.

Pomarańczowy w wieku -31. Przyciemnia skórę modelki i wydobywa jej teksturę. Jeśli nie jest to pożądane – przesuń suwak Pomarańczowy w prawo.

Pomarańczowy na 0.
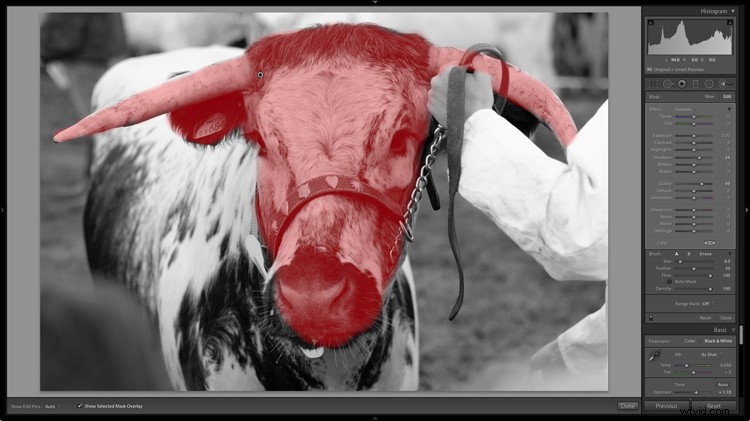
Pomarańczowy o +20
Eksperymentuj z suwakami B&W Mix, aby zobaczyć, jaki efekt mają one na Twoich zdjęciach. Pamiętaj o tych kwestiach:
- Suwaki zawsze wpływają na kolory znajdujące się pod spodem zdjęcia. Jeśli pomaga zobaczyć kolory na zdjęciu, aby zrozumieć, na które odcienie wpływają poszczególne suwaki, kliknij kartę Kolor w panelu HSL / Kolor / Czarno-biały. Kliknij ponownie kartę czarno-białą, aby powrócić do czerni i bieli, a ustawienia nie zostaną utracone.
- Czarno-biały panel służy do subtelnych regulacji. Jeśli przesuniesz suwaki zbyt daleko, uzyskasz dziwne efekty, takie jak pikselacja. Staraj się nie przekraczać +35 lub -35.
- Jeśli na Twoich zdjęciach są osoby, zwróć uwagę na odcienie skóry podczas dostosowywania suwaków Czerwony, Pomarańczowy lub Żółty. Powiększ do 100%, aby dokładnie sprawdzić, czy zmiany nie zrobiły nic dziwnego z odcieniami skóry.
3. Mądrze stosuj Clarity
Przejrzystość to zaawansowana regulacja, która zwiększa kontrast, podkreśla teksturę i dodaje wyrazistości czarno-białym zdjęciom. Ale trzeba go mądrze używać, aby uniknąć rozgotowanego wyglądu. Jeśli jesteś nowy w Lightroomie, może to być początkowo trudne do osądzenia, ale dobrą zasadą jest, aby zawsze dodawać trochę mniej Przejrzystości, niż myślisz, że potrzebujesz.
Kolejną wskazówką jest to, że Clarity może być bardziej skuteczny, gdy jest stosowany lokalnie. Dobrym tego przykładem jest zdjęcie zrobione obiektywem stałoogniskowym przy szerokim otworze przysłony, z obiektem ostrym i rozmytym tłem. W takiej sytuacji najlepiej jest zastosować Przejrzystość do ostrych obszarów za pomocą lokalnej korekty.
Spójrzmy na kilka przykładów. W pierwszym cała scena jest ostra. Możesz zastosować Przejrzystość globalnie (za pomocą suwaka w panelu Podstawowe) do takich zdjęć. Tutaj ustawiłem Przejrzystość na +80, aby podkreślić fakturę metalu.

W drugim nałożyłem Clarity tylko na głowę krowy, ale nie na zamazaną część zdjęcia za pomocą pędzla dopasowującego.

Ten zrzut ekranu przedstawia maskę utworzoną przez pędzel dopasowania.
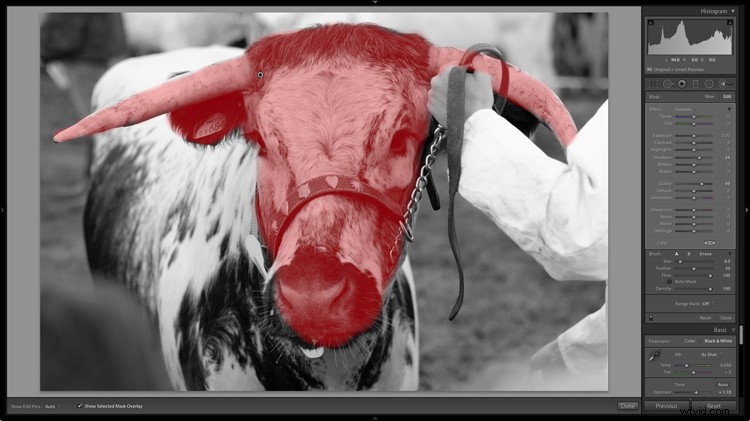
4. Ucz się od Lightroom opracuj ustawienia wstępne
Postępuj zgodnie ze wskazówkami zawartymi w tym artykule, a będziesz mieć dobrą podstawę do pracy w czerni i bieli w Lightroomie. Teraz czas na jeszcze większą kreatywność. Istnieje wiele technik, których możesz użyć, od regulacji krzywej tonalnej po dzielenie tonacji i manipulowanie kontrastem.
Jednym z najlepszych sposobów nauczenia się tych technik jest pobranie Develop Presets stworzonych przez innych fotografów. Są one przydatne, jeśli dopiero zaczynasz fotografować czarno-białe, ponieważ zapewniają szybki i łatwy sposób konwersji zdjęć na czarno-białe bez zwracania zbytniej uwagi na szczegóły.
Ale możesz się również wiele nauczyć z tych ustawień wstępnych, analizując używane ustawienia. Przejdź do wszystkich paneli modułu Develop i zobacz, co zrobił fotograf. Na przykład opracowałem poniższe zdjęcie za pomocą ustawień wstępnych.

Jedną z jego cech charakterystycznych jest to, że na zdjęciu nie ma prawdziwych odcieni czerni. Potwierdza to przerwa po lewej stronie histogramu.
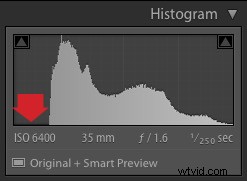
Jak to zostało osiągnięte? Odpowiedź znajduje się w panelu Tone Curve. Twórca ustawienia wstępnego podniósł lewą stronę krzywej tonalnej, co daje efekt widoczny na zdjęciu.
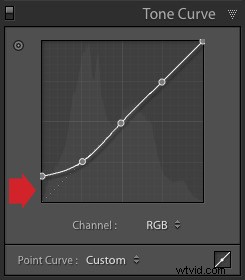
Wniosek
Lightroom to potężne narzędzie do konwersji czarno-białych i zdziwisz się, co może zrobić, gdy nauczysz się go prawidłowo używać. Wskazówki i techniki zawarte w tym artykule pomogą Ci zacząć. Jeśli masz jakieś pytania, daj nam znać w komentarzach!
Predefiniowane ustawienia SuperBlack dla Lightrooma
Chcesz zacząć od czerni i bieli? Spójrz na moje ustawienia SuperBlack Presets dla Lightroom, opracowane, aby pomóc fotografom takim jak Ty tworzyć potężne czarno-białe zdjęcia w Lightroom.
